Logboeken van Event Viewer exporteren in Windows 11/10
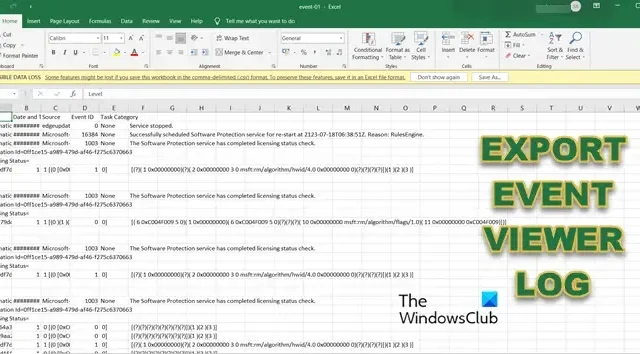
Event Viewer in Windows maakt een overzicht van gebeurtenissen die op uw computer hebben plaatsgevonden. Dus laten we zeggen dat een toepassing om de een of andere reden niet start; de Event Viewer zal het vastleggen en een logboek maken. In dit bericht zullen we zien hoe u logboeken van Event Viewer kunt exporteren .
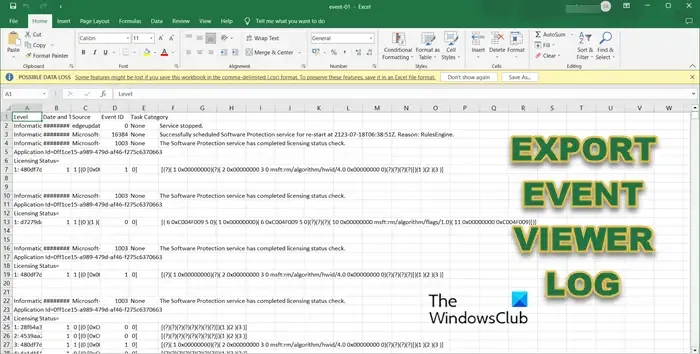
Exporteer Event Viewer-logboeken in Windows 11/10
Er zijn verschillende formaten waarin u de logboeken van de Logboeken kunt exporteren. We hebben hieronder enkele van de meest voorkomende genoemd.
- Exporteer Event Viewer-login naar. evtx,. xml,. csv en. txt-bestanden
- Exporteer Event Viewer-logboeken naar ZIP-bestand
- Logboeken van Event Viewer exporteren naar Excel
Laten we er in detail over praten.
1] Export Event Viewer logt in. evtx,. xml,. csv en. txt-bestanden
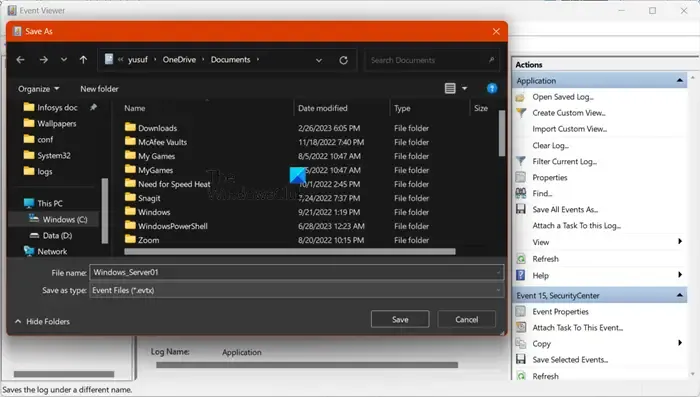
Hoewel al deze formaten,. evtx,. xml,. csv en. txt, verschillen van elkaar, ze delen allemaal dezelfde procedure. Volg daarom de onderstaande stappen als u uw logboeken naar een van de genoemde bestanden wilt exporteren.
- Open Event Viewer door het te zoeken in het menu Start.
- Zoek het logboek dat u wilt exporteren en selecteer het.
- Klik nu in het rechterpaneel onder het tabblad Acties op Alle gebeurtenissen opslaan als.
- Navigeer naar de locatie waar u het bestand wilt opslaan en geef het een naam; we raden aan om het bestand een doordachte naam te geven; u kunt het een naam geven in de syntaxis, Logtype_Servernaam. Hier is Logtype het type log dat u exporteert en Servernaam is de server waarnaar u wilt exporteren.
- Selecteer ten slotte de extensie in het vervolgkeuzemenu Opslaan als type en selecteer Opslaan.
Nu kunt u naar de locatie gaan die u noemde om het logbestand te vinden.
2] Logboeken van Event Viewer exporteren naar ZIP-bestand
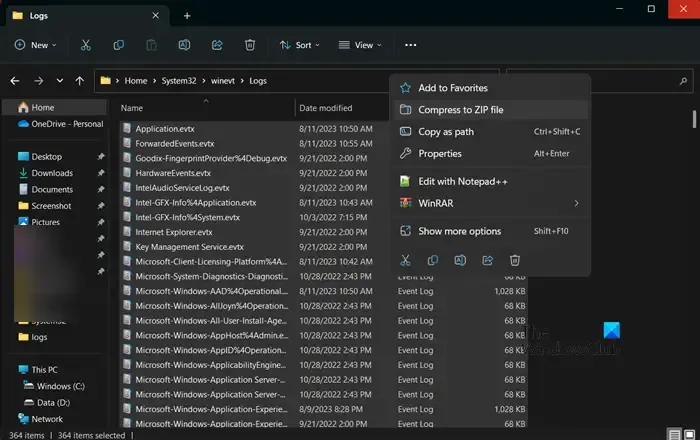
U kunt een zip maken van alle logboeken of een bepaald logboek op uw computer. Ook al heeft de Event Viewer-app niet de mogelijkheid om hetzelfde te doen, we hebben een oplossing die zeker voor u zal werken. Om uw logboeken om te zetten in ZIP-bestanden, opent u Verkenner en gaat u naar de volgende locatie.
C:\Windows\System32\winevt\Logs
Selecteer nu de logboeken die u wilt exporteren, klik er met de rechtermuisknop op en selecteer Comprimeren naar ZIP-bestand.
Als u de machtiging Bestand niet gevonden of Geen leesmachtiging krijgt, moet u de machtiging van de map Logboeken wijzigen. Klik daarvoor op winevt in de adresbalk. Klik nu met de rechtermuisknop op de map Logboeken en klik op Eigenschappen. Ga naar het tabblad Beveiliging, selecteer een gebruiker en klik op Bewerken.
Selecteer ten slotte het vak dat is gekoppeld aan Volledig beheer en klik op Toepassen> Ok. U kunt alle logbestanden met dezelfde techniek comprimeren.
3] Logboeken van Event Viewer exporteren naar Excel
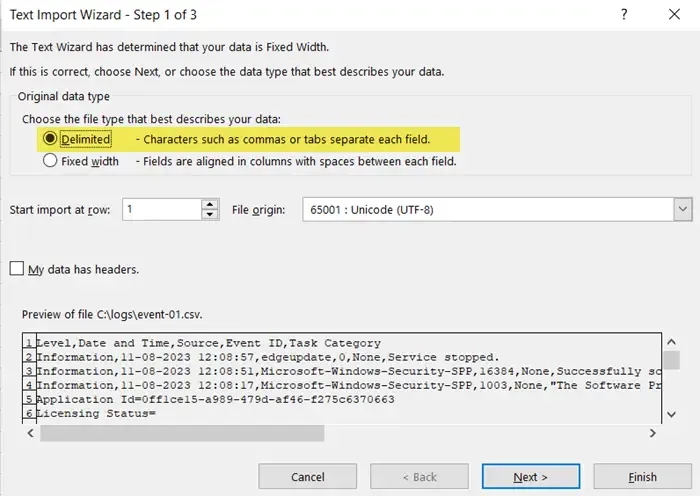
Laten we tot slot kijken hoe we logboeken naar Excel kunnen exporteren. De optie om logboeken te exporteren is niet standaard beschikbaar in Event Viewer, maar we kunnen dit nog steeds doen door de onderstaande stappen te volgen.
- Open Logboeken.
- Ga naar de log(s) die u wilt exporteren en selecteer ze.
- Klik nu op Alle gebeurtenissen opslaan als en sla het bestand op in CSV-indeling (Command Separated).
- Excel openen.
- Klik op Openen, ga naar de locatie waar u het logbestand heeft opgeslagen en open het.
- Hiermee start u de wizard Tekst importeren, klikt u op Gescheiden en vervolgens op Volgende.
- Vink het vakje naast de komma aan en verwijder het vinkje naast het tabblad en klik vervolgens op Volgende.
- Selecteer Algemeen en klik op Voltooien.
- Hiermee importeert u het logbestand in het Excel-spreadsheet.
- Klik nu op Gegevens > Sorteren > Breid de selectie uit > Sorteren.
- In Sorteren op moet u Gebeurtenis-ID selecteren en de instructies op het scherm volgen om de gegevens naar wens te sorteren.
Hopelijk kunt u logboeken exporteren met een van de eerder genoemde methoden.
Waar worden de Event Viewer-logboeken opgeslagen in Windows 11?
Windows slaat de logboeken van zijn Event Viewer op in C:\WINDOWS\system32\config\. U kunt Verkenner openen en naar die locatie navigeren om toegang te krijgen tot de logbestanden. U kunt ook bepaalde logbestanden op verschillende locaties en in verschillende formaten opslaan. Raadpleeg de bovengenoemde gids om te weten hoe u hetzelfde kunt doen.
Hoe haal ik gebeurtenislogboeken op in Windows 11?
Om toegang te krijgen tot Event Logs, opent u Event Viewer door het te zoeken in het menu Start. Vervolgens moet u meerdere mappen in het linkerdeelvenster uitvouwen om naar uw logboek te navigeren. Om een logboek te bekijken, dubbelklikt u erop en krijgt u alle details.



Geef een reactie