Hoe individuele firewallregels op Windows 11 te exporteren en importeren
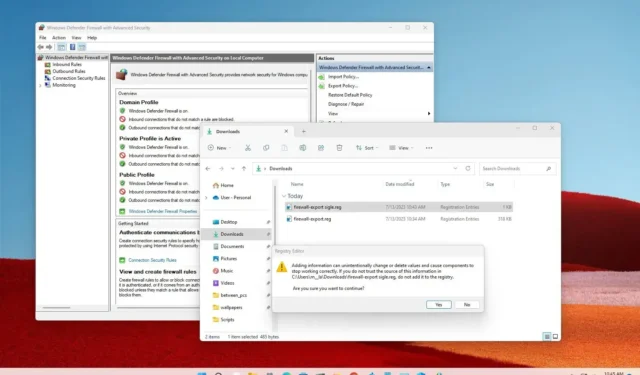
Op Windows 11 is de Microsoft Defender Firewall een beveiligingsfunctie die inkomend en uitgaand netwerkverkeer bewaakt om verkeer toe te staan of te blokkeren, afhankelijk van geconfigureerde regels.
Hoewel de standaardinstellingen voor de meeste gebruikers optimaal zouden moeten zijn, kunt u nieuwe aangepaste regels maken om de netwerktoegang voor apps en services te regelen. De instellingen van Microsoft Defender Firewall, de opdrachtprompt of PowerShell bieden echter geen optie om een specifieke firewallregel te exporteren.
In het geval dat u een specifieke firewallregel naar andere apparaten moet overbrengen zonder de huidige configuratie te overschrijven, kunt u een aangepast exportbestand maken met behulp van het register en Kladblok.
In deze handleiding leert u de stappen voor het exporteren en importeren van specifieke firewallregels op dezelfde of andere apparaten.
Exporteer enkele firewallregel op Windows 11
In Windows 11 is de enige manier om een enkele firewallregel te exporteren, alle regels te exporteren en vervolgens de lijst aan te passen om alleen de regels op te nemen die u wilt importeren met behulp van het register en Kladblok.
Waarschuwing: het wijzigen van het Windows-register kan ernstige problemen veroorzaken als het niet correct wordt gebruikt. Er wordt aangenomen dat u weet wat u doet en een volledige back-up van uw systeem hebt gemaakt voordat u verder gaat.
Exporteer firewallregels uit het register
Volg deze stappen om firewallregels uit het register te exporteren:
-
Open Start op Windows 11.
-
Zoek naar regedit en klik op het bovenste resultaat om het register te openen.
-
Blader door het volgende pad:
HKEY_LOCAL_MACHINE\SYSTEM\CurrentControlSet\Services\SharedAccess\Parameters\FirewallPolicy -
Klik met de rechtermuisknop op de FirewallRules- toets en selecteer de optie Exporteren .
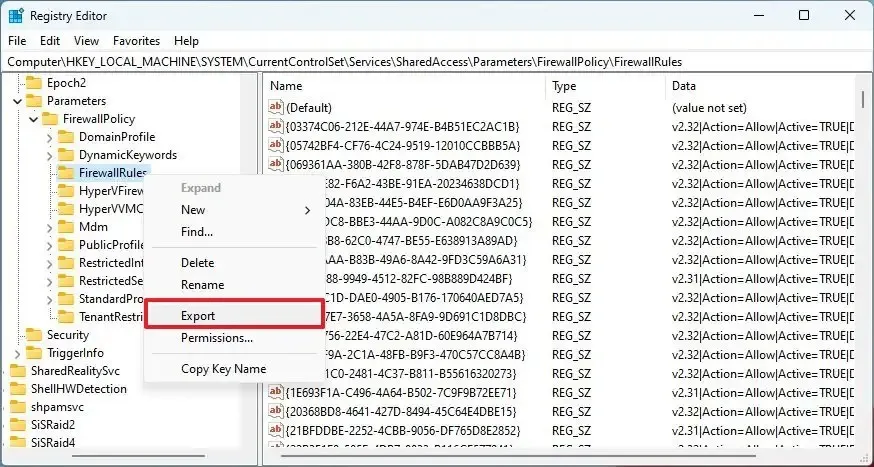
-
Typ de naam voor het “.reg” -bestand.
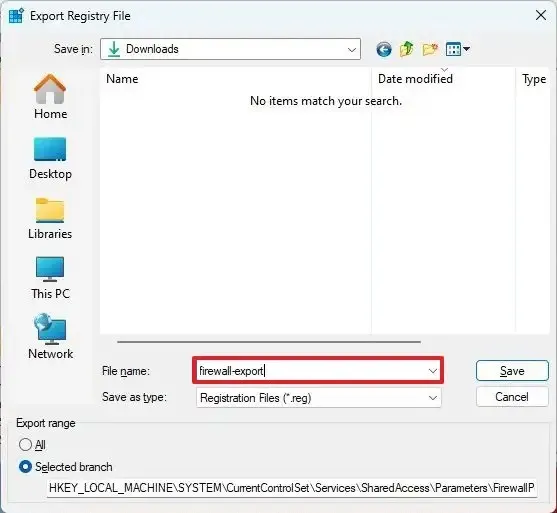
-
Klik op de knop Opslaan .
Nadat u de stappen hebt voltooid, bevat het geëxporteerde bestand alle firewallregels. De volgende stap is het openen van het geëxporteerde bestand met Kladblok om de vermeldingen te verwijderen die u niet nodig hebt of om een nieuw “.reg” -bestand te maken met alleen de vermeldingen die u in een ander systeem wilt importeren.
Maak een firewall-export met één regel
Gebruik deze stappen om een enkele firewallregel op Windows 11 te exporteren:
-
Open Verkenner .
-
Open de map met de FirewallRules- sleutelexport.
-
Shift + klik met de rechtermuisknop op het bestand en selecteer de optie Bewerken in het contextmenu van Lecagy.
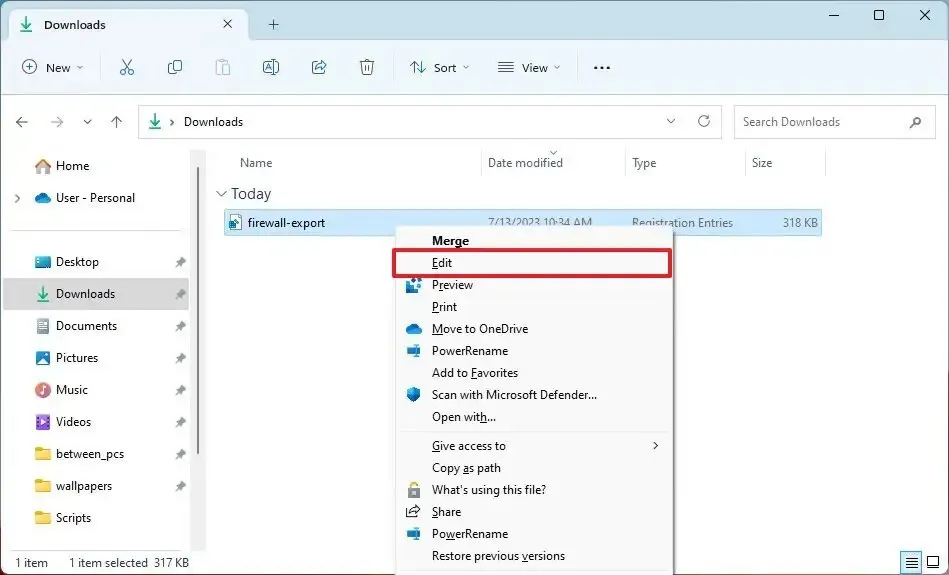
-
Selecteer de eerste drie regels van het bestand.
-
Klik met de rechtermuisknop op de selectie en selecteer de optie Kopiëren .
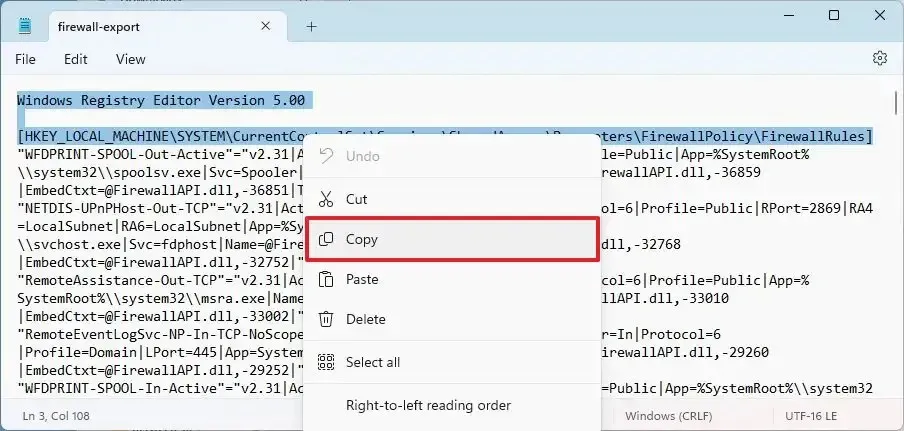
-
Klik op de knop Nieuw tabblad om een nieuw Kladblok-bestand te maken.
-
Klik met de rechtermuisknop en kies de optie Plakken .
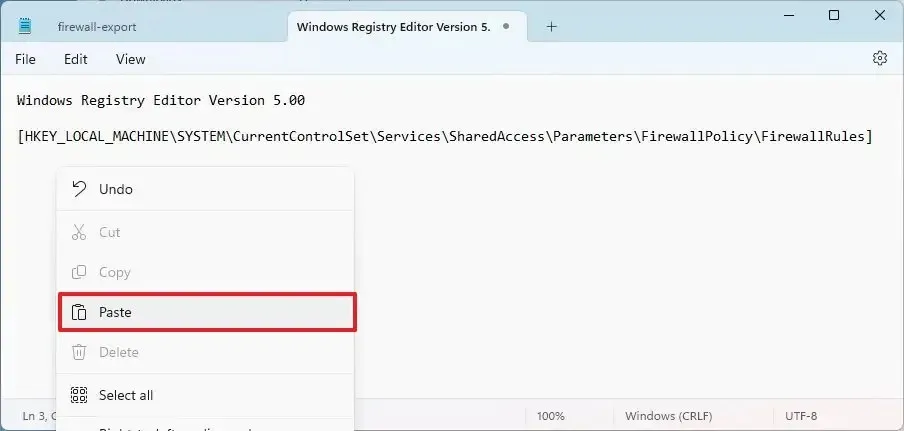
-
Schakel terug naar het bestand met de FirewallRules- sleutelexport.
-
Selecteer zorgvuldig de regel met de firewallregels die u wilt exporteren, klik met de rechtermuisknop op de selectie en klik op de optie Kopiëren .
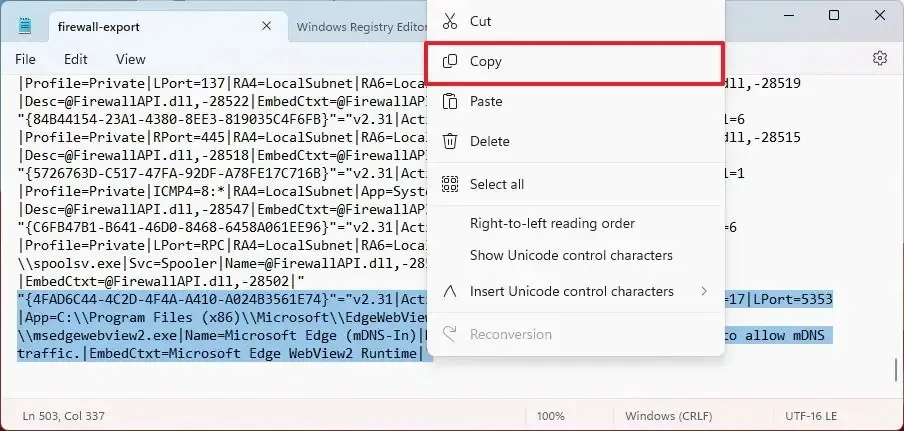
-
Plaats de typcursor onder de derde regel.
-
Klik met de rechtermuisknop en kies de optie Plakken .
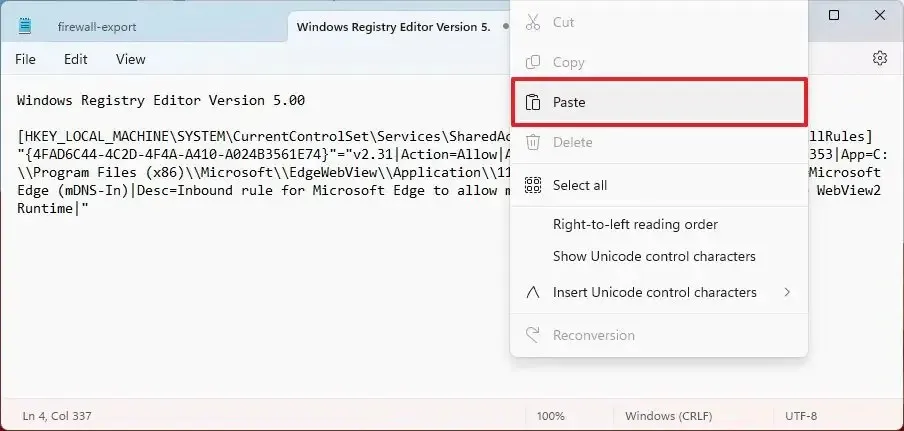
-
Herhaal stap 10 tot en met 13 om meerdere firewallregels op Windows 11 te exporteren.
-
Klik op het menu Bestand .
-
Klik op de optie Opslaan als .
-
Selecteer een beschrijvende bestandsnaam voor de export.
-
Klik op de knop Opslaan .
Nadat je de stappen hebt voltooid, heb je een bestand met alleen de firewallregels die je nodig hebt.
Importeer enkele firewallregel op Windows 11
Gebruik deze stappen om een enkele firewallregel te importeren:
-
Open Verkenner .
-
Open de locatie met het gewijzigde “.reg” -bestand met de te importeren firewall.
-
Dubbelklik op het “.reg” -bestand.
-
Klik op de knop Ja .
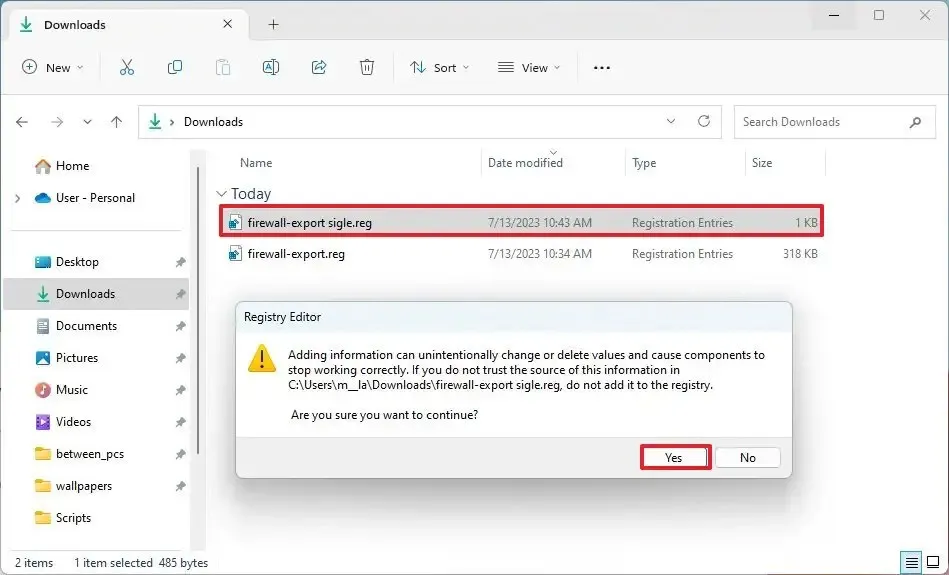
-
Klik op de knop OK .
Nadat u de stappen hebt voltooid, kunt u de Microsoft Defender Firewall op Windows 11 openen met de geavanceerde beveiligingsconsole om te bevestigen dat de regel is toegevoegd.



Geef een reactie