Hoe u de Windows-herstelmodus verlaat als u vastzit
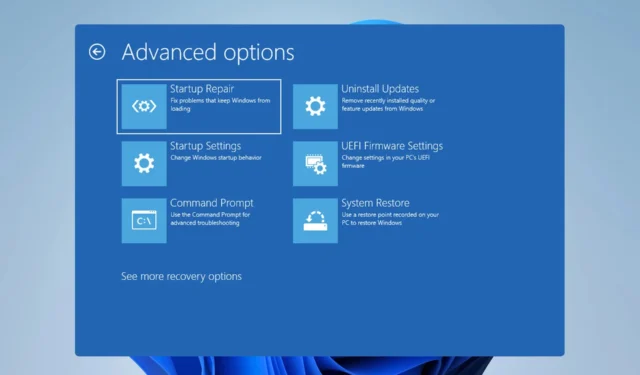
Windows Herstelomgeving is een speciaal segment van Windows waarmee u verschillende problemen kunt herstellen. Veel gebruikers lopen er echter in vast en vragen zich af hoe ze de Windows Herstelmodus kunnen afsluiten.
Gelukkig zijn we hier om u te helpen dit probleem voor eens en voor altijd op te lossen.
Wat is de Windows-herstelmodus?
- Het is een speciaal segment van Windows dat wordt gebruikt voor probleemoplossing en reparatie.
- Na verschillende mislukte opstartpogingen start uw pc in de herstelmodus.
- U kunt het gebruiken om uw pc in de veilige modus op te starten.
- Systeemherstel is ook beschikbaar in de herstelmodus.
- U kunt deze functie gebruiken om Windows te herstellen vanaf een systeemkopie.
- Het verwijderen van systeemupdates is ook mogelijk vanuit de herstelmodus.
- Voor meer gevorderde gebruikers is er een opdrachtprompt beschikbaar.
- Als uw pc niet kan worden hersteld, kunt u deze gebruiken om de fabrieksinstellingen te herstellen.
Waarom start mijn pc op in de herstelmodus?
- Uw Windows-installatie is beschadigd en kan niet worden gestart.
- Problemen met stuurprogramma’s of software kunnen ervoor zorgen dat uw pc vastloopt in de herstelmodus.
- Problemen met nieuwe hardware kunnen ervoor zorgen dat de pc niet goed opstart.
- Problemen met de opstartschijf.
- Defecte hardware is een andere oorzaak van dit probleem.
Hoe sluit ik de Windows Herstelmodus af?
Voordat we beginnen, zijn er een paar snelle oplossingen die u kunnen helpen met dit probleem:
- Soms kan een harde afsluiting helpen, houd de aan / uit-knop op uw pc ingedrukt. Dit werkt alleen als er geen grote problemen zijn met Windows.
1. Gebruik de optie Doorgaan
- Voordat u problemen met uw pc kunt oplossen, krijgt u een lijst met opties.
- Selecteer Doorgaan om normaal op te starten naar Windows.
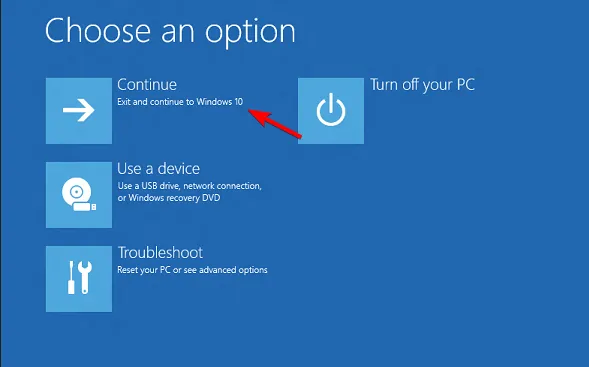
- U kunt ook Zet uw pc uit gebruiken .
Houd er rekening mee dat deze methode alleen werkt als er geen problemen zijn met uw systeem.
2. Gebruik Opstartherstel
- Wanneer u de herstelmodus opent, kiest u Problemen oplossen .

- Klik vervolgens op Geavanceerde opties .

- Selecteer Opstartherstel .

- Windows zal nu proberen uw installatie te herstellen.
Deze functie vereist geen input van de gebruiker, maar kan alleen helpen bij kleine problemen, zoals ontbrekende of beschadigde systeembestanden, en is dus niet zo nuttig als andere functies in de Windows Herstelomgeving.
3. Gebruik Systeemherstel
- Kies Problemen oplossen en Geavanceerde opties wanneer u de herstelmodus opent.
- Selecteer nu Systeemherstel .
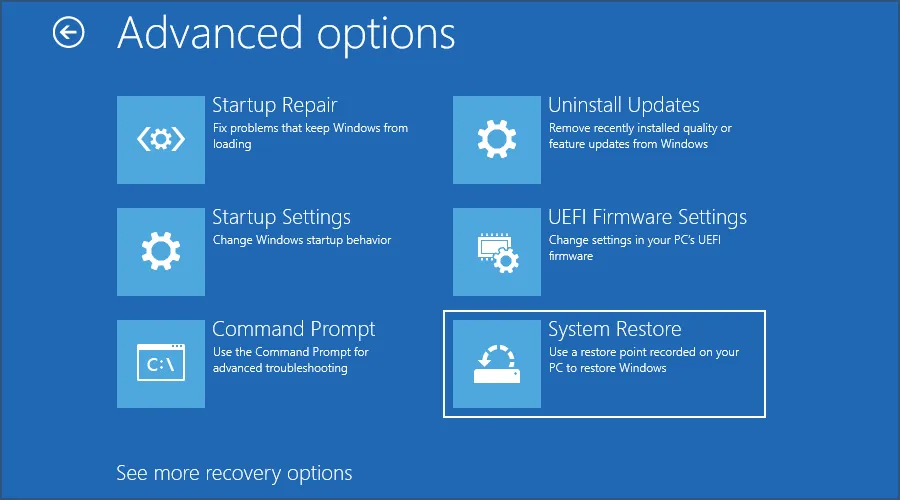
- Selecteer uw gebruikersaccount en voer uw wachtwoord in.
- Volg nu de instructies op het scherm en selecteer het gewenste punt waarnaar u wilt herstellen.
Deze functie is vrij eenvoudig te gebruiken en kan helpen als er problemen optreden na het installeren van een bepaalde update, software of driver. Door deze functie te gebruiken, herstelt u uw systeem naar een ander tijdstip en lost u hopelijk het probleem op.
Houd er rekening mee dat dit geen almachtige functie is, dus het kan niet helpen bij grote problemen. Het is ook vermeldenswaard dat u, om deze functie te gebruiken, vooraf een systeemherstelpunt moet maken.
Meestal doet Windows dat automatisch, maar het is niet altijd betrouwbaar.
4. Gebruik systeembeeldherstel
- Nadat u de herstelmodus hebt geopend, gaat u naar Problemen oplossen en selecteert u Geavanceerde opties.
- Selecteer vervolgens System Image Recovery en klik op Zie meer herstelopties en selecteer vervolgens System Image Recovery .
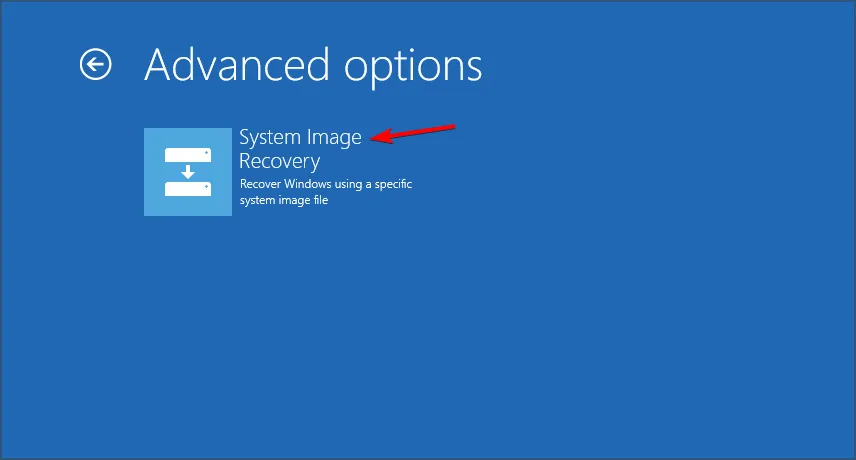
- Zorg ervoor dat de schijf met uw systeemimage is aangesloten.
- Windows zou nu automatisch de systeemimage moeten detecteren. Als dit niet het geval is, moet u er handmatig naar zoeken.
- Selecteer de gewenste afbeelding en volg de instructies op het scherm om het proces te voltooien.
Voor het geval u niet bekend bent: een systeemimage is een exacte kopie van uw harde schijf. Hiermee kunt u uw volledige schijf herstellen naar de exacte staat waarin deze zich bevond tijdens het maken van een schijfimage.
Dit is een ongelooflijk krachtige herstelfunctie en kan bijna elk probleem op uw pc oplossen. Het is echter niet standaard ingeschakeld en om het te gebruiken, moet u handmatig een systeemkopie maken en deze op een beveiligde schijf opslaan.
5. Gebruik de veilige modus
- Zodra u in de herstelmodus bent, gaat u naar Problemen oplossen en selecteert u Geavanceerde opties .
- Kies bij geavanceerd opstarten Opstartinstellingen en klik op Opnieuw opstarten .
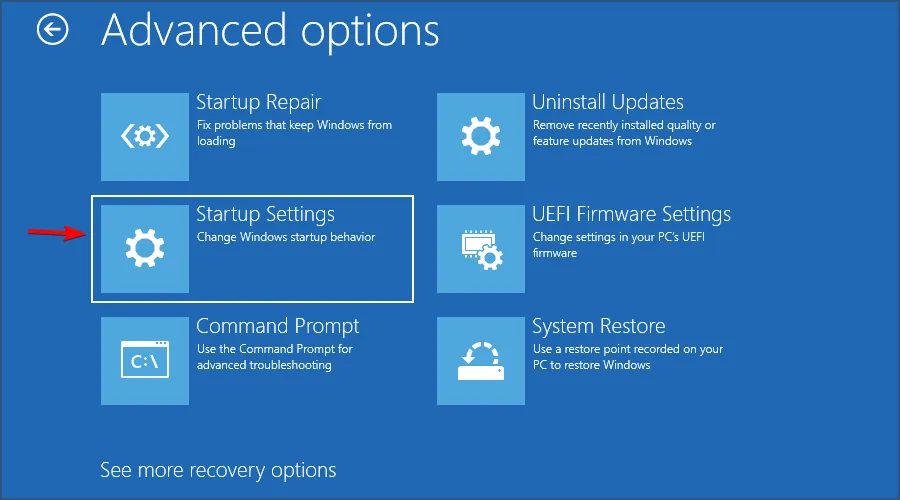
- U krijgt verschillende opstartopties te zien. Kies nu een van de verschillende versies van Veilige modus door op de overeenkomstige toetsenbordtoets te drukken.
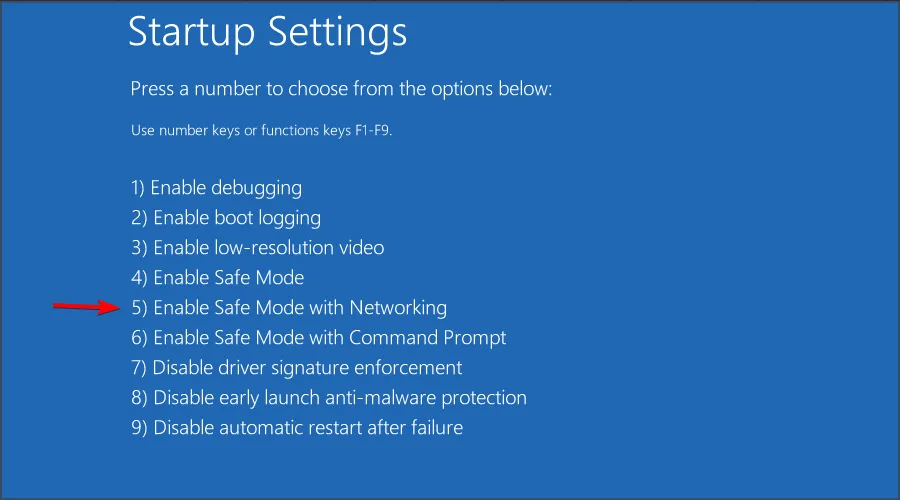
Veilige modus is een speciale modus van Windows die begint met beperkte stuurprogramma’s en bestanden. Als zodanig kunt u het gebruiken om problemen met apps en stuurprogramma’s van derden op te lossen.
Als er een probleem optreedt in de Veilige modus, betekent dit dat het probleem waar u mee te maken heeft, wordt veroorzaakt door een beschadigde installatie of hardware.
6. Gebruik de opdrachtprompt
- Selecteer, net als bij eerdere methoden, Problemen oplossen en Geavanceerde opties .
- Selecteer vanuit geavanceerd opstarten Opdrachtprompt .

- De opdrachtregel wordt nu gestart.
In de opdrachtprompt kunt u SFC-scan gebruiken om uw systeem te repareren:
sfc /scannow /offbootdir=d: /offwindir=d:\windows
Houd er rekening mee dat u mogelijk de stationsletters in de Windows Herstelomgeving moet wijzigen om deze opdracht te laten werken.
U kunt de opdracht DISM van de Windows-image gebruiken om uw systeem te herstellen:
Dism /Image:C:\offline /Cleanup-Image /RestoreHealth /Source:c:\test\mount\windows
Vergeet niet dat u het bronpad moet vervangen door het pad dat overeenkomt met de locatie van het Windows-imagebestand op uw installatiemedia.
U kunt ook de opdrachtprompt gebruiken om uw harde schijf te scannen en beschadigde bestanden te repareren met deze opdracht:
chkdsk /r C:
Ten slotte kunt u opstartrecords repareren door deze opdrachten uit te voeren:
bootrec /RebuildBcd
bootrec /fixMbr
bootrec /fixboot
7. Verwijder recente updates
- Ga in de herstelmodus naar Problemen oplossen .
- Navigeer naar Geavanceerde opties en kies Updates verwijderen .
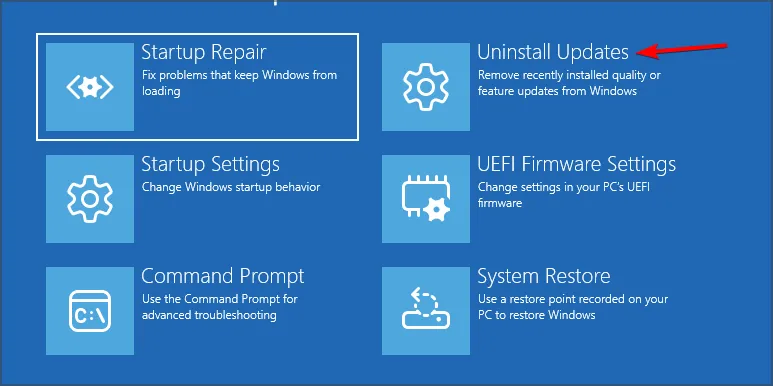
- Selecteer of u de kwaliteits- of functie-update wilt verwijderen.

- Volg de stappen op het scherm om het proces te voltooien.
Deze methode is handig als uw pc niet meer kan opstarten na een slechte update, dus misschien wilt u deze functie proberen.
8. Voer een Windows-reset uit
- Start op in de herstelmodus en kies Problemen oplossen .
- Selecteer nu Reset deze pc.

- Selecteer Gewoon mijn bestanden verwijderen .
- Volg de instructies op het scherm om het proces te voltooien.
Hoe kan ik de automatische reparatietool uitschakelen?
- Start uw pc in de herstelmodus.
- Navigeer naar Problemen oplossen en kies Geavanceerde opties .
- Selecteer Opdrachtprompt .
- Voer de volgende opdracht uit:
bcdedit /set {default} recoveryenabled no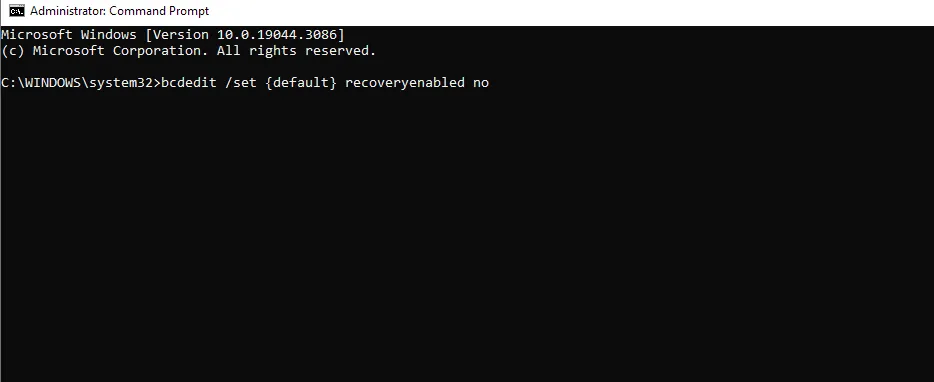
Als de opdracht niet werkt, voert u de opdracht bcdedit uit en gebruikt u deze om de identifier in Windows Boot Loader te vinden. Gebruik die identifier in plaats van {default}.
Veel gebruikers kiezen ervoor om deze functie uit te schakelen omdat deze automatisch wordt gestart nadat Windows een paar keer crasht. Helaas lost automatische reparatie meestal geen problemen op. Gebruikers moeten echter nog steeds elke keer wachten tot de scan is voltooid voordat ze toegang krijgen tot de Windows Herstelomgeving.
Dit is de reden waarom sommigen ervoor kiezen om deze functie uit te schakelen om sneller naar het probleemoplossingsproces te gaan.
Hoe kan ik hardwareproblemen oplossen met de herstelmodus?
Hardwareproblemen zijn moeilijk te diagnosticeren, maar u kunt de herstelmodus en de opdrachtprompt gebruiken om uw harde schijf te scannen met de opdracht chkdsk, zoals we eerder hebben besproken.
Als u veel beschadigde bestanden opmerkt, is uw schijf waarschijnlijk beschadigd en moet deze worden vervangen. U kunt ook de opdracht diskpart gebruiken om te controleren of uw schijf op uw pc wordt weergegeven.
Ten slotte kunt u de Veilige modus gebruiken om incompatibele stuurprogramma’s van uw pc te verwijderen
Hoe kan ik voorkomen dat ik vastloop in de herstelmodus van Windows?
- Zorg ervoor dat u regelmatig systeemherstelpunten maakt.
- Zorg dat de systeemschijfkopie gereed is voor herstel.
- Houd uw stuurprogramma’s en systeem up-to-date.
- Zorg ervoor dat u geen conflicterende toepassingen op uw pc installeert.
Zoals u kunt zien, kunt u de Windows-herstelmodus eenvoudig afsluiten, maar als u er niet in zit, kunt u altijd de herstelhulpmiddelen uit deze handleiding gebruiken om uw pc te repareren en eventuele onderliggende problemen op te lossen.
Deze hulpprogramma’s zijn ook nuttig voor geavanceerde probleemoplossing, dus u moet er vertrouwd mee raken.
We hopen dat u deze gids informatief vond en als u vragen heeft, kunt u deze stellen in de opmerkingen hieronder.



Geef een reactie