Hoe de Desktop-modus op Steam Deck te verlaten
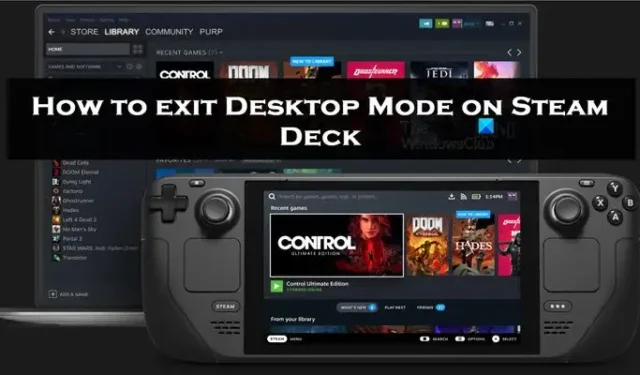
Valve Production heeft zijn eigen draagbare gameconsole Steam Deck gelanceerd. Dit apparaat bevat niet alleen alle games uit je Steam-bibliotheek, maar maakt het ook mogelijk om niet-Steam-games via Proton uit te voeren. Omdat het onlangs is gelanceerd, zijn sommige gebruikers niet op de hoogte van de Desktop-modus. In dit artikel gaan we bespreken hoe u de Desktop-modus op Steam Deck kunt afsluiten .
Wat is de Desktop-modus in Steam Deck?
Steam Deck is net als Nintendo Switch, waar je gemakkelijk toegang hebt tot de bibliotheek van Steam. Deze gaming-handheld draait op SteamOS, waardoor alle functies van Steam in dit kleine apparaat zijn geïntegreerd. Naast verzamelde meldingen heeft Steam Deck een Desktop-modus. Deze functie stelt ons in staat om Steam Deck op een groter scherm te gebruiken door het te verbinden met de pc- of desktopschermen. Niet alleen dit, maar we hebben via dezelfde functie ook toegang tot Linux-apps van derden.
Hoe de Desktop-modus op Steam Deck te verlaten
Een van de gemakkelijkste manieren om de Desktop-modus te verlaten, is door te dubbelklikken op het pictogram Return to Gaming-modus. Klepproductie heeft dit pictogram ingesteld als standaardmodus om de Desktop-modus te verlaten. U kunt echter de onderstaande instructies volgen als deze snelkoppeling niet beschikbaar is:
- Klik op het Steam-pictogram in de linkerhoek van de taakbalk.
- Klik op de knop Afsluiten.
- Selecteer ten slotte de knop Opnieuw opstarten.
Je hebt toegang tot de belangrijkste Steam OS-interface zodra het Steam Deck weer tot leven is gewekt.
Hoe toegang te krijgen tot de Desktop-modus op Steam Deck
Steam Deck is een recente toevoeging aan de Valve-productie en juist om deze reden hebben sommige gebruikers geen toegang tot de Desktop-modus. Daarom gaan we kijken hoe we toegang hetzelfde kunnen zien.
Om je Steam Deck te veranderen in een volwaardige game-instelling en de Desktop-modus op Steam Deck in te schakelen, volg je de onderstaande stappen:
- Klik op de Steam-knop op het Steam Deck.
- Blader, zoek en klik op de aan / uit-knop.
- Selecteer in het Power-menu de gemarkeerde Switch to Desktop-knop.
Wacht nu tot Steam Deck overschakelt naar Desktop-modus en geniet van de populaire games van Steam op het grote scherm. Als alternatief kunnen we ook toegang krijgen tot de Desktop-modus door op de Power-knop te drukken om het Power-menu te openen. Klik in het Power-menu op dezelfde knop als eerder vermeld.
Hoe repareer ik het Return to gaming-pictogram dat niet verschijnt?
Vanwege enkele storingen kunnen gebruikers de Return to Gaming-modus niet op hun scherm zien. Om deze storing op te lossen, gaan we een snelkoppeling maken en om hetzelfde te doen, volgen hier de stappen:
- Klik op het Stream-pictogram en zoek en open KWrite.
- Klik op de Steam-knop + X om het virtuele toetsenbord te openen en plak de volgende tekst:
[Desktop Entry]Name=Return to Gaming Mode
Exec=qdbus org.kde.Shutdown /Shutdown org.kde.Shutdown.logout Icon=steamdeck-gaming-return
Terminal=false
Type=Application
StartupNotify=false - Ga naar de menubalk, klik op de knop Opslaan als en navigeer vervolgens naar de bestandsbrowser om toegang te krijgen tot de map Desktop.
- Wijzig de naam in Return.desktop en zorg ervoor dat deze eindigt op “.desktop”.
- Sla het bestand op in KWrite, klik met de rechtermuisknop op het bestand op het bureaublad en klik op het tabblad Machtigingen.
- Selecteer ten slotte het vakje naast de optie Is uitvoerbaar.
Als dit correct wordt gedaan, wordt de snelkoppeling op het bureaublad gemaakt met de naam Return to Gaming Mode. Dubbeltik op deze snelkoppeling om de bureaubladmodus te verlaten.



Geef een reactie