Hoe u een map in SyncToy uitsluit en voorkomt dat deze wordt gesynchroniseerd
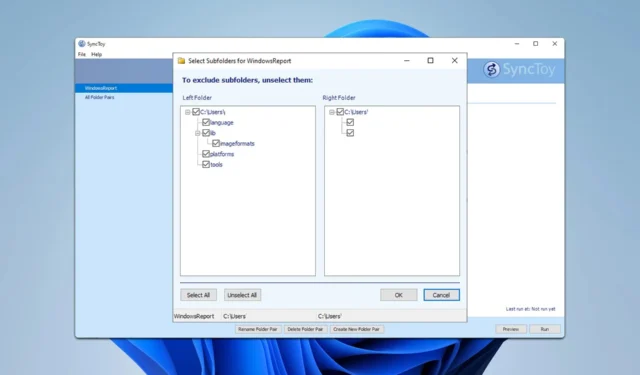
Ondanks de stopzetting wordt SyncToy nog steeds veel gebruikt. Daarover gesproken, in de gids van vandaag laten we zien hoe je een map uitsluit in SyncToy, dus laten we zonder verder oponthoud beginnen.
Hoe kan ik de map in SyncToy uitsluiten?
Paaropties wijzigen
- Open SyncToy en selecteer uw mappenpaar.
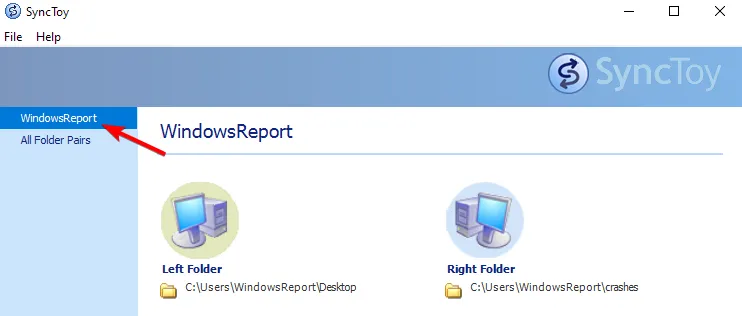
- Klik vervolgens op Opties wijzigen .

- Klik daarna op Submap selecteren .
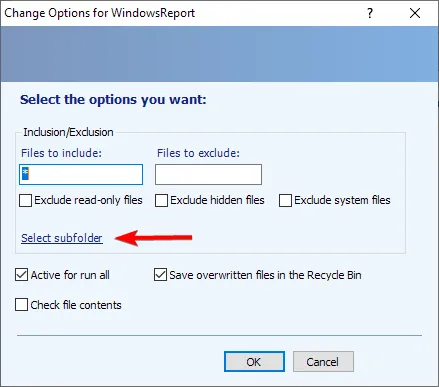
- Schakel de mappen uit die u wilt uitsluiten.
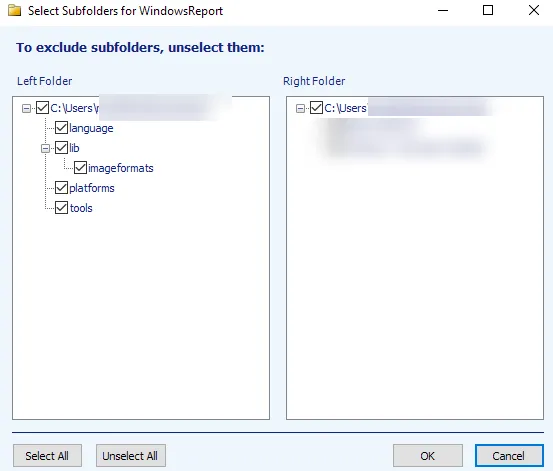
- Wijzigingen opslaan.
Kan SyncToy automatisch worden uitgevoerd?
De software heeft niet de optie om bestanden automatisch te synchroniseren, dus je zult de synchronisatie handmatig moeten uitvoeren. Je kunt een taak in Taakplanner maken die automatisch synchroniseert met SyncToy als tijdelijke oplossing.
Om dit te bereiken, moet u eerst een SyncToy-batchscript maken en vervolgens een terugkerende taak in Taakplanner.
Waar worden de SyncToy-instellingen opgeslagen?
U kunt al uw SyncToy-instellingen vinden in het bestand SyncToyDirPairs.bin inC:\Users\WindowsReport\AppData\Local\Microsoft\SyncToy\2.0
Zorg ervoor dat u WindowsReport vervangt door uw Windows-gebruikersnaam.
Waar slaat SyncToy mapparen op?
SyncToy slaat de mapparen op dezelfde locatie op als de instellingen.
Bestaat er een SyncToy voor Windows 11?
Nee, SyncToy is nooit uitgebracht voor Windows 11 en de software is begin 2021 stopgezet. De applicatie kan echter wel worden uitgevoerd als u een ouder .NET Framework installeert, maar deze bevat wel een paar bugs.
Wat is de vervanging voor SyncToy?
Hoewel de software niet meer wordt ondersteund, zijn er veel goede alternatieven voor SyncToy die u op Windows 11 kunt gebruiken. FreeFileSync is daarbij de populairste keuze.
Zoals u kunt zien, is het vrij eenvoudig om een map uit te sluiten in SyncToy, en het kost slechts een paar klikken. Vanwege de eenvoud is het geen wonder dat velen SyncToy gebruiken voor bestandsback-up.



Geef een reactie