Hoe te wissen in Microsoft Designer: verwijder eenvoudig objecten uit een afbeelding!
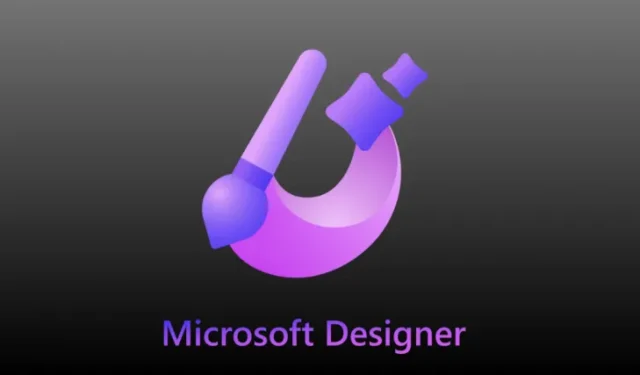
Wat te weten
- Met de Generative Erase-tool van Microsoft Designer kunt u objecten uit afbeeldingen verwijderen met behulp van de DALL-E 3-generator van OpenAI.
- Als u Generatief wissen wilt gebruiken, opent u een afbeelding in Microsoft Designer , gaat u naar Afbeeldingshulpmiddelen > Wissen > Snel selecteren > selecteert u objecten die u wilt verwijderen en klikt u op Object wissen .
- Designer biedt ook een optie voor penseelselectie waarmee u handmatig een deel van de afbeelding kunt kiezen om te wissen of om delen te verwijderen die niet zijn geselecteerd door de optie Snel selecteren.
- Volg de onderstaande gids met screenshots om hier meer over te weten te komen.
Vereisten
Als u Genative Erase in Microsoft Designer wilt gaan gebruiken, moet u aan de volgende vereisten voldoen:
- Een pc met een actieve internetverbinding
- Een webbrowser om u aan te melden bij designer.microsoft.com
- Een Microsoft-account om de AI-tools van Microsoft Designer te gebruiken
- (Optionele) afbeeldingen om toe te voegen aan een ontwerp als u niet wilt genereren met behulp van het AI-platform
Beschikbaarheid
- Generatief wissen is beschikbaar in Microsoft Designer wanneer u een ontwerp maakt met afbeeldingen.
- Afbeeldingen kunnen worden gegenereerd met behulp van het AI-platform of u kunt ze vanaf uw computer toevoegen.
- U kunt het gereedschap Snelle selectie gebruiken om AI objecten te laten selecteren die u wilt weggooien, of u kunt handmatig een gedeelte van de afbeelding kiezen om te wissen met behulp van de optie Penseelselectie.
Objecten in een afbeelding wissen met AI in Microsoft Designer
Voordat u de Generative Erase-tool kunt gaan gebruiken, moet u zich aanmelden bij designer.microsoft.com met uw Microsoft-account in een webbrowser.
Stap 1: Open de afbeelding waaruit u objecten wilt verwijderen
Wanneer u bent aangemeld, opent u de afbeelding waaruit u objecten wilt verwijderen in Microsoft Designer. Als u de afbeelding op uw pc heeft, download deze dan via Mijn media > Vanaf dit apparaat.

Of, als u een ontwerp op Microsoft Design zelf heeft, opent u dit door naar Mijn ontwerpen te gaan. Klik hiervoor eenvoudigweg op het Designer-logo rechtsboven en selecteer vervolgens het ontwerp in de pop-up Mijn ontwerpen die wordt geopend.

Stap 2: Gebruik Generatief wissen om objecten te verwijderen
Nadat u de afbeeldingen aan uw ontwerp heeft toegevoegd, selecteert u de afbeelding die u wilt bewerken en klikt u op Afbeeldingshulpmiddelen in de werkbalk bovenaan.
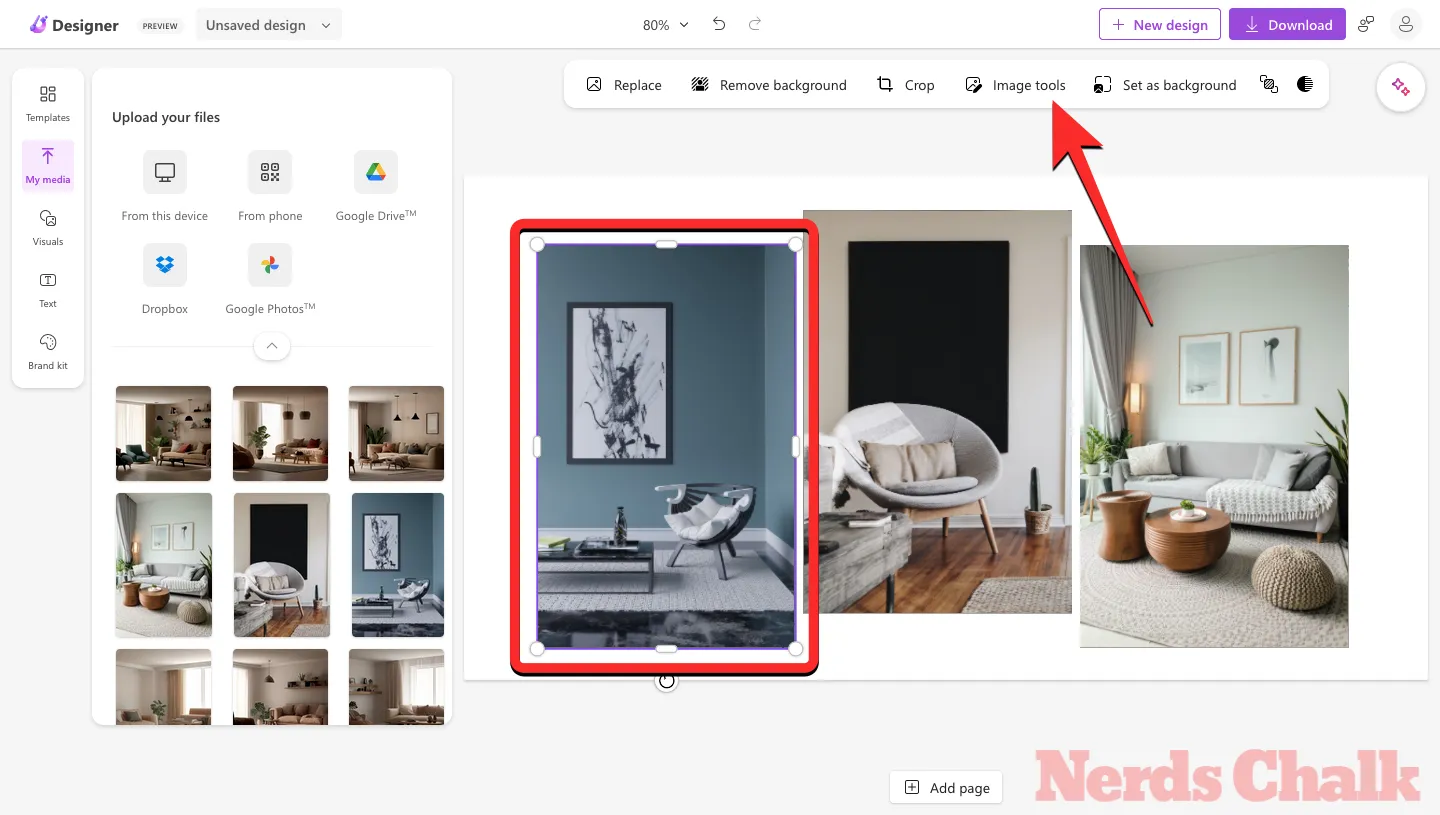
Je ziet nu de zijbalk van de AI-tool aan de linkerkant. Klik vanaf hier op Wissen en klik vervolgens bovenaan op Snel selecteren .

Wanneer Snel selecteren actief is, beweegt u de muisaanwijzer over het object dat u wilt verwijderen. Zoals u in deze schermafbeelding kunt zien, selecteert u door over de muurposter te bewegen alleen de muurposter om deze te verwijderen.
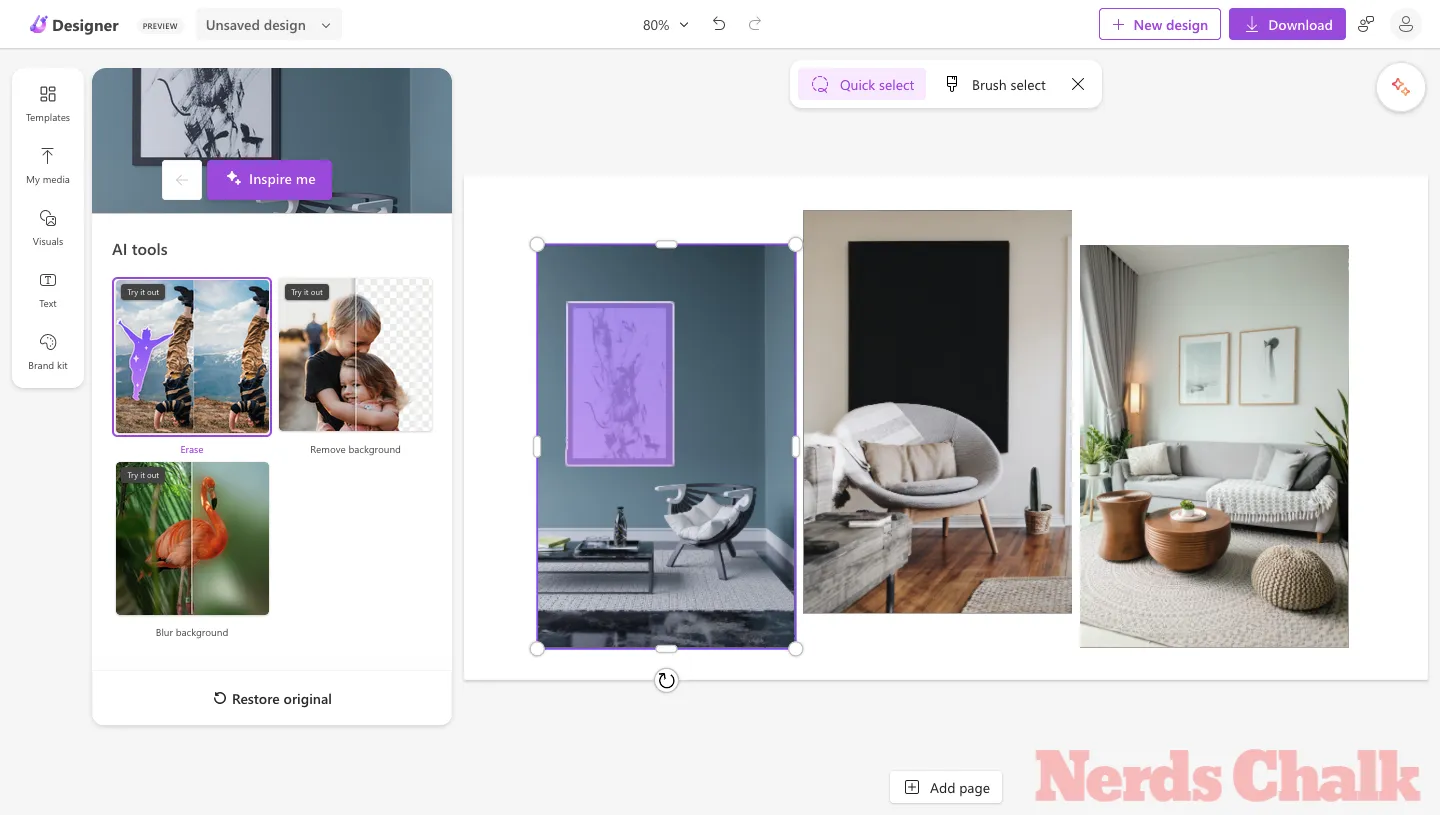
Om de stoel uit de afbeelding te verwijderen, beweegt u de aanwijzer erover totdat de hele stoel is geselecteerd. Soms selecteert u door met de muis over een item te bewegen slechts enkele gedeelten ervan; U kunt dus proberen de aanwijzer rond te bewegen totdat het hele object is gemarkeerd.
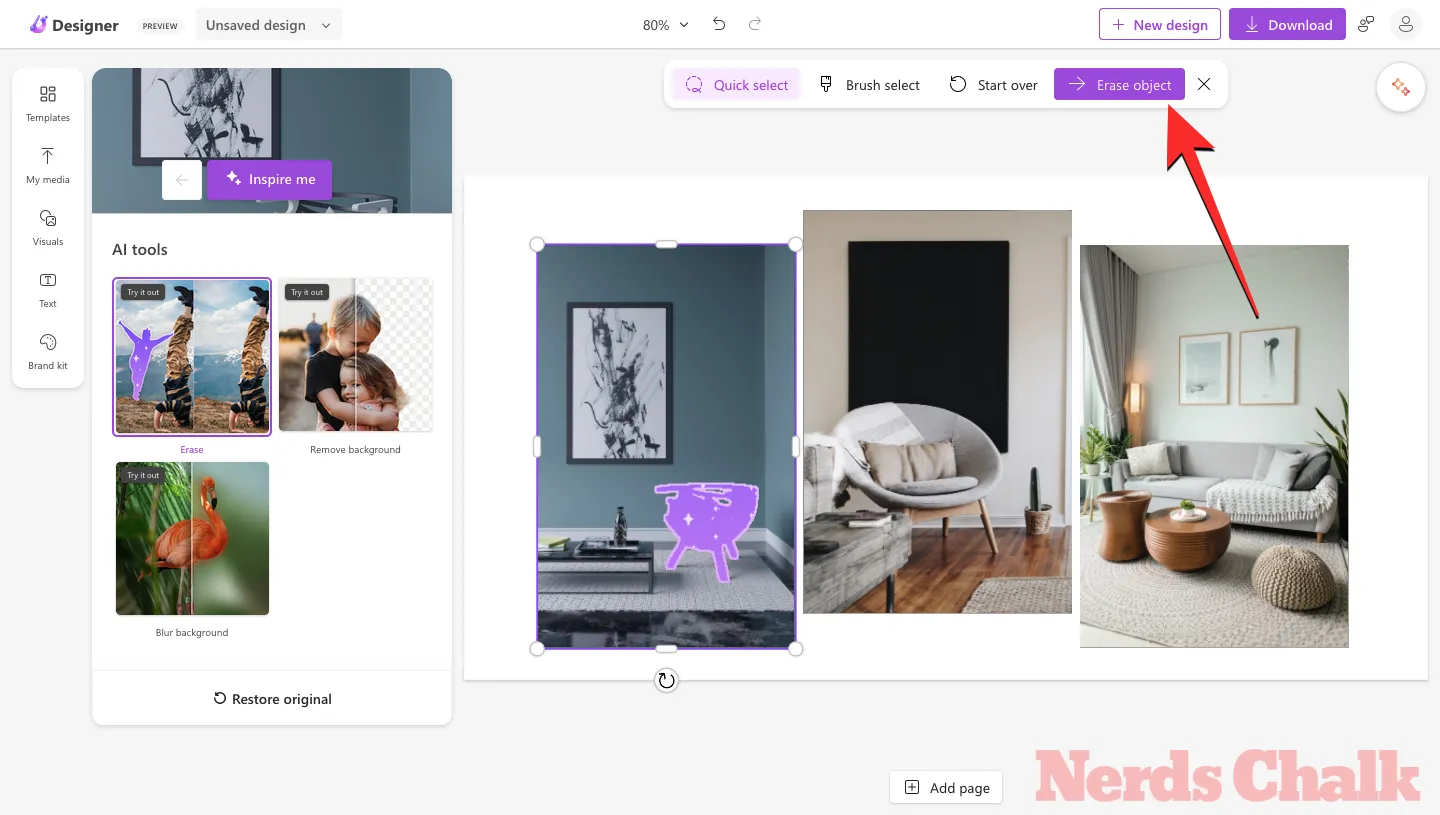
Wanneer het ongewenste item is geselecteerd, klikt u erop en klikt u vervolgens bovenaan op de knop Object wissen .
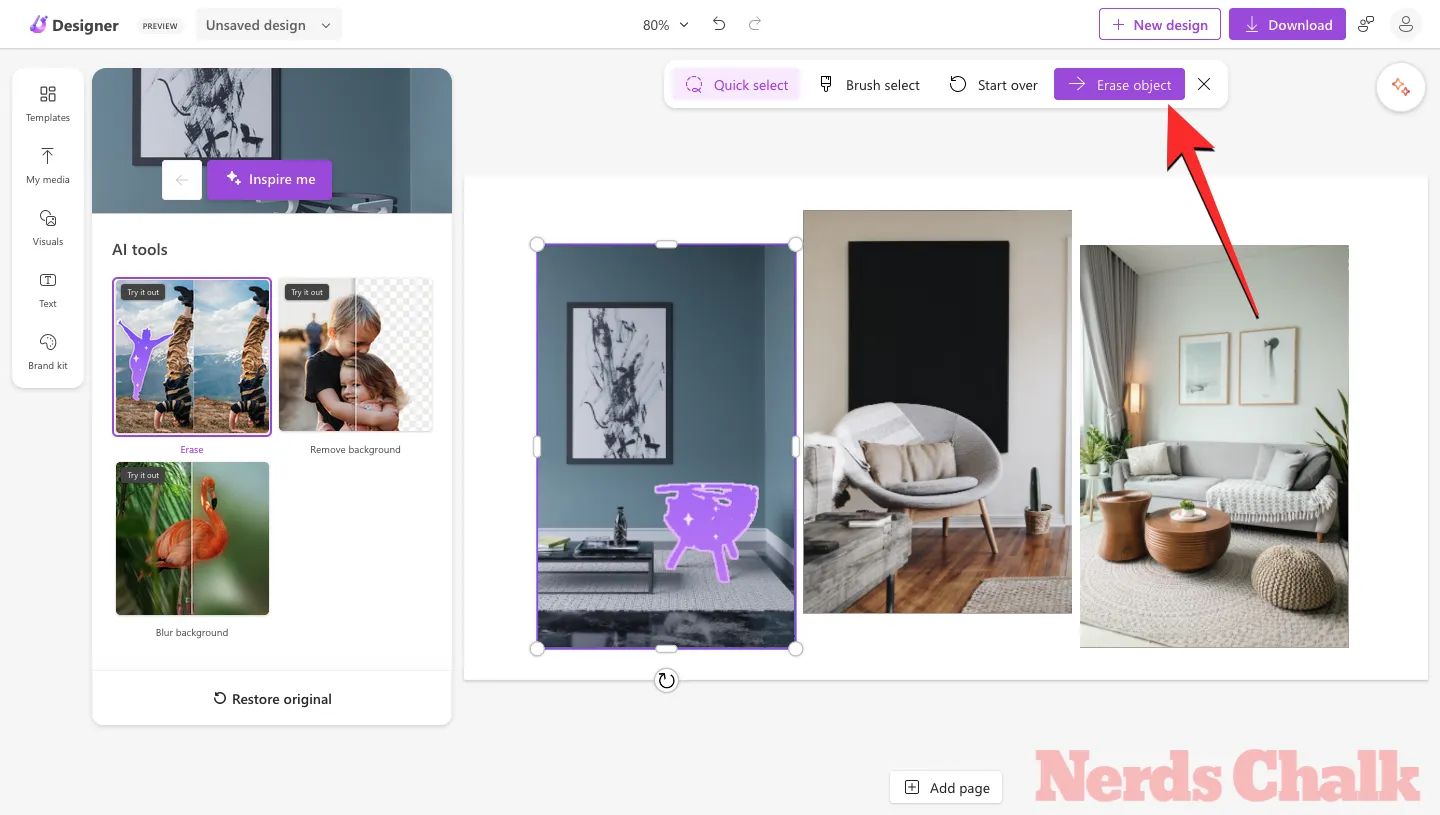
Het Designer-gereedschap verwijdert nu het geselecteerde object uit de afbeelding. Als u tevreden bent met het resultaat, kunt u bovenaan op Ziet er goed uit klikken om de wijzigingen op te slaan, of u kunt naar stap 2 hieronder gaan om de resten van het object te verwijderen.

Stap 3: Wis resten met Brush Select
Nadat u objecten heeft verwijderd met Snel selecteren, kunnen er soms enkele resterende elementen, zoals schaduwen of omtrekken, achterblijven die mogelijk niet door de AI-tool zijn verwijderd. Zoals je misschien in de eerdere schermafbeelding hebt gezien, vertoonde het gecorrigeerde beeld nog steeds schaduwen van de stoel die we hadden verwijderd.
Om deze elementen te verwijderen, moet u bovenaan op de penseelselectieknop klikken en een penseelgrootte kiezen met behulp van de dia die eronder verschijnt.

Verplaats nu de aanwijzer naar het gedeelte waar u de resten ziet (in dit geval schaduwen). U kunt ook inzoomen op het ontwerp om duidelijker te zien wat er moet worden verwijderd.

Om de ongewenste gedeelten handmatig te selecteren, klikt en sleept u het penseel rond het gewenste gebied. Wanneer u het gewenste gedeelte hebt bedekt, wordt dit gemarkeerd. Vervolgens kunt u bovenaan op de knop Object wissen klikken om de Designer AI te verzoeken het te verwijderen.

Binnen enkele seconden ziet u het gegenereerde resultaat. Als u tevreden bent met de wijzigingen, klikt u bovenaan op Ziet er goed uit .
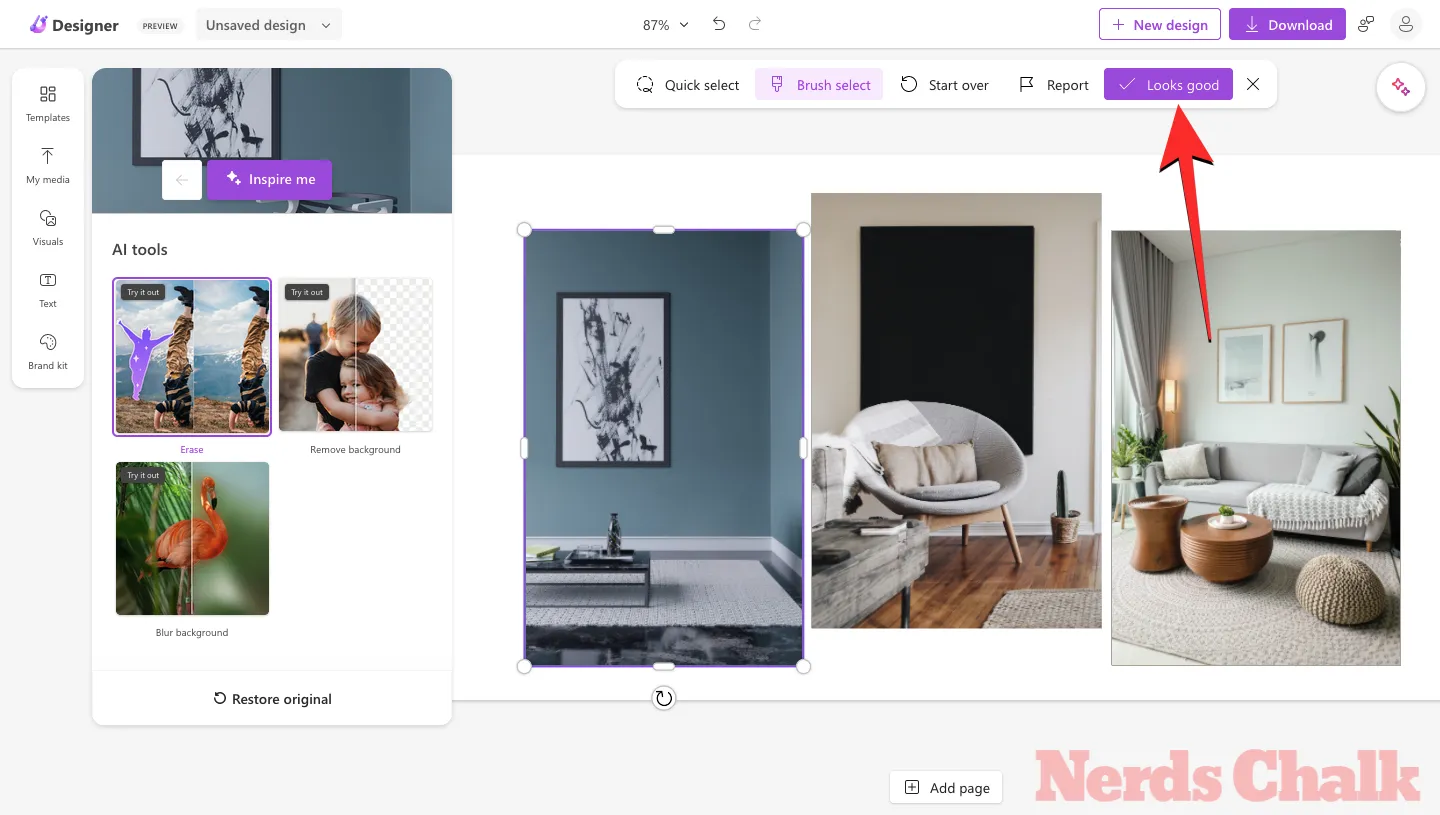
Stap 4: Herhaal stap 2 en 3 om elementen uit andere afbeeldingen in uw ontwerp te wissen
Om objecten en hun resten uit andere afbeeldingen in hetzelfde ontwerp te verwijderen, kunt u stap 1 en 2 volgen om dit te doen.
Dit is wat we uit de tweede afbeelding hebben verwijderd.

Dit is wat we uit de derde afbeelding hebben verwijderd.
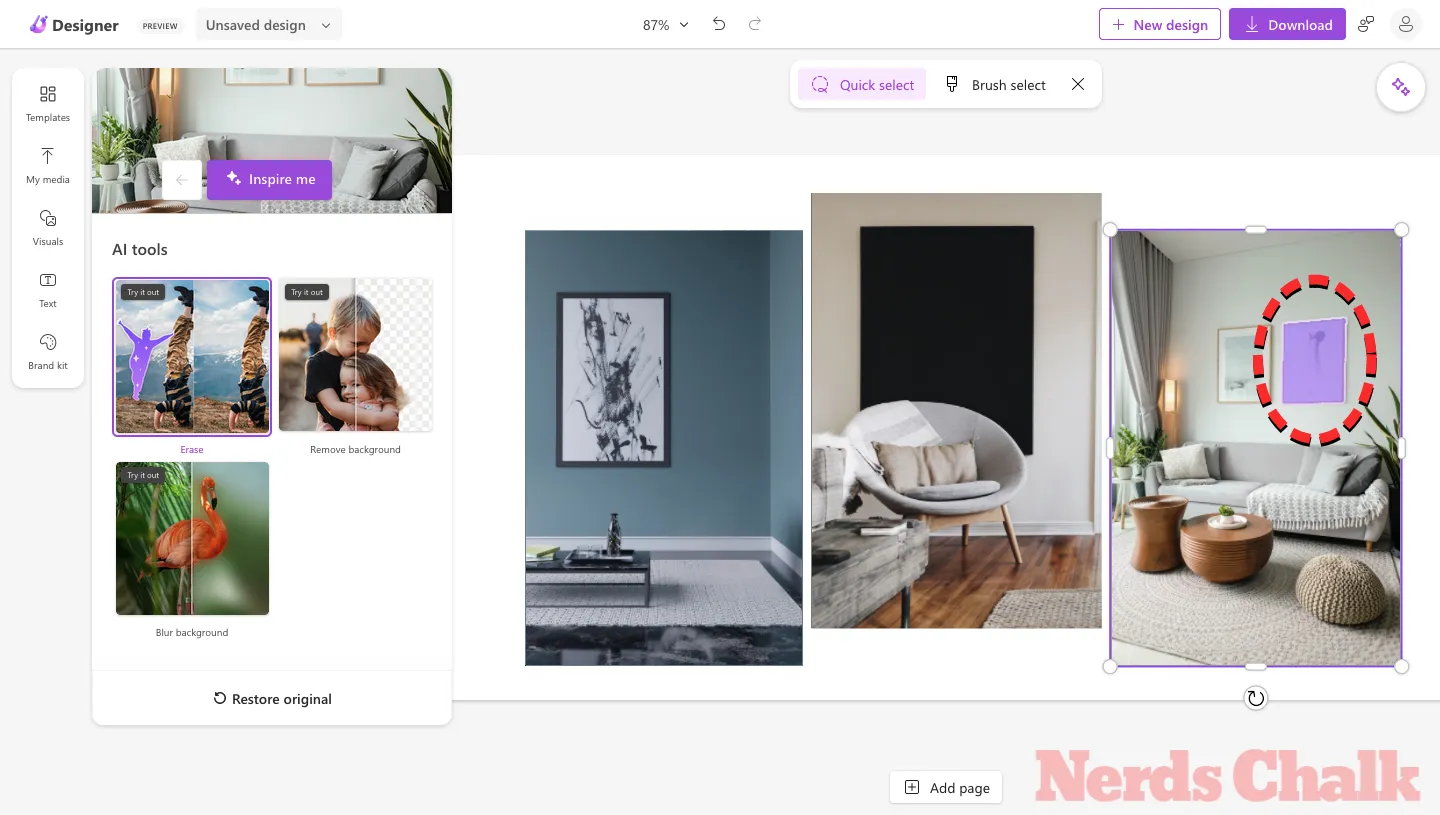
Stap 5: Bewaar en download uw ontwerp
Wanneer u met succes objecten uit afbeeldingen in uw ontwerp hebt gewist, kunt u hun uiterlijk verder aanpassen met een andere achtergrond en andere elementen. Om het definitieve ontwerp op uw computer op te slaan, klikt u op Downloaden in de rechterbovenhoek en selecteert u het gewenste bestandstype (PNG, JPEG of PDF).

U kunt dit bestand vervolgens opslaan door op Downloaden te klikken in het menu Uw ontwerp downloaden.
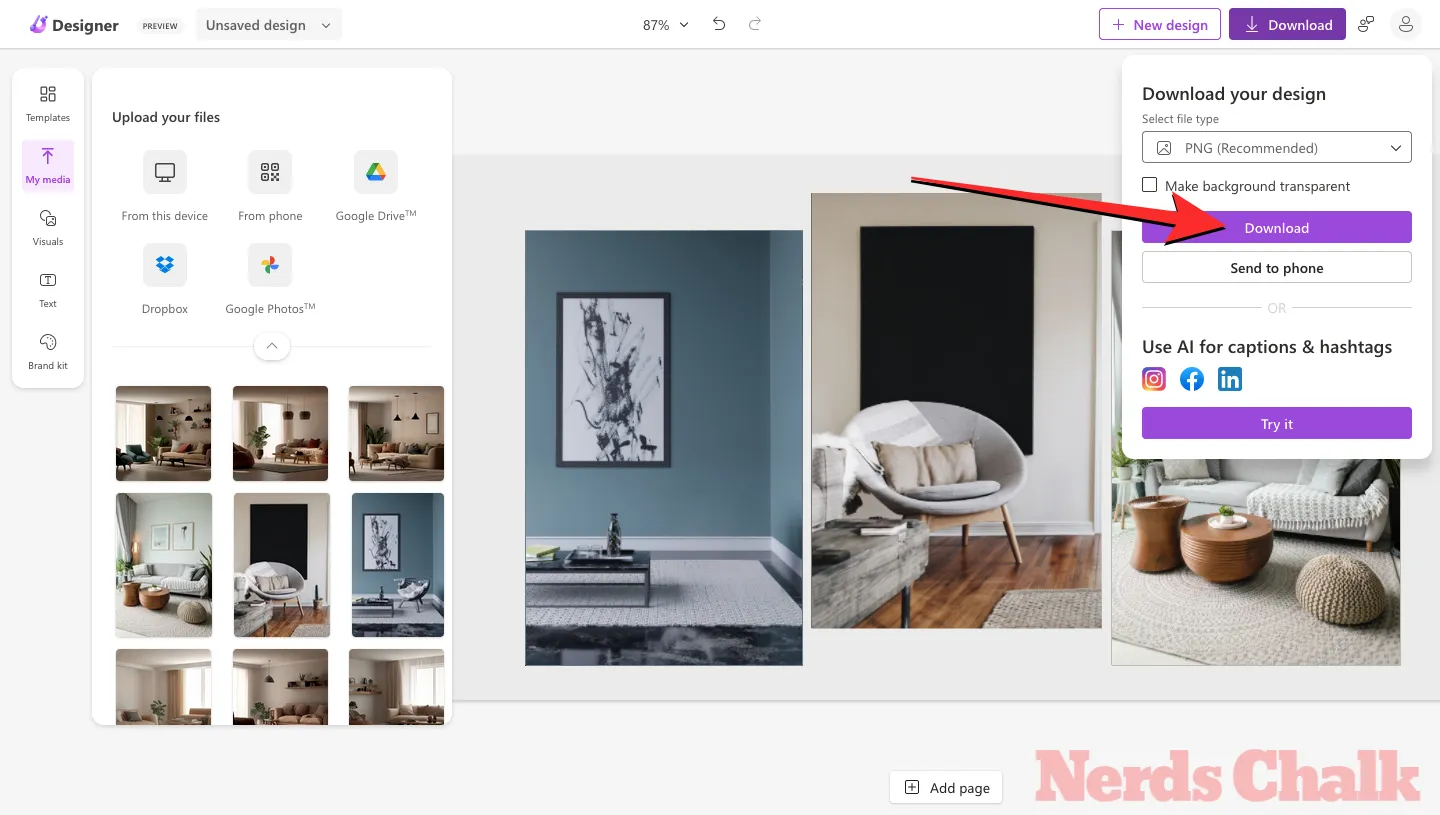
Het ontwerp wordt nu op uw computer opgeslagen.
Hier zijn de eindresultaten!
U kunt vergelijken en controleren hoe de Microsoft Designer met succes ongewenste objecten en elementen uit het oorspronkelijke ontwerp wist te verwijderen in het definitieve ontwerp.
Dat is alles wat u moet weten over het gebruik van de tool Generatief wissen om objecten uit afbeeldingen in Microsoft Designer te verwijderen.



Geef een reactie