Windows Defender inschakelen in Windows 11 Sandbox
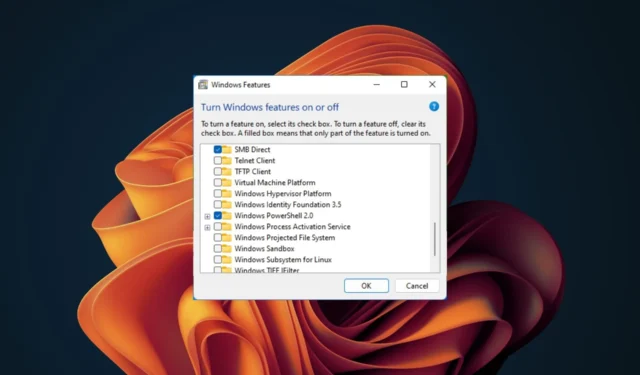
Als u een Windows-gebruiker bent, is de kans groot dat u altijd op zoek bent naar het verbeteren van de beveiliging van uw systeem, en het inschakelen van Windows Defender in Sandbox kan u helpen dit te bereiken.
De ingebouwde antivirus kan ervoor zorgen dat u zich zelfverzekerd voelt tegen malware-aanvallen, maar we zijn hier om licht te werpen op de voordelen van deze functie.
Werkt Windows Defender in Sandbox?
Windows Defender Sandbox is een onderdeel van de ingebouwde Windows-beveiliging en werkt goed met nieuwere versies van Windows, vanaf Windows 10. Het is echter niet standaard ingeschakeld. Om de functie te laten werken, moet uw apparaat voldoen aan de Sandbox-vereisten .
Hoe schakel ik Windows Defender in Windows 11 Sandbox in?
Voordat u Windows Sandbox inschakelt, vinkt u de volgende voorbereidende stappen af:
- Controleer op Windows-updates en zorg ervoor dat uw apparaat de nieuwste versie gebruikt die de Sandbox-functie ondersteunt.
- Controleer of u een stabiele internetverbinding heeft.
Opmerking Windows Sandbox wordt momenteel niet ondersteund in de Windows Home-editie.
1. Via het Configuratiescherm
- Druk op de Windows toets, typ Configuratiescherm in de zoekbalk en klik op Openen.

- Klik op Programma’s>Programma’s en onderdelen>Windows-functies in- of uitschakelen .

- U kunt ook op het pictogram Zoeken op de taakbalk klikken, zoeken naar Windows-functies in- of uitschakelen en op Openen klikken.

- Zoek Windows Sandbox , vink het vakje ernaast aan en druk op OK.
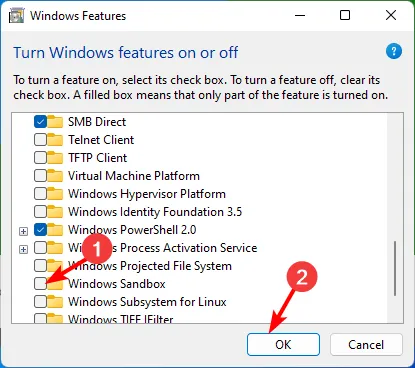
2. Door de opdrachtprompt te gebruiken
- Druk op de Windows toets, typ cmd in de zoekbalk en klik op Als administrator uitvoeren.
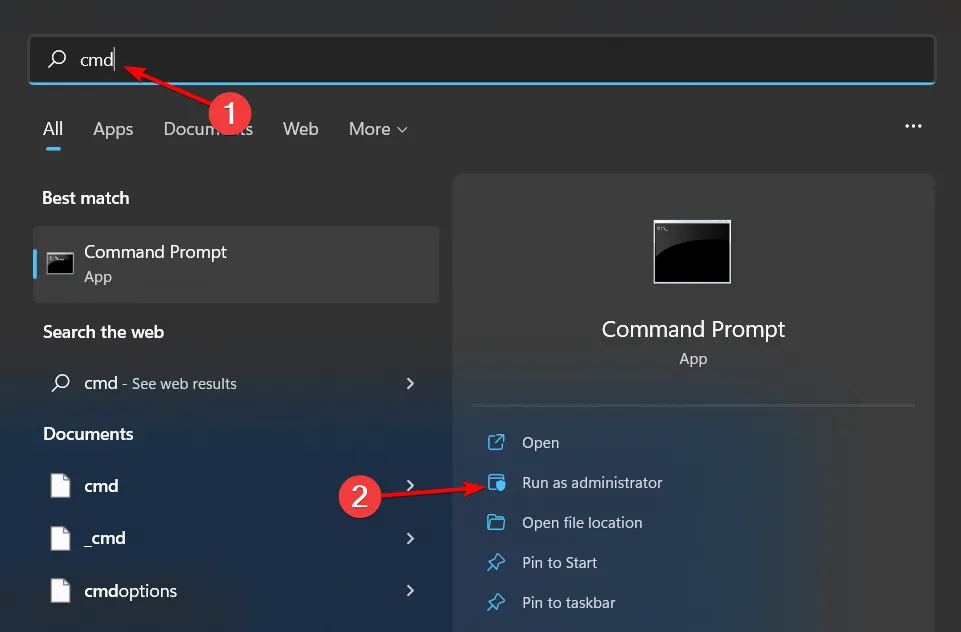
- Typ het volgende commando en druk op Enter:
setx /M MP_FORCE_USE_SANDBOX 1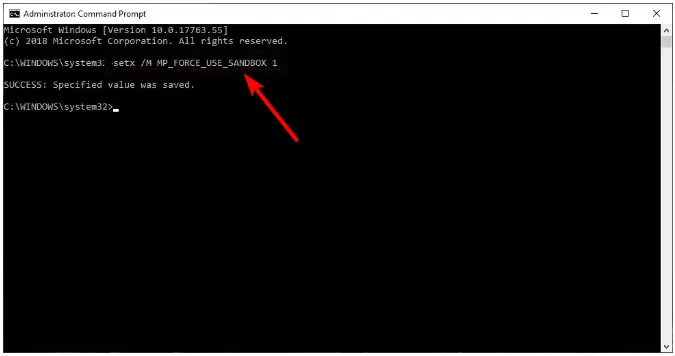
- Start uw pc opnieuw op.
3. Door de PowerShell-opdracht te gebruiken
- Druk op de Windows toets, typ PowerShell in de zoekbalk en klik op Als administrator uitvoeren.

- Typ het volgende commando en druk op Enter:
Enable-WindowsOptionalFeature -FeatureName "Containers-DisposableClientVM"-All -Online - Druk op de Windowstoets, zoek naar Windows-functies in- of uitschakelen en klik op Openen.
- Zoek Windows Sandbox , vink het vakje ernaast aan en druk op OK.
Wat zijn de voordelen van het inschakelen van Windows Defender in Sandbox?
- Verbeterde beveiliging tegen malware en virussen – Hiermee kunt u toepassingen uitvoeren met mogelijk verdachte code zonder het risico te lopen dat uw andere bestanden of programma’s op uw pc worden beschadigd.
- Fungeert als een extra beschermingslaag – Naast de ingebouwde Windows Defender en andere antivirusprogramma’s die u mogelijk heeft, biedt Sandbox een beschermde omgeving door middel van isolatie.
- Verbeterde prestaties vergeleken met andere antivirusoplossingen – Sandbox helpt de belasting van de CPU en het RAM-geheugen van uw computer te verminderen door het aantal processen dat op een bepaald moment wordt uitgevoerd te beperken. Hierdoor kunt u het volledige potentieel van uw apparaat benutten zonder dat u enige vertraging of crash ervaart.
- Verminderd aanvalsoppervlak van bedreigingen en exploits – Door een applicatie in zijn eigen geïsoleerde omgeving te draaien, zullen alle activiteiten beperkt blijven tot die omgeving.
- Regelmatige functie-updates voor maximale bescherming – Microsoft brengt regelmatig beveiligingspatches uit om de efficiëntie en effectiviteit te verbeteren.
- Realtime bescherming tegen onbekende bedreigingen – Windows Defender voert een scan uit elke keer dat u een app of bestand van een onbekende bron opent en plaatst het in quarantaine voordat het schade aan uw pc kan toebrengen.
- Uitgebreide detectie-algoritmen voor optimale prestaties – Het heeft een speciale en geavanceerde detectie-engine tegen onbekende of opkomende bedreigingen.
Verder kunt u Windows Sandbox configureren met een paar opdrachten en de instellingen naar uw voorkeur aanpassen. En als u de functionaliteit ervan wilt uitbreiden, overweeg dan om Sandbox tegelijkertijd met een VM te gebruiken .
De beveiliging van het besturingssysteem van uw computer is zeker iets dat u serieus moet nemen. We hopen dat dit artikel u de informatie heeft gegeven die nodig is om uw pc te beveiligen en tegelijkertijd ongewenste bestanden en websites veilig te testen.
Heeft u Windows Defender Sandbox ingeschakeld op uw pc? Zo niet, dan horen wij graag uw bedenkingen. Ga interactief met ons aan de slag in het commentaargedeelte hieronder.



Geef een reactie