Virtualisatie inschakelen in BIOS op Windows 11 of 10

Wat te weten
- Virtualisatie is een Windows-functie die Hyper-V gebruikt om de installatie van verschillende besturingssystemen mogelijk te maken zonder dat de systeemschijf hoeft te worden gewist of partities hoeven te worden gemaakt.
- Controleer of virtualisatie is ingeschakeld via Taakbeheer > Processen > Virtualisatie. U kunt ook de
systeminfoopdracht in CMD gebruiken en ‘Hyper-V Requirements’ controleren. - U kunt virtualisatie inschakelen via uw BIOS > Systeemconfiguratie. De exacte stappen hiervoor variëren afhankelijk van de fabrikant van uw pc.
- U kunt virtualisatie ook inschakelen met behulp van de opdracht
Dism /online /Enable-Feature /FeatureName:HypervisorPlatformen vervolgens de opdrachtDism /online /Enable-Feature /FeatureName:VirtualMachinePlatformin CMD. - U kunt ook naar Instellingen > Systeem > Optionele functies > Meer Windows-functies gaan en Virtueel machineplatform en Windows Hypervisorplatform inschakelen .
Windows is het populairste consumentenbesturingssysteem van dit moment. Maar er kunnen momenten zijn dat u moet wisselen tussen besturingssystemen om een bepaalde functie te gebruiken of gewoon andere alternatieven moet uitproberen. Het wissen van uw opstartschijf en het installeren van een nieuw besturingssysteem kan omslachtig, contraproductief en zeer tijdrovend zijn.
Wist u dat dit niet de enige manier is om een nieuw besturingssysteem op uw systeem te installeren? Virtualisatie in Windows 11 via Hyper-V van Microsoft stelt u in staat om gastbesturingssystemen op uw machine te installeren en direct tussen deze besturingssystemen te schakelen voor eenvoudige toegang. U kunt op deze manier nieuwe besturingssystemen testen en degene kiezen die het beste bij uw huidige vereisten past.
Laten we kort kijken naar virtualisatie en hoe u dit kunt inschakelen via uw BIOS als u Windows 11 gebruikt.
Wat is virtualisatie in BIOS?
Virtualisatie is een functie in Windows van Microsoft die gebruikmaakt van een interne hypervisor, Hyper-V, waarmee u meerdere gastbesturingssystemen op uw pc kunt installeren. U kunt vervolgens eenvoudig tussen deze besturingssystemen schakelen zonder dat u een schijf hoeft te wissen of aparte partities hoeft te maken.
U kunt tools zoals VirtualBox gebruiken om uw besturingssystemen te beheren en de bijbehorende omgeving te emuleren om bijna elk besturingssysteem op uw pc te laten draaien. U kunt vervolgens eenvoudig tussen uw virtuele machines en hosts bewegen en zelfs gegevens tussen hen overbrengen, afhankelijk van de tool die u gebruikt.
Waarom heb je virtualisatie nodig?
Er kunnen veel redenen zijn waarom u virtualisatie nodig hebt. U kunt een ontwikkelaar zijn die een app voor meerdere besturingssystemen wil coderen of een gamer die oude games wil draaien. De mogelijkheden zijn eindeloos, maar hier zijn enkele manieren waarop u virtualisatie in uw voordeel kunt gebruiken, afhankelijk van uw interesses.
- Code in verschillende omgevingen op dezelfde machine
- Voer oudere programma’s en games uit
- Anoniem browsen
- Gebruik snapshots om toegang te krijgen tot geïnfecteerde gegevens
- Gebruik uw virtuele machine als uw eigen privéserver
De mogelijkheden zijn eindeloos. Als u virtualisatie op uw systeem wilt inschakelen, kunt u de onderstaande gids gebruiken om virtualisatie op uw pc te controleren en in te schakelen, indien beschikbaar.
Hoe u kunt controleren of uw pc virtualisatie ondersteunt
Uw pc moet virtualisatie ondersteunen, zodat u deze kunt activeren. Als uw systeem in de afgelopen 5 jaar is geproduceerd, ondersteunt het waarschijnlijk virtualisatie. Hier leest u hoe u kunt controleren of uw pc virtualisatie ondersteunt.
Methode 1: Taakbeheer gebruiken
- Druk
Ctrl + Shift + Escop op uw toetsenbord om Taakbeheer te starten en ga naar het tabblad ‘Prestaties’.
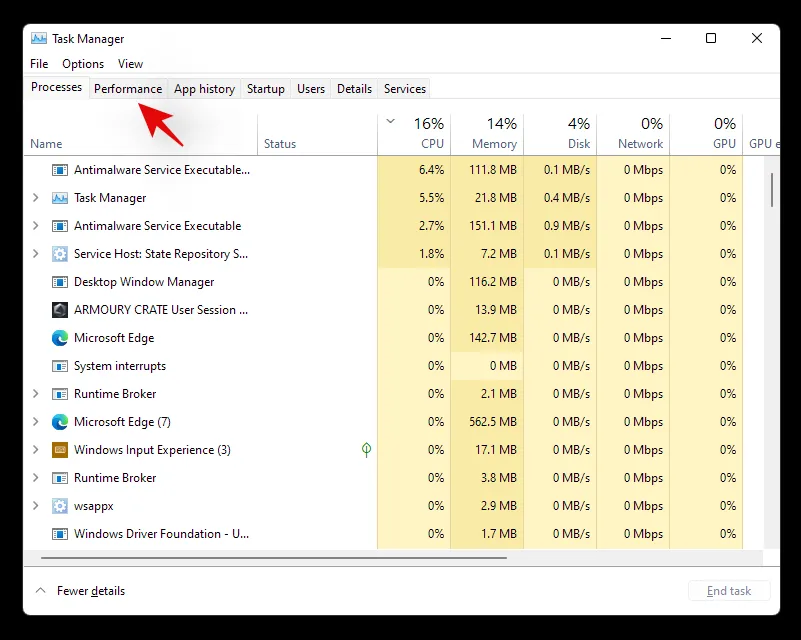
- Kijk nu naar virtualisatie aan uw rechterkant.
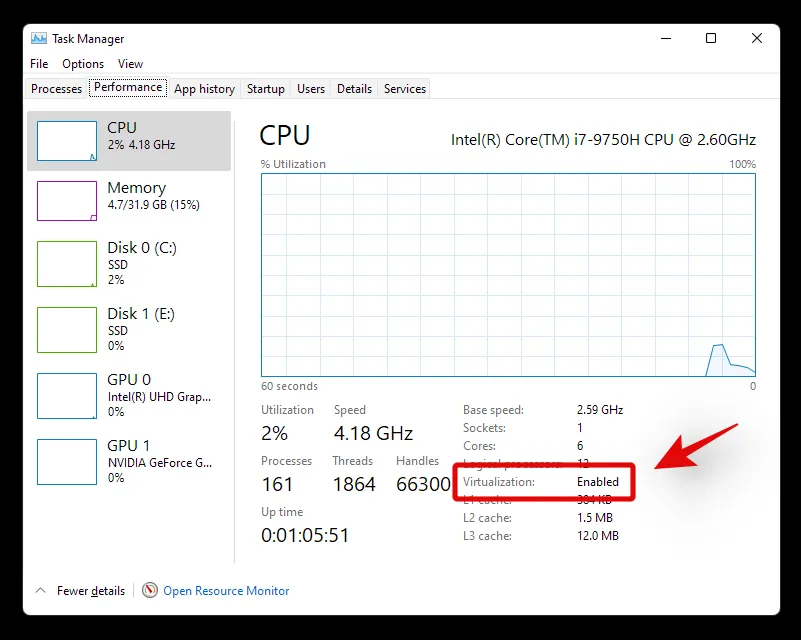
- Als Virtualisatie beschikbaar is, wordt de optie hier weergegeven met daarnaast de huidige status.
En zo kunt u de taakbeheerder gebruiken om virtualisatie te controleren.
Methode 2: CMD gebruiken
- Druk
Windows + Sop je toetsenbord en zoek naar CMD. Klik op ‘Als administrator uitvoeren’.
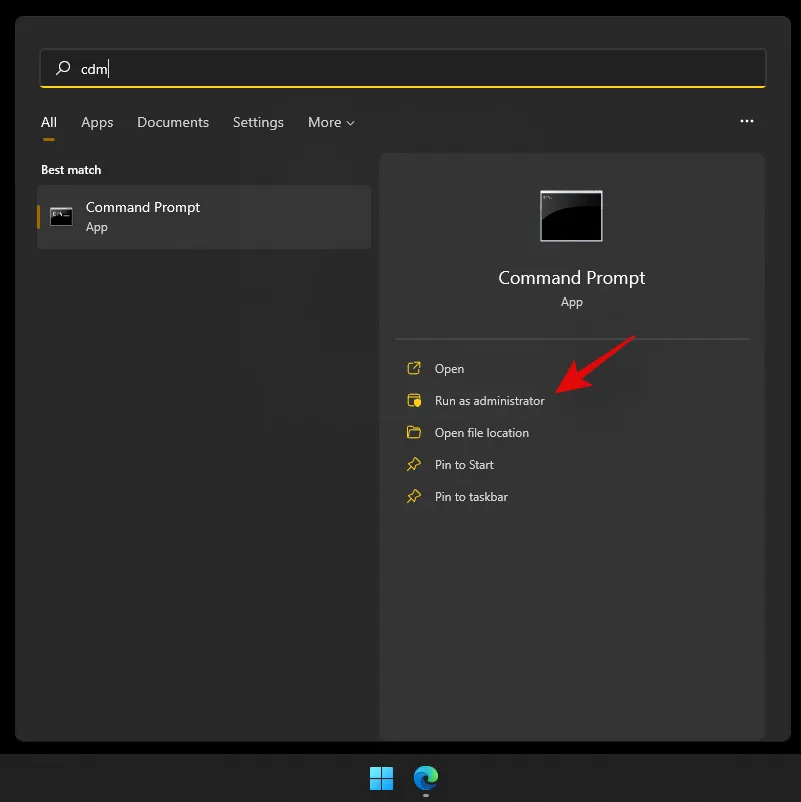
- Typ nu de volgende opdracht zodra CMD op uw scherm verschijnt.
systeminfo
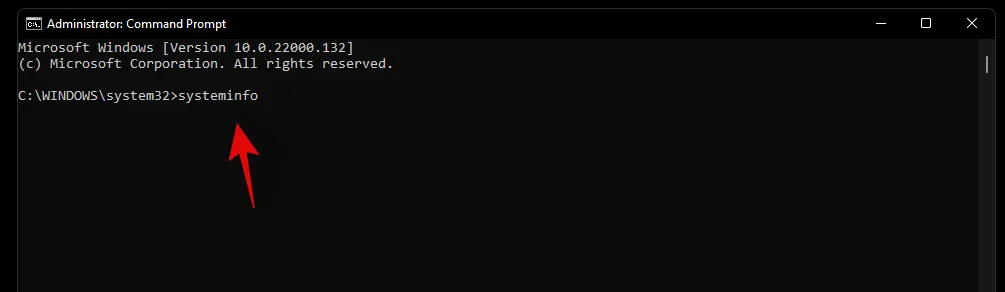
- U krijgt nu een rapport van uw systeem. Als virtualisatie is ingeschakeld, vindt u een speciale sectie voor Hyper-V met alle huidige details.

- Als virtualisatie echter is uitgeschakeld, vindt u onderaan een optie die dit aangeeft.
Hoe virtualisatie vanuit BIOS inschakelen
Virtualisatie kan worden ingeschakeld vanuit uw BIOS met behulp van de beveiligingssectie. Het beheren van uw virtualisatiefunctie via uw BIOS is de ideale manier om te voorkomen dat kwaadwillende gebruikers gastbesturingssystemen installeren op uw pc of laptop. Gebruik de onderstaande handleiding om virtualisatie in uw BIOS in te schakelen.
Ga naar BIOS en schakel virtualisatie in
Gebruik de onderstaande gids om BIOS op uw systeem te openen, afhankelijk van de fabrikant van uw laptop of moederbord. Zorg ervoor dat u de nieuwste BIOS van uw OEM gebruikt om problemen te voorkomen bij het installeren van gastbesturingssystemen.
Op Acer
- Toets voor nieuwere systemen: F2 of Delete
- Toets voor oudere systemen: F1 of Ctrl + Alt + Esc
- Zet uw systeem aan en druk op een van de overeenkomstige toetsen hierboven om het BIOS te openen, afhankelijk van uw systeem. Als uw unit in de afgelopen 5 jaar is geproduceerd, is F2 de sleutel voor u. Oudere systemen moeten beide toetscombinaties uitproberen om erachter te komen welke het beste voor u werkt.
- Gebruik de pijltjestoetsen en ga naar ‘Systeemconfiguratie’.
- Selecteer ‘Virtualisatietechnologie’.
- Selecteer ‘Ingeschakeld’ en druk op Enter op uw toetsenbord.
- Druk op F10 en klik/selecteer ‘Ja’. Deze optie slaat al uw wijzigingen op en verlaat de BIOS.
Het BIOS wordt nu afgesloten en uw systeem start normaal opnieuw op in Windows. Virtualisatie zou nu ingeschakeld moeten zijn op uw systeem en u kunt hetzelfde vinden met behulp van onze gids bovenaan.
Op Dell
- Toets voor nieuwere systemen: F2 wanneer het Dell-logo tijdens het opstarten verschijnt.
- Toets voor oudere systemen: Ctrl + Alt + Enter, of Delete-toets, of Fn + Esc, of Fn + F1
- Alternatieve toetsen: F1, F3, F12 of Delete
- Schakel uw Dell-apparaat in en druk op een van de overeenkomstige toetsen hierboven, afhankelijk van uw apparaat, om het BIOS te openen.
- Zodra u zich in het BIOS bevindt, dubbelklikt u op ‘Virtualization Support’ aan de linkerkant.
- Vink het vakje ‘Virtualisatietechnologie inschakelen’ aan uw rechterkant aan.
- Klik op ‘Toepassen’ in de rechteronderhoek van uw scherm.
Uw systeem zal nu opnieuw opstarten met Virtualisatie ingeschakeld in het BIOS. U kunt nu eenvoudig gastbesturingssystemen installeren en u zou geen problemen moeten ondervinden tijdens het proces.
Het is Asus
- Toets voor nieuwere systemen: F2
- Sleutel voor oudere systemen: Verwijderen of Invoegen
- Alternatieve toetsen: F10
- Start uw systeem opnieuw op en druk op een van de bovenstaande toetsen om het BIOS te openen.
- Schakel over naar de ‘Geavanceerde modus’ om toegang te krijgen tot extra BIOS-instellingen. U kunt hiervoor de F7-toets gebruiken op de meeste Asus-systemen.
- Navigeer nu naar het gedeelte ‘Geavanceerd’ van het BIOS-menu.
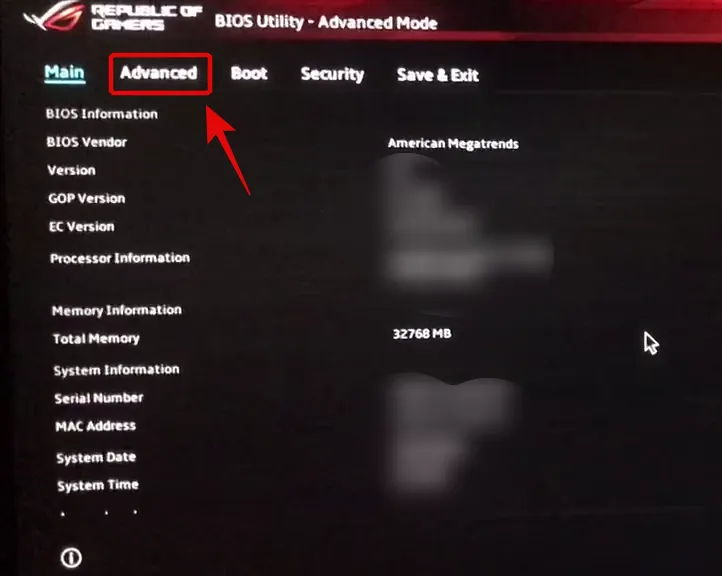
- Zoek en activeer de volgende vermeldingen in het menu ‘Geavanceerd’: Intel Virtualization Technology (of AMD-equivalent) en VT-d
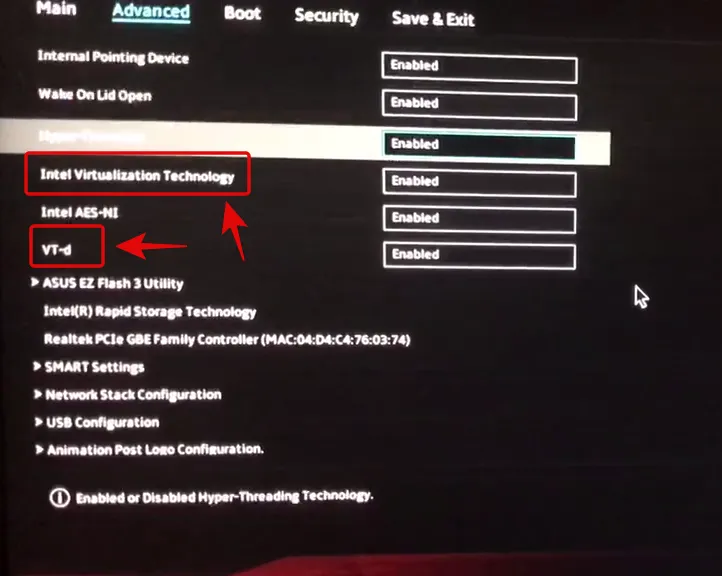
- Zodra deze optie is ingeschakeld, gaat u naar het tabblad ‘Opslaan en afsluiten’ en slaat u al uw wijzigingen op voordat u het BIOS-menu verlaat.
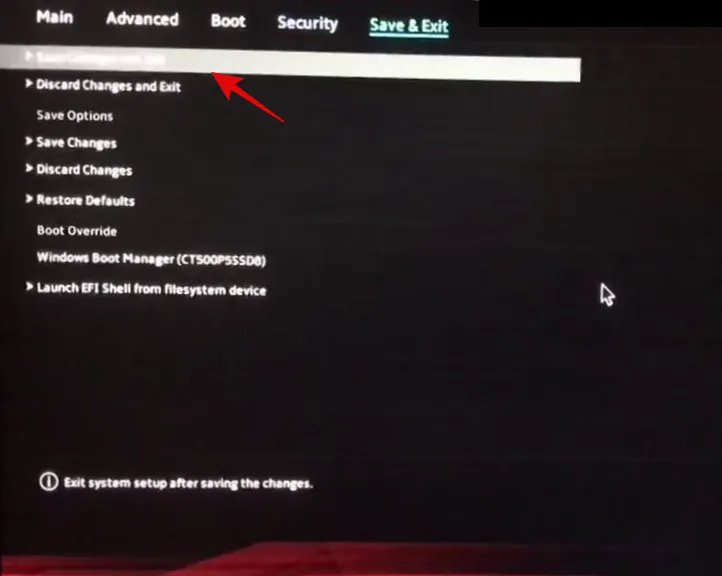
Virtualisatie moet worden ingeschakeld in het opstartmenu van uw Asus-systeem.
Op HP
- Toets voor nieuwere systemen: F10 of Esc
- Sleutel voor oudere systemen: F1, F2, F6 of F11
- Alternatieve toetsen: F10 of F12
- Start uw systeem opnieuw op en gebruik een van de bovenstaande sleutels om toegang te krijgen tot het BIOS op uw HP-systeem.
- Ga naar het tabblad ‘Geavanceerd’ zodra u zich in het BIOS-menu bevindt.
- Gebruik de pijltjestoetsen en selecteer ‘Apparaatconfiguratie’.
- Scroll naar beneden en vink het vakje aan voor Virtualisatietechnologie (VT-d of VT-x).
- Klik op ‘Opslaan’ in de rechteronderhoek.
- Selecteer ‘Ja’ om uw keuze te bevestigen.
U kunt nu het BIOS-menu verlaten en Windows normaal opstarten. Virtualisatie zou nu op uw systeem ingeschakeld moeten zijn.
Op Lenovo
- Sleutel voor nieuwere systemen: F1 of F2
- Toets voor oudere systemen: Ctrl + Alt + F3, Ctrl + Alt + Ins of Fn + F1
- Alternatieve sleutels: n/a
Op Thinkpads
- Start uw Lenovo Thinkpad opnieuw op en gebruik een van de bovenstaande toetsen om het BIOS-menu te openen.
- Ga in het BIOS met de pijltjestoetsen naar het tabblad ‘Beveiliging’ en selecteer ‘Virtualisatie’.
- Druk op Enter terwijl ‘Uitgeschakeld’ is gemarkeerd en selecteer in plaats daarvan ‘Ingeschakeld’.
- Druk op F10 op uw toetsenbord en bevestig uw keuze door ‘Ja’ te selecteren. Hiermee worden alle wijzigingen die u hebt aangebracht opgeslagen en verlaat u het BIOS.
Virtualisatie is nu ingeschakeld op uw Lenovo Thinkpad.
Op andere Lenovo-producten
- Schakel uw systeem in en gebruik een van de bovenstaande toetsen om het opstartmenu te openen.
- Zodra u zich in het opstartmenu bevindt, gaat u naar het tabblad ‘Configuratie’ bovenaan.
- Selecteer nu ‘Intel Virtualization Technology’ of AMD-equivalent door op Enter op uw toetsenbord te drukken.
- Selecteer ‘Ingeschakeld’ zodra daarom wordt gevraagd.
- Druk op F10 op uw toetsenbord en bevestig uw keuze door ‘Ja’ te selecteren.
Virtualisatie zou nu ingeschakeld moeten zijn op uw Lenovo-systeem.
Ik kan het BIOS-menu niet openen
Als u geen toegang hebt tot het BIOS-menu op uw systeem, kunt u de onderstaande gids gebruiken om het te activeren vanuit Windows 11 zelf. Fast startup of Fast boot-technologie van OEM’s voorkomt soms dat toetsinvoer wordt gedetecteerd op het splash-scherm. Dit voorkomt op zijn beurt dat u toegang hebt tot het BIOS-menu wanneer het systeem opstart. Gebruik in plaats daarvan de onderstaande gids om toegang te krijgen tot het BIOS-menu vanuit Windows 11 op elk systeem.
- Druk
Windows + iop op uw toetsenbord en selecteer ‘Windows Update’ aan de linkerkant.
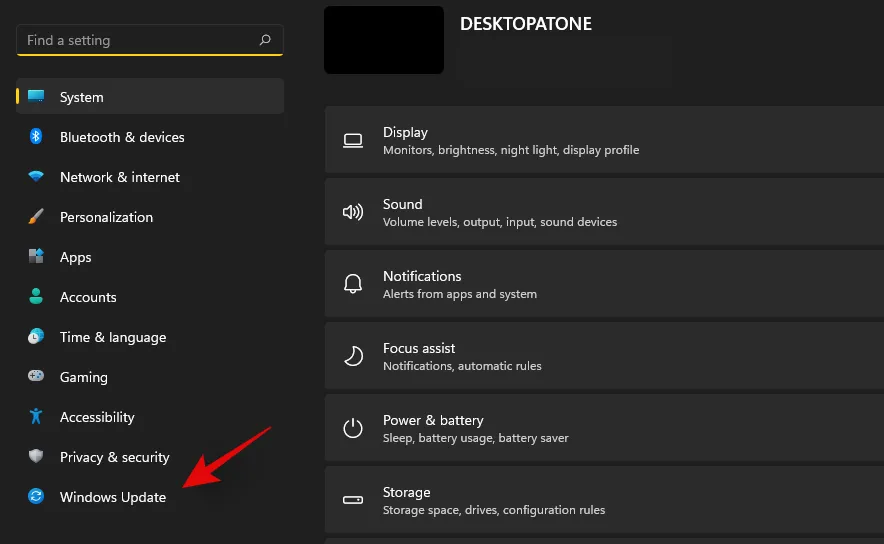
- Klik op ‘Geavanceerde opties’.
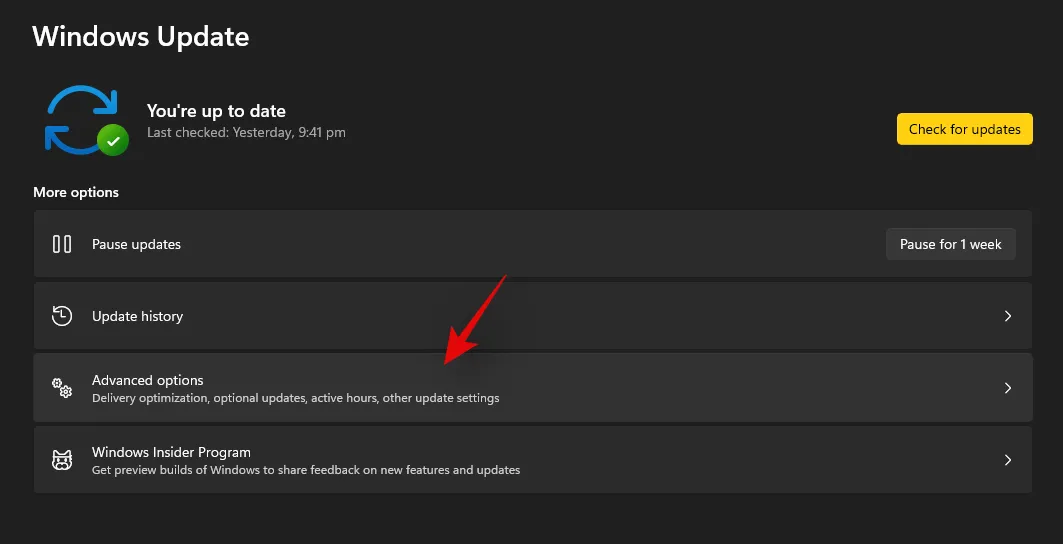
- Klik op ‘Herstel’.
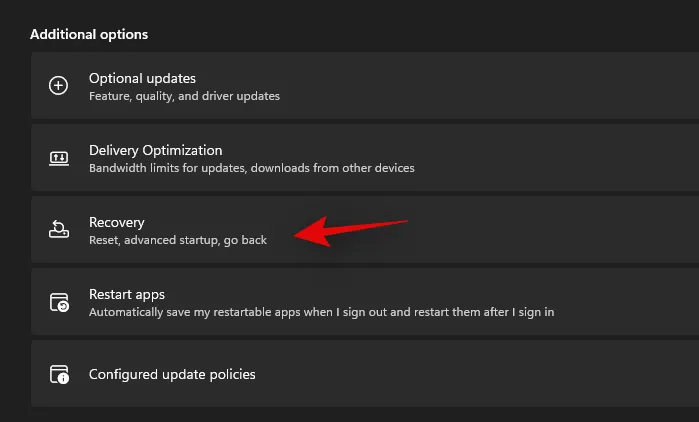
- Klik op ‘Nu opnieuw opstarten’ naast Geavanceerd opstarten.
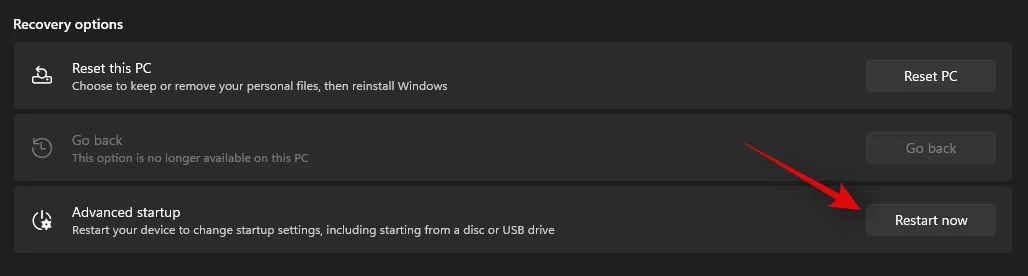
- Windows zal nu opnieuw opstarten en opstarten in de herstelomgeving. Selecteer ‘Problemen oplossen’.
- Selecteer ‘Geavanceerde opties’.
- Selecteer ‘UEFI Firmware-instellingen’.
- Klik op ‘Opnieuw opstarten’.
Uw pc start nu opnieuw op en start automatisch op in het BIOS-menu. U kunt nu de bijbehorende handleiding hierboven gebruiken om virtualisatie op uw systeem te activeren.
Wat kan ik doen als ik geen virtualisatie heb?
Als virtualisatie ontbreekt in uw systeem, is de kans groot dat uw unit de beoogde levensduur al heeft overschreden. De meeste moderne CPU’s worden tegenwoordig geleverd met ingebouwde virtualisatietechnologie om virtuele machines en systemen op elke laptop of desktop te laten draaien. Als uw CPU echter niet de optie voor virtualisatie heeft, kunt u daar niet veel aan doen.
Virtualisatie is een hardwarefunctie die afhankelijk is van de architectuur van uw CPU en het aantal cores. In dergelijke gevallen moet u uw CPU en moederbord upgraden om virtualisatie op uw systeem te krijgen.
Andere manieren om virtualisatie mogelijk te maken
Er zijn ook andere manieren om virtualisatie op Windows 11 in te schakelen.
Methode 1: CMD gebruiken
- Druk
Windows + Sop je toetsenbord en zoek naar CMD. Klik op ‘Als administrator uitvoeren’ zodra het in de zoekresultaten verschijnt.
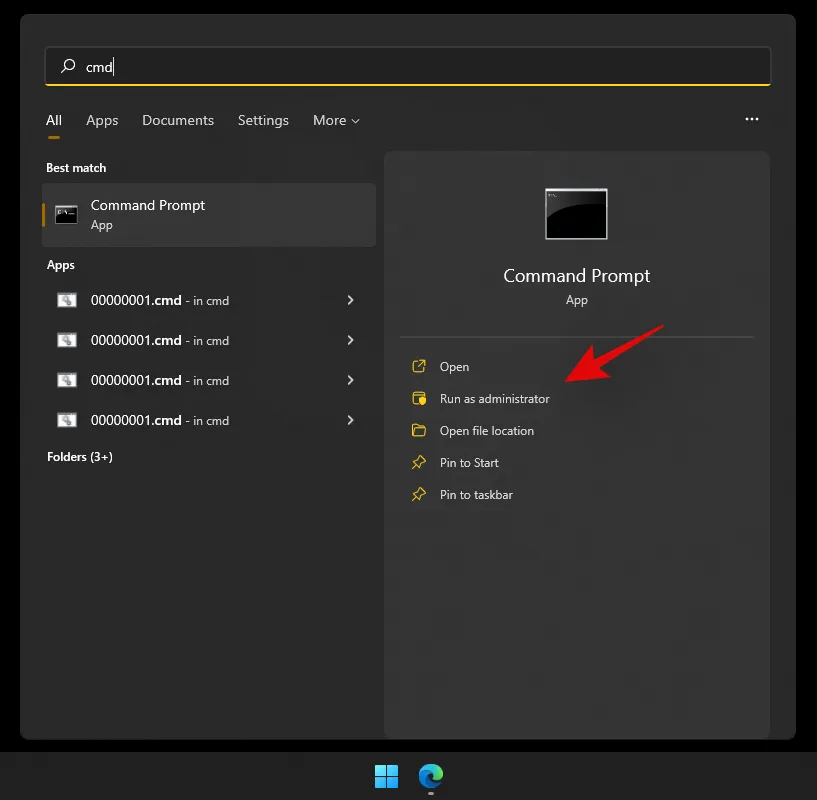
- Typ de onderstaande opdracht in CMD en druk op Enter op uw toetsenbord om deze uit te voeren. Zodra de opdracht is uitgevoerd, worden alle Hyper-V-functies gedownload en geïnstalleerd op uw pc.
Dism /online /Enable-Feature /FeatureName:HypervisorPlatform
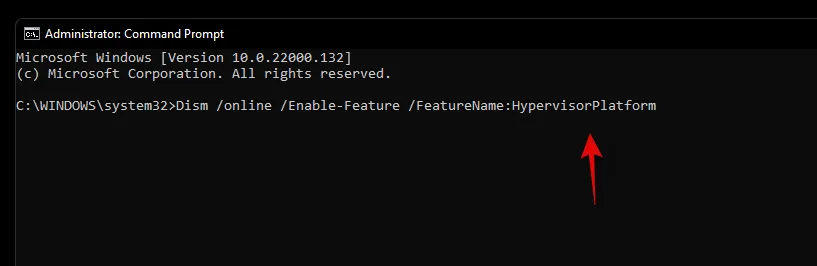
- DISM zal nu zijn ding doen en alle benodigde functies op uw systeem installeren. Gebruik nu de onderstaande opdracht om een andere virtualisatie-gerelateerde functie op uw pc te installeren.
Dism /online /Enable-Feature /FeatureName:VirtualMachinePlatform
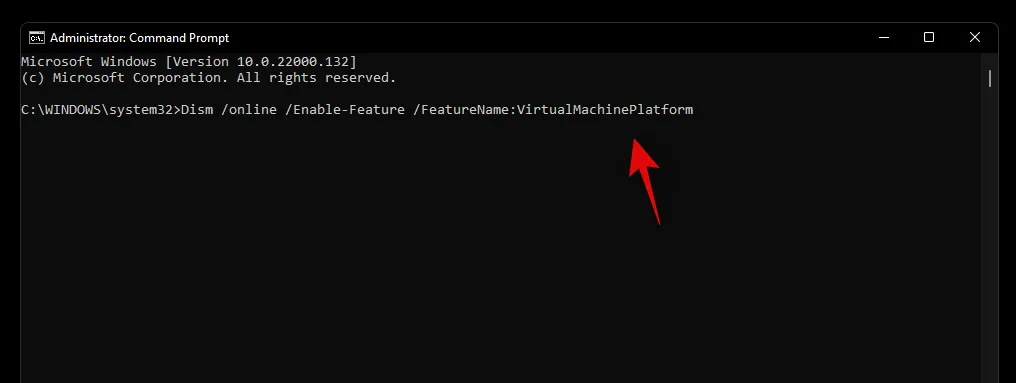
- Na de installatie wordt u gevraagd uw systeem opnieuw op te starten. Typ ‘Y’ en druk op Enter op uw toetsenbord om uw systeem opnieuw op te starten.
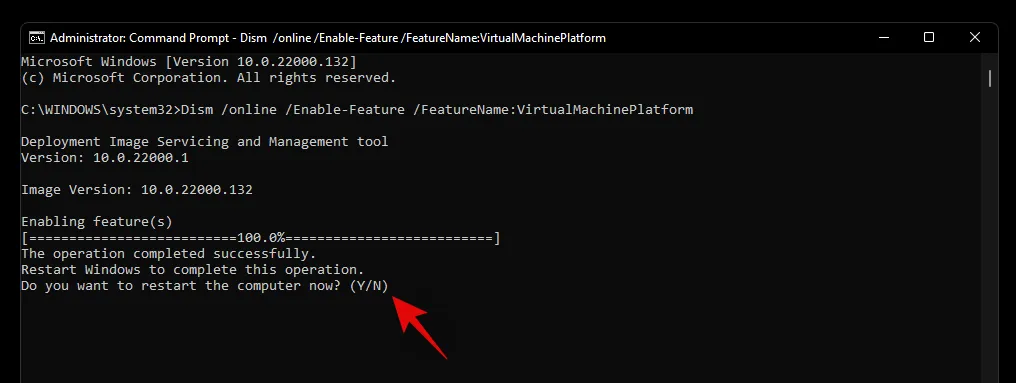
Zodra uw systeem opnieuw is opgestart, is virtualisatie ingeschakeld en klaar voor gebruik.
Methode 2: Windows-functies gebruiken
- Druk
Windows + iop op uw toetsenbord en ga naar Systeem en selecteer ‘Optionele functies’. - Scroll naar beneden en klik op ‘Meer Windows-functies’.
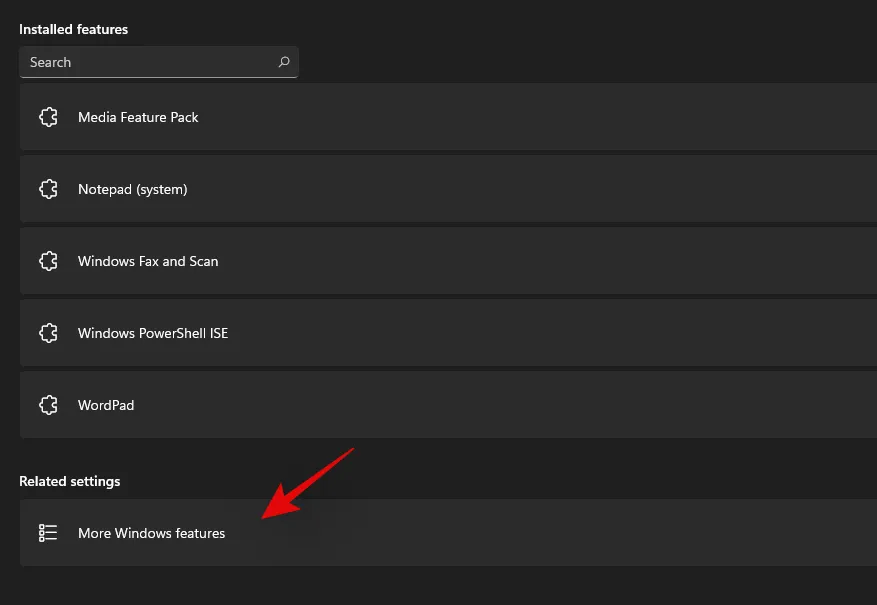
- U krijgt nu een lijst met functies die kunnen worden geïnstalleerd en al zijn geïnstalleerd op uw systeem. Vink de vakjes aan voor de volgende vermeldingen: Virtual Machine Platform en Windows Hypervisor Platform.
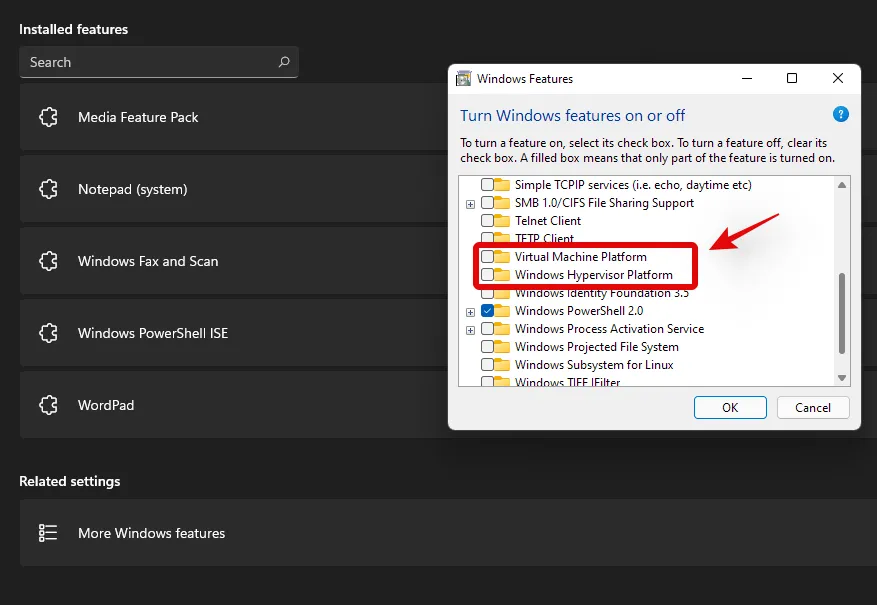
- Klik op ‘Ok’. De functies worden nu gedownload en op uw systeem geïnstalleerd.

- Klik na de installatie op ‘Opnieuw opstarten’ om uw systeem opnieuw op te starten.
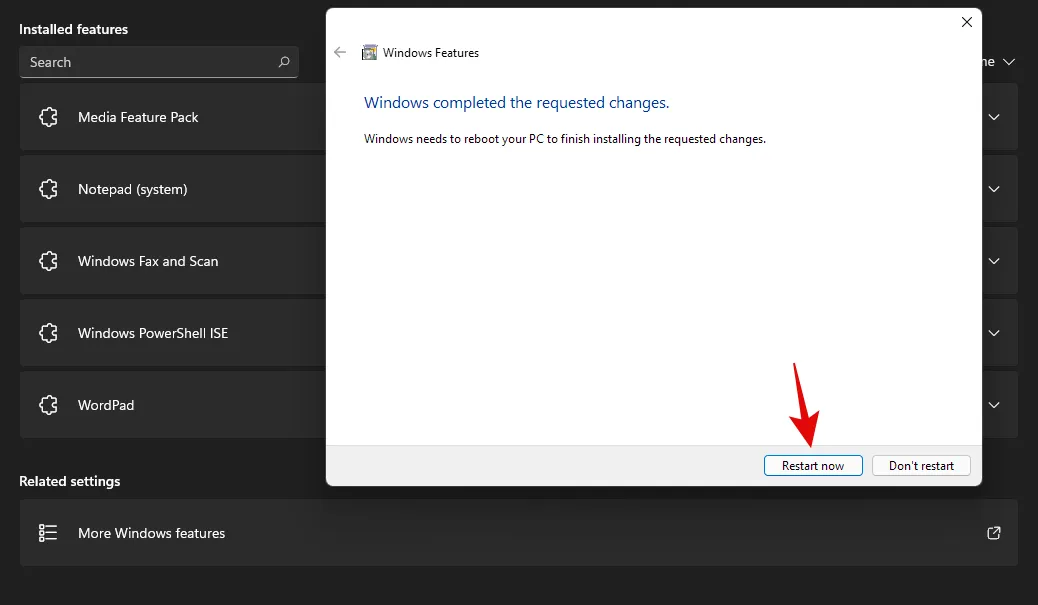
En dat is alles! Virtualisatie zou nu ingeschakeld moeten zijn op uw systeem nadat het opnieuw is opgestart.
Methode 3: PowerShell gebruiken
- Druk
Windows + Sop uw toetsenbord en zoek naar PowerShell. Klik op ‘Als administrator uitvoeren’ zodra het in uw zoekresultaten verschijnt.
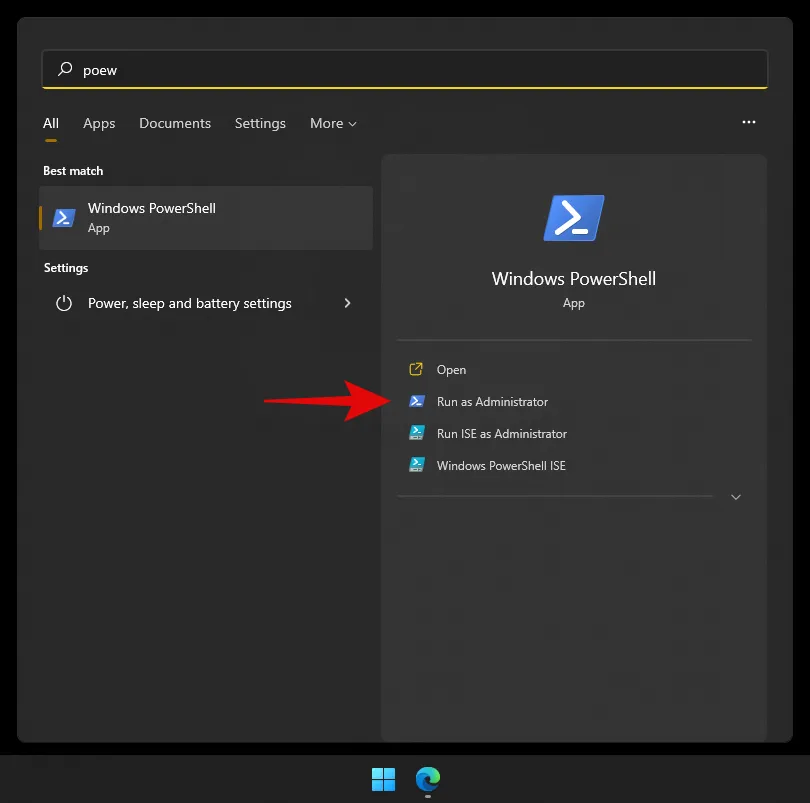
- Typ de volgende opdracht en druk op Enter:
Enable-WindowsOptionalFeature -Online -FeatureName HypervisorPlatform
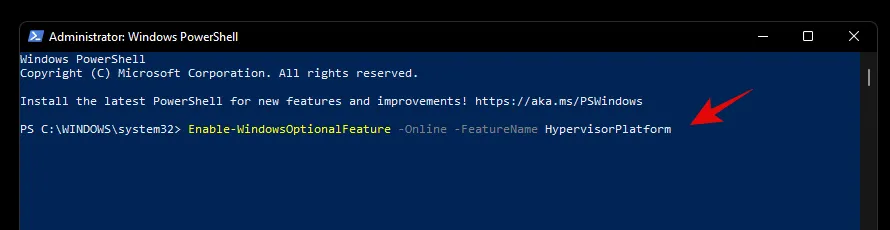
- PowerShell installeert nu de benodigde virtualisatiebestanden op uw systeem.
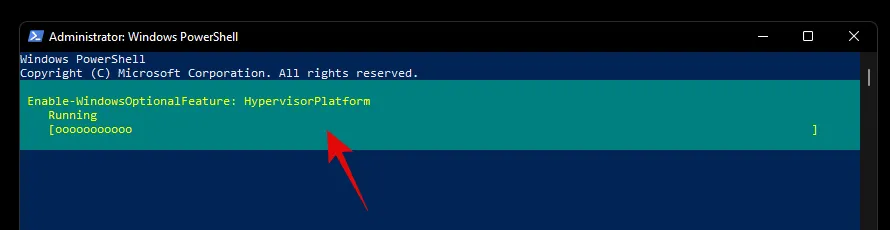
- Na de installatie wordt u gevraagd om opnieuw op te starten. Typ ‘N’ en druk op Enter op uw toetsenbord.
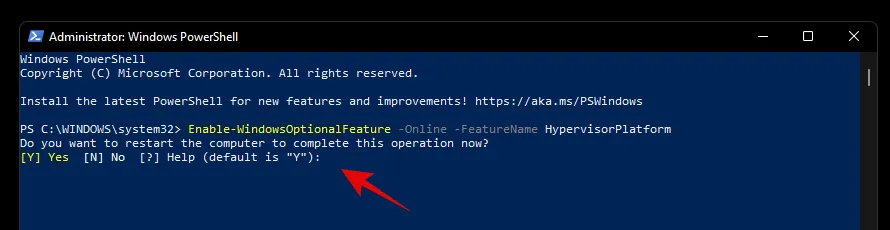
- Voer nu de volgende opdracht in en voer deze uit:
Enable-WindowsOptionalFeature -Online -FeatureName VirtualMachinePlatform
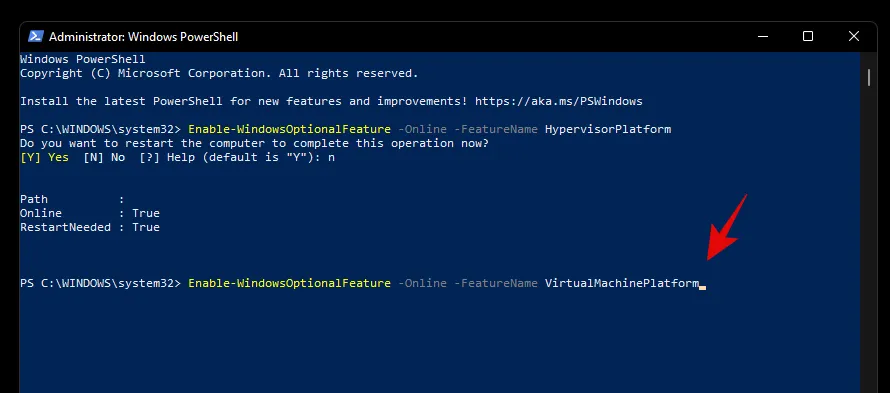
- U wordt nu gevraagd om uw systeem opnieuw op te starten. Typ deze keer ‘Y’ om uw systeem opnieuw op te starten.
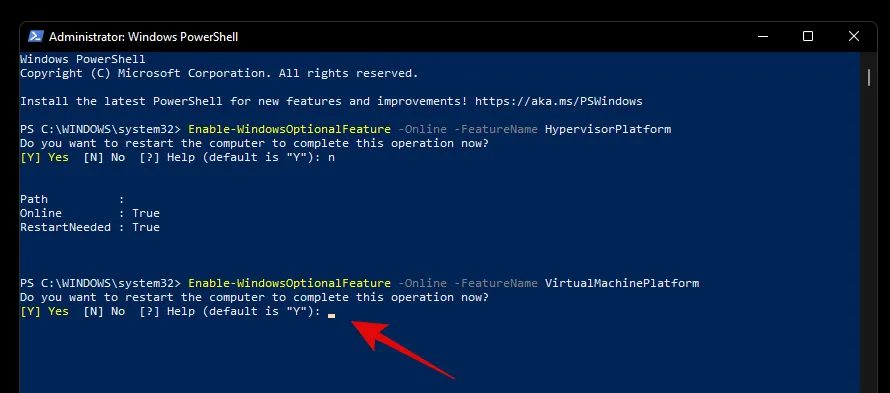
Zodra uw systeem opnieuw is opgestart, zou virtualisatie in Windows ingeschakeld moeten zijn.
Moet u virtualisatie ingeschakeld laten wanneer u deze niet gebruikt?
Nee, virtualisatie ingeschakeld houden is geen goed idee, vooral niet als u werksystemen gebruikt. Met virtualisatie kunt u meerdere gastbesturingssystemen op uw pc installeren die door een kwaadwillende gebruiker in hun voordeel kunnen worden gebruikt als virtualisatie altijd op uw systeem is ingeschakeld.
Mocht u virtualisatie echter altijd ingeschakeld willen hebben, dan raden wij u aan om uw USB-poorten en andere randapparatuur in het BIOS te vergrendelen. Zo voorkomt u dat kwaadwillende gebruikers misbruik kunnen maken van de mogelijkheid om virtualisatie altijd op uw systeem in te schakelen.
We hopen dat deze gids u heeft geholpen om virtualisatie eenvoudig in te schakelen in de BIOS van uw systeem. Als u problemen ondervindt of nog meer vragen voor ons hebt, neem dan gerust contact met ons op via de onderstaande opmerkingen.



Geef een reactie