Hoe gesplitst scherm in Edge-browser in te schakelen en te gebruiken
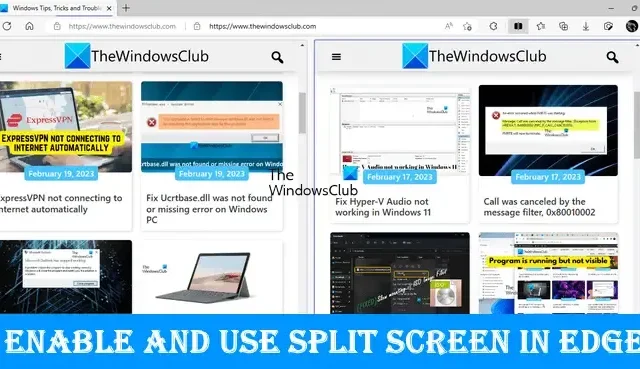
Split Screen is een handige functie die door Microsoft is geïntroduceerd in de Edge-browser waarmee gebruikers een link op een webpagina op hetzelfde tabblad kunnen openen door het huidige tabblad in twee secties te splitsen. Dit artikel laat zien hoe u Split Screen in Edge-browser inschakelt en gebruikt .
Hoe gesplitst scherm in Edge-browser in te schakelen en te gebruiken
De Split Screen-functie is beschikbaar in de stabiele versie en alle insider-versies van Microsoft Edge. De methode om gesplitst scherm in Edge-browser in te schakelen en te gebruiken, is hetzelfde voor alle versies van de browser. Als je het wilt gebruiken, zal dit bericht je helpen. Voordat u doorgaat, moet u ervoor zorgen dat u Edge hebt bijgewerkt naar de nieuwste versie.
Hier gaan we het hebben over:
- Hoe gesplitst scherm in Microsoft Edge in te schakelen
- Gesplitst scherm gebruiken in Microsoft Edge
Laten we beginnen.
1] Hoe gesplitst scherm in Microsoft Edge in te schakelen
Als de Split Screen-functie is ingeschakeld in Edge, ziet u het bijbehorende pictogram naast de adresbalk en ziet u dezelfde optie ook in het contextmenu wanneer u met de rechtermuisknop op een koppeling op een webpagina klikt. Als de functie Gesplitst scherm niet is ingeschakeld in Edge, kunt u deze inschakelen door de onderstaande stappen te volgen:
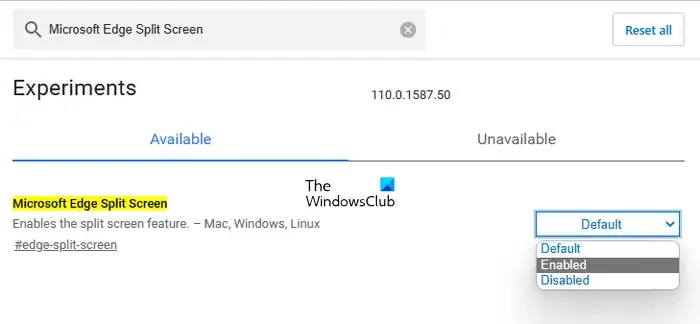
- Open de stabiele of insider-versie van Microsoft Edge.
- Typ edge://flags in de adresbalk en druk op Enter .
- U wordt naar de pagina Experimenten in Edge gebracht. Typ nu Microsoft Edge Split Screen in de zoekvlaggen.
- Klik op de vervolgkeuzelijst Microsoft Edge Split Screen en selecteer Ingeschakeld .
- Daarna wordt u gevraagd om Edge opnieuw op te starten. Start Edge opnieuw.
Nadat je Edge opnieuw hebt opgestart, zul je zien dat de Split Screen-functie is toegevoegd aan de Edge.
2] Hoe gesplitst scherm te gebruiken in Microsoft Edge
Laten we nu eens kijken hoe we de Split Screen-functie in Edge kunnen gebruiken. U kunt een tabblad in twee delen splitsen door op het pictogram Venster splitsen naast de adresbalk in Edge te klikken. Als u nogmaals op het pictogram klikt, wordt het gesplitste tabblad gesloten.
Volg de onderstaande stappen om een link te openen in het gesplitste tabblad:

- Open een webpagina.
- Klik met de rechtermuisknop op een koppeling op die webpagina.
- Selecteer de optie ” Koppeling openen in gesplitst venster “.
Daarna opent Edge de link op hetzelfde tabblad door deze in twee secties te splitsen. De adresbalk toont ook twee URL’s voor twee verschillende webpagina’s. Ook wordt de geselecteerde webpagina op het gesplitste tabblad gemarkeerd met een blauwe rand. U kunt een bepaald gesplitst venster sluiten door op het kruisje rechtsboven in het gesplitste venster te klikken.
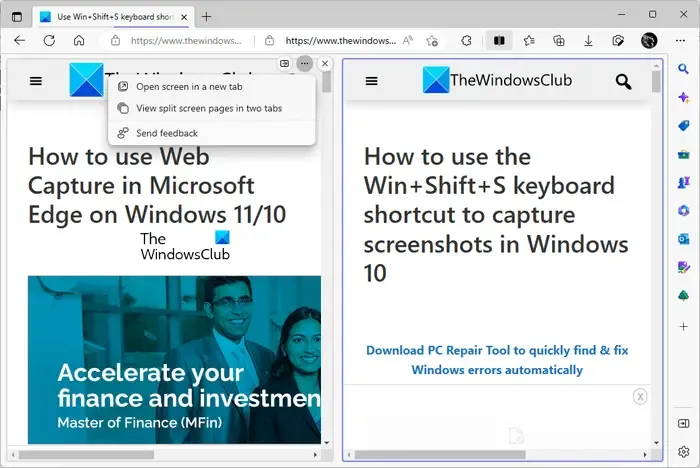
Wanneer u met uw muis over een gesplitst venster beweegt en op de drie horizontale stippen klikt, toont Edge u de volgende twee opties:
- Open scherm in een nieuw tabblad
- Bekijk gesplitste schermpagina’s in twee tabbladen
Als u de eerste optie selecteert, opent Edge dat gesplitste venster in een nieuw tabblad zonder het tabblad met gesplitst scherm te sluiten. Als u de tweede optie selecteert, sluit Edge het gesplitste tabblad en opent beide gesplitste vensters in twee afzonderlijke tabbladen.
Bekijk alle geopende tabbladen in Split Window

U kunt al uw geopende tabbladen in Edge bekijken in het gesplitste venster. Klik hiervoor op het pictogram Venster splitsen naast de adresbalk in Edge. Daarna wordt uw huidige tabblad opgesplitst in twee secties. Het rechtervenster toont u alle geopende tabbladen. U kunt ook de zoekfunctie gebruiken om naar een bepaald tabblad te zoeken. Wanneer u op een tabblad in de lijst met geopende tabbladen klikt, sluit Edge dat tabblad en opent het in het gesplitste venster.
Als u de bovenstaande schermafbeelding ziet, ziet u dat er een koppeling Nieuw tabblad in het gesplitste venster staat. Wanneer u op deze link klikt, opent Edge een nieuw tabblad in het gesplitste venster. Nu kunt u op internet surfen in dit nieuwe gesplitste venster.
Hoe bekijk ik twee pagina’s naast elkaar in Microsoft Edge?
De Split Screen-functie in Microsoft Edge helpt gebruikers om twee webpagina’s naast elkaar te bekijken op het momenteel geopende tabblad. Als u deze functie niet kunt vinden, moet u deze eerst inschakelen. U kunt dit doen door te zoeken naar Microsoft Edge Split Screen in Edge Flags.
Hoe open ik twee tabbladen tegelijk in Microsoft Edge?
Er zijn veel extensies beschikbaar voor Edge waarmee u twee of meerdere tabbladen tegelijkertijd kunt openen. Google Chrome-extensies werken ook in Edge. Google Chrome heeft brede ondersteuning voor extensies. Als u dus een extensie gebruikt om meerdere links tegelijkertijd in Chrome te openen, kunt u dezelfde extensie in Edge gebruiken. Maar voordat u een extensie installeert, moet u de beoordelingen en beoordelingen controleren.
Ik hoop dat dit helpt.



Geef een reactie