Hoe tweefactorauthenticatie op Mac en iPhone in te schakelen

In het tijdperk van steeds geavanceerdere cyberdreigingen kunnen Mac-gebruikers het zich niet veroorloven zichzelf in slaap te wiegen met een vals gevoel van veiligheid. Macs zijn in veel opzichten veiliger dan Windows, maar alleen als alle verdedigingslagen correct zijn ingesteld, en dat is waar tweefactorauthenticatie, soms eenvoudigweg “2FA” genoemd, van pas komt. Leer hoe u tweefactorauthenticatie instelt authenticatie op Mac in minuten door deze stappen te volgen!
Inzicht in tweefactorauthenticatie
Het doel van tweefactorauthenticatie is om het voor aanvallers moeilijker te maken om toegang te krijgen tot uw gegevens. Het doet dit door een tweede slot toe te voegen aan de digitale deur waar je doorheen moet lopen om in te loggen met je Apple ID.
Als twee-factor-authenticatie niet is ingeschakeld op je Mac, heeft een aanvaller alleen je wachtwoord nodig om je account te stelen. Een taak die gemakkelijk wordt gemaakt als je een zwak wachtwoord gebruikt, hetzelfde wachtwoord voor meerdere accounts gebruikt of vaak vertrouwt op slecht beveiligde openbare wifi. netwerken. Met tweefactorauthenticatie moeten aanvallers echter het tweede slot omzeilen: een zescijferige verificatiecode die wordt weergegeven op een vertrouwd apparaat.
Hoe tweefactorauthenticatie op uw Mac in te schakelen
Het inschakelen van tweefactorauthenticatie op een Mac is eenvoudig en omvat de volgende stappen:
- Start de app “Systeeminstellingen”.
- Klik op uw Apple ID (het bovenste item in het linkerdeelvenster).
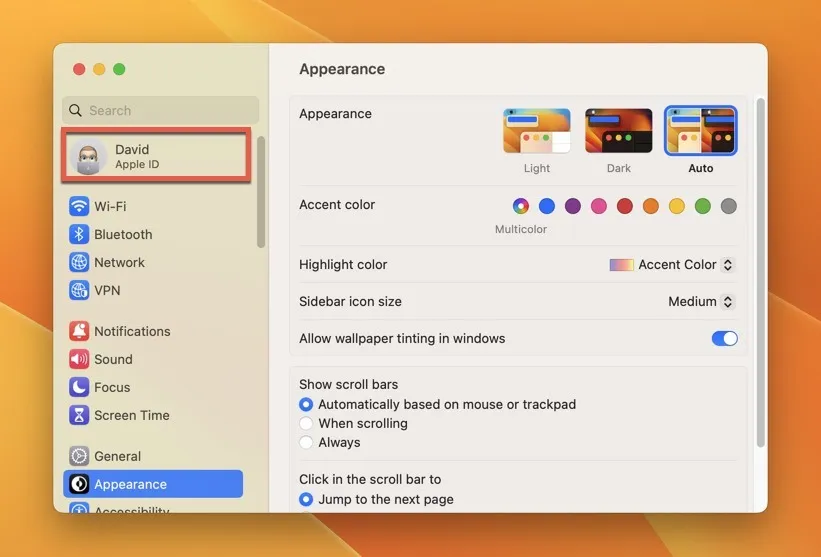
- Navigeer naar het gedeelte “Wachtwoord en beveiliging”.
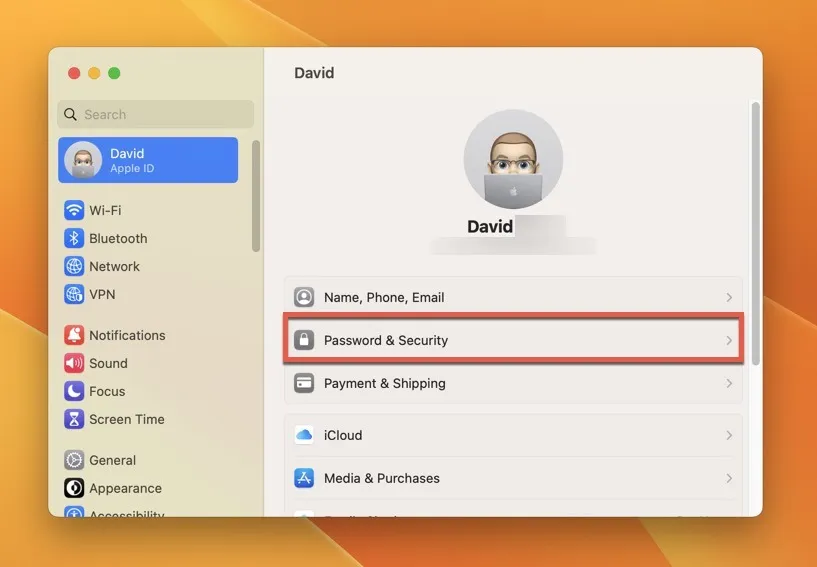
- Klik op ‘Inschakelen’ naast ‘Tweefactorauthenticatie’.
- Voltooi het installatieproces door uw telefoonnummer toe te voegen.
Belangrijk : Apple maakt het mogelijk om de 2FA-functie maximaal twee weken uit te schakelen nadat u deze hebt ingeschakeld. Na deze respijtperiode van twee weken wordt tweefactorauthenticatie een vast onderdeel van uw Apple ID- beveiliging.
Hoe tweefactorauthenticatie op uw iPhone in te schakelen
Uw Mac is niet het enige apparaat dat kan worden gebruikt om tweefactorauthenticatie voor uw Apple ID in te schakelen. Volg de onderstaande stappen om ook uw iPhone of iPad te gebruiken om deze extra beveiligingslaag toe te voegen.
- Start de app “Instellingen” op uw iPhone of iPad.
- Tik op uw Apple ID helemaal bovenaan de lange lijst met beschikbare instellingsopties.

- Navigeer naar het gedeelte “Wachtwoord en beveiliging”.
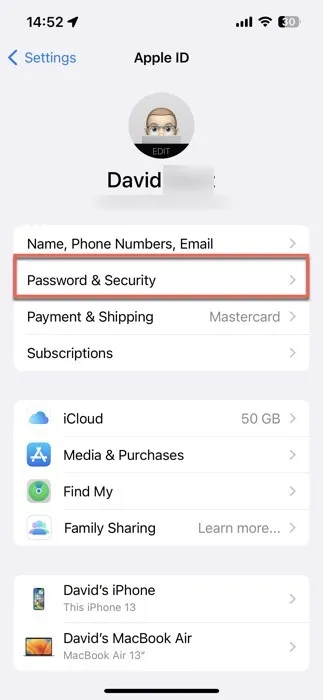
- Tik op de optie “Tweefactorauthenticatie inschakelen”.
- Voltooi het installatieproces door uw telefoonnummer toe te voegen.
Hoe tweefactorauthenticatie op internet in te schakelen
Apple-gebruikers kunnen ook online tweefactorauthenticatie inschakelen. Deze methode is handig als u geen toegang heeft tot uw Apple-apparaten, maar hun bescherming wilt versterken (misschien omdat u momenteel onderweg bent of bang bent dat een van uw apparaten verloren of gestolen is). Volg deze stappen:
- Start uw favoriete webbrowser en navigeer naar appleid.apple.com
- Log in met uw Apple ID en wachtwoord.
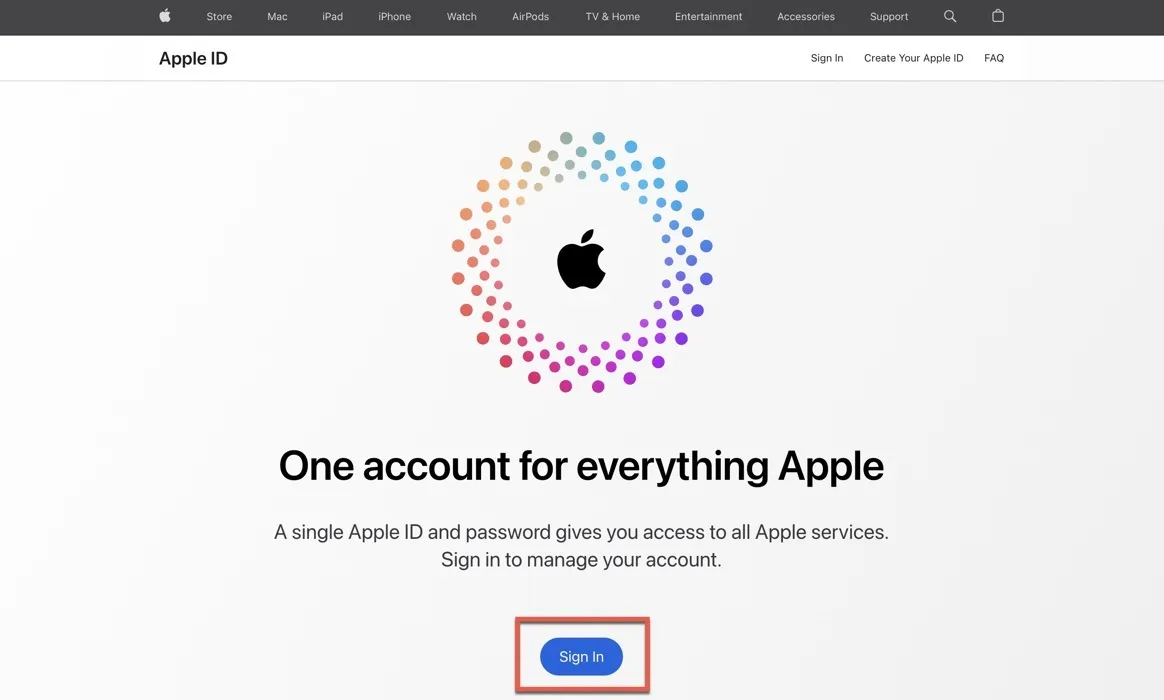
- Klik op “Doorgaan” om te bevestigen dat u de accountbeveiliging wilt upgraden.
- Klik op ‘Accountbeveiliging upgraden’.
- Voltooi het installatieproces door uw telefoonnummer toe te voegen.
De volgende keer dat u zich aanmeldt met uw Apple ID op een nieuw apparaat, moet u twee soorten informatie opgeven: uw Apple ID-wachtwoord en een zescijferige verificatiecode die naar uw vertrouwde telefoonnummer is verzonden of op een vertrouwd apparaat wordt weergegeven ( elk apparaat waarop u al bent aangemeld met tweefactorauthenticatie).
Hoe u tweefactorauthenticatiecodes op uw Mac kunt genereren
Nu je Mac beschermd is, moet je ook tweefactorauthenticatie instellen op sociale netwerken en andere essentiële websites waarop je vertrouwt. Sinds de release van macOS Monterey in 2021 is het mogelijk om tweefactorauthenticatiecodes voor websites van derden rechtstreeks op je Mac of iPhone te genereren.
Volg deze stappen om tweefactorauthenticatie in te stellen voor uw eerste website, app of service:
- Start de app “Systeeminstellingen”.
- Selecteer de optie “Wachtwoorden” in het linkerdeelvenster.
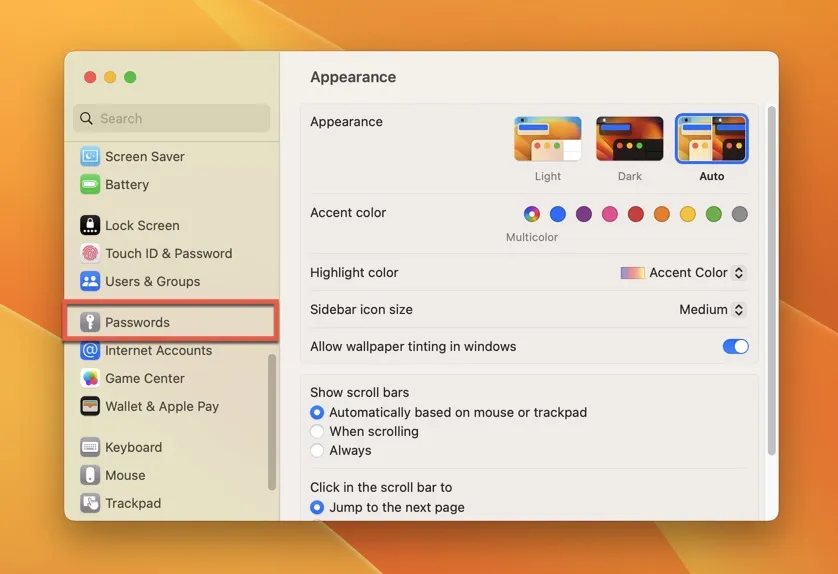
- Voer uw wachtwoord in.
- Selecteer de inloggegevens voor de website, app of service waarvoor u tweefactorauthenticatiecodes wilt genereren en klik op de knop “i” aan de rechterkant.
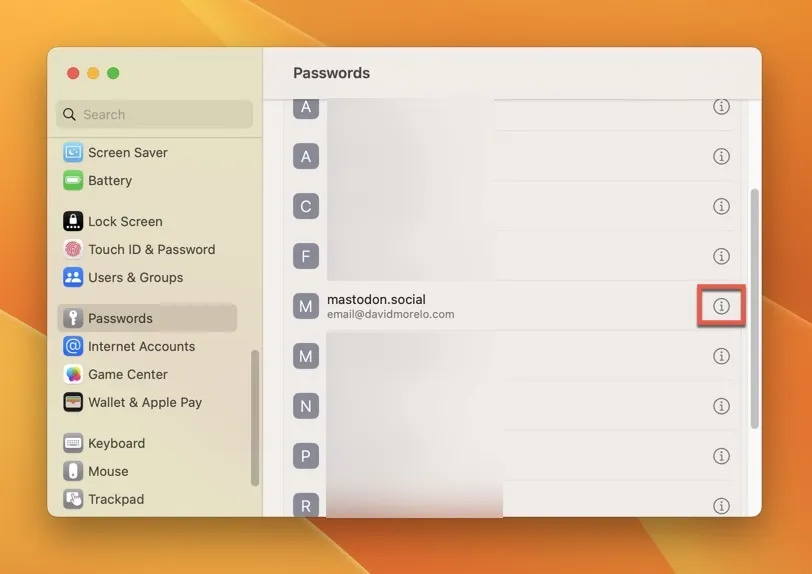
- Scroll naar beneden tot je het gedeelte “Accountopties” ziet en klik op de knop “Instellen”.

- Voer de installatiesleutel of QR-code voor de website, app of service in.
Veel Gestelde Vragen
Wat is een vertrouwd apparaat?
Een vertrouwd apparaat is een Apple-apparaat waarop u al bent ingelogd met tweefactorauthenticatie.
Wat is een vertrouwd telefoonnummer?
Een vertrouwd telefoonnummer is een nummer dat kan worden gebruikt om verificatiecodes te ontvangen. U moet ten minste één vertrouwd telefoonnummer verifiëren om u aan te melden voor de tweefactorauthenticatie van Apple.
Wat is het verschil tussen tweefactorauthenticatie en multifactorauthenticatie?
Twee-factor-authenticatie is een type multi-factor-authenticatie waarbij twee verschillende vormen van identificatie nodig zijn om toegang te krijgen tot een account of een apparaat. Multi-factor authenticatie daarentegen is een bredere term die verwijst naar elk beveiligingssysteem dat meer dan één vorm van authenticatie vereist.
Waarom heb ik tweefactorauthenticatie nodig op mijn Mac?
Twee-factor-authenticatie voegt een extra beveiligingslaag toe aan uw Apple-account en apparaten, waardoor het voor kwaadwillende aanvallers moeilijker wordt om toegang te krijgen tot uw gegevens, zelfs als ze erin geslaagd zijn uw wachtwoord op de een of andere manier te stelen. Als u meerdere Apple-apparaten bezit, uw accountgegevens met anderen deelt of regelmatig op openbare plaatsen inlogt met uw Apple ID, kan 2FA u helpen ongewenste inlogpogingen van kwaadwillende aanvallers te voorkomen.
Afbeelding tegoed: Depositphotos . Alle screenshots door David Morelo.



Geef een reactie