TPM en Secure Boot inschakelen in BIOS voor Windows 11
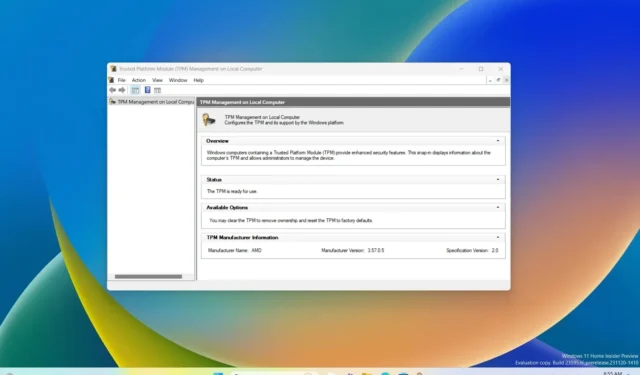
- Om TPM en Secure Boot in te schakelen, opent u Instellingen > Bijwerken & Beveiliging > Herstel, klik op “Opnieuw opstarten”, klik op “Problemen oplossen,” selecteer “Geavanceerde opties,” kies “UEFI Firmware-instellingen,” en klik op “Opnieuw opstarten.” Schakel in de firmware TPM en Secure Boot in.
- Als het moederbord geen TPM-chip bevat, kan een AMD CPU deze functie bevatten als een “fTPM” (op firmware gebaseerde TPM 2.0) of “AMD fTPM-switch” of als “Platform Trust Technology” (PTT) op een Intel-gebaseerd systeem.
UPDATE 21-12-2023: Als u van plan bent om te upgraden naar Windows 11, moet u schakel eerst TPM 2.0 en Secure Boot in het BIOS (UEFI) van het moederbord van uw computer in (van Asus, Dell, MSI, Gigabyte of van welke fabrikant dan ook) als onderdeel van de voorbereiding, en in deze handleiding zal ik de stappen schetsen om voltooi deze configuratie.
Op Windows 11 is een van de belangrijkste wijzigingen de vereiste voor Trusted Platform Module (TPM) versie 2.0. (Secure Boot wordt aanbevolen, maar is niet strikt vereist.) Volgens Microsoft zijn TPM 2.0 en Secure Boot nodig om een betere beveiligingsomgeving te bieden en geavanceerde aanvallen, veel voorkomende malware, ransomware en andere bedreigingen te voorkomen (of op zijn minst te minimaliseren).
TPM is een stukje hardware, meestal (maar niet altijd) geïntegreerd in het moederbord, dat een veilige omgeving biedt voor het opslaan en beschermen van de coderingssleutels bij het coderen van de harde schijf met functies zoals BitLocker. Aan de andere kant is Secure Boot een module die ervoor zorgt dat het apparaat alleen opstart met software die de fabrikant vertrouwt.
In deze handleiding leer ik u de stappen om TPM 2.0 en Secure Boot te controleren en in te schakelen om Windows 11 te installeren. Als u van plan bent Om het besturingssysteem op virtuele machines in te stellen, moet u de functies op VMware Workstation en Hyper- V.
- Controleer of TPM 2.0 aanwezig is voor Windows 11
- Schakel TPM 2.0 in BIOS voor Windows 11 in
- Controleer of Secure Boot aanwezig is voor Windows 11
- Schakel Secure Boot in BIOS voor Windows 11 in
Controleer of TPM 2.0 aanwezig is voor Windows 11
Om te bepalen of TPM is ingeschakeld voor Windows 11 (of 10), gebruikt u deze stappen:
-
Openen Start.
-
Zoek naar tpm.msc en klik op het bovenste resultaat om de “Trusted Platform Module ( TPM) Beheer” app.
-
In de “Status” en “TPM Fabrikantinformatie” secties, bevestig dat TPM en de versie ervan aanwezig zijn.
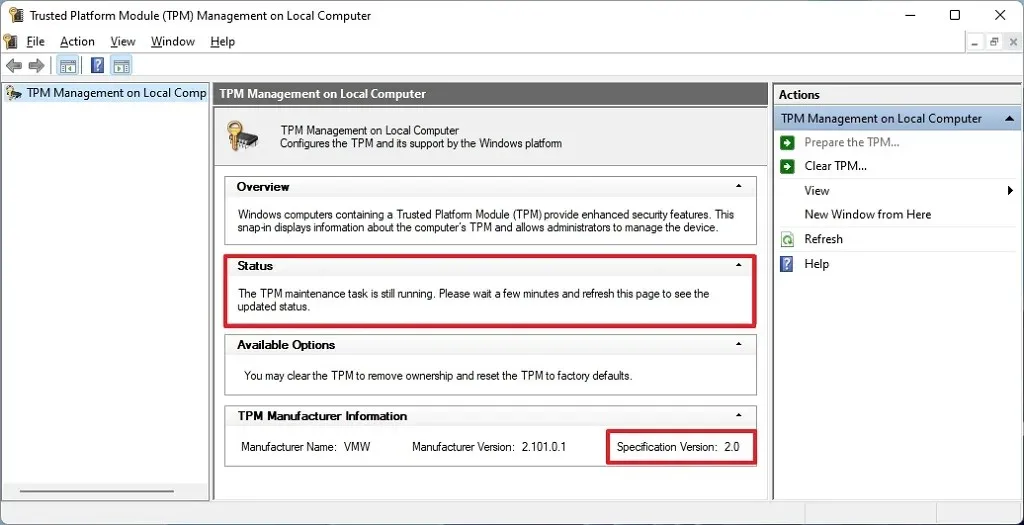
Als de computer een TPM-chip bevat, ziet u de hardware-informatie en de status ervan. Anders, als er “Compatibele TPM kan niet worden gevonden”, staat, is de chip uitgeschakeld op de UEFI, of heeft het apparaat geen compatibel Trusted Platform Module.
Schakel TPM 2.0 in BIOS voor Windows 11 in
Volg deze stappen om TPM 2.0 in het BIOS in te schakelen om Windows 11 te installeren:
-
Open Instellingen.
-
Klik op Bijwerken & Beveiliging.
-
Klik op Herstel.
-
Klik op de knop Nu opnieuw opstarten onder het gedeelte ‘Geavanceerd opstarten’.
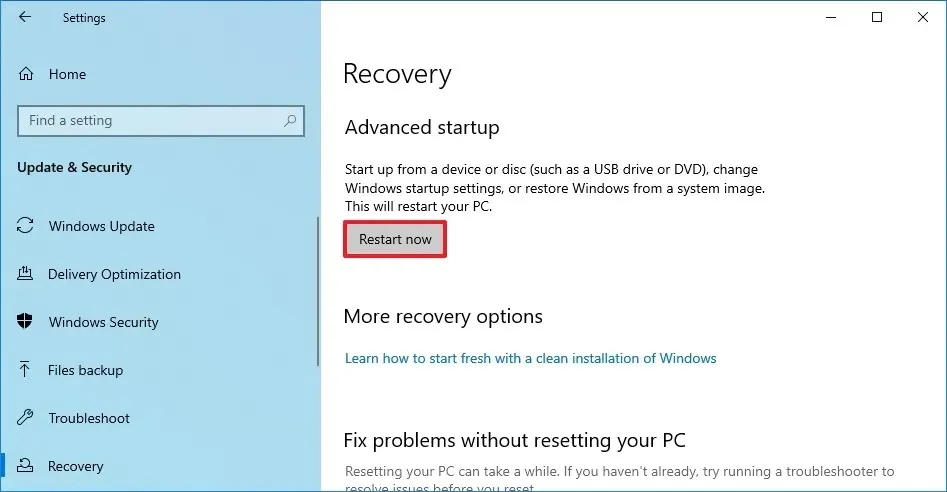
-
Klik op Problemen oplossen.
-
Klik op Geavanceerde opties.
-
Klik op de optie “UEFI Firmware-instellingen” .
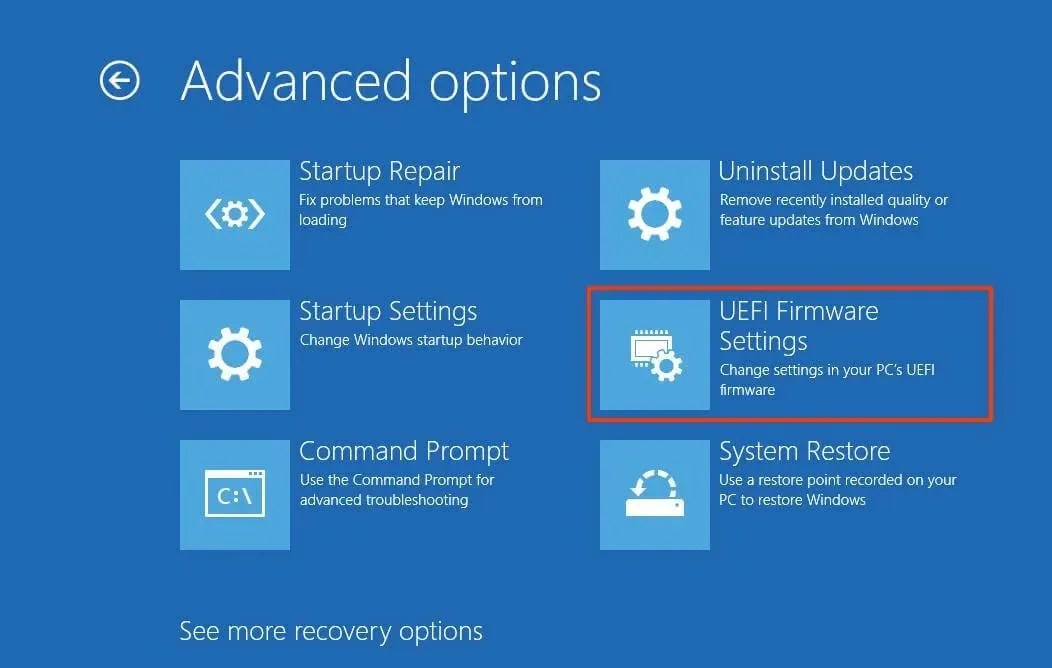
-
Klik op de knop Opnieuw opstarten.
-
Klik op geavanceerd, beveiliging, of instellingenpagina, afhankelijk van het moederbord.opstartpagina
-
Selecteer de optie TPM 2.0 en kies de optie Ingeschakeld optie.
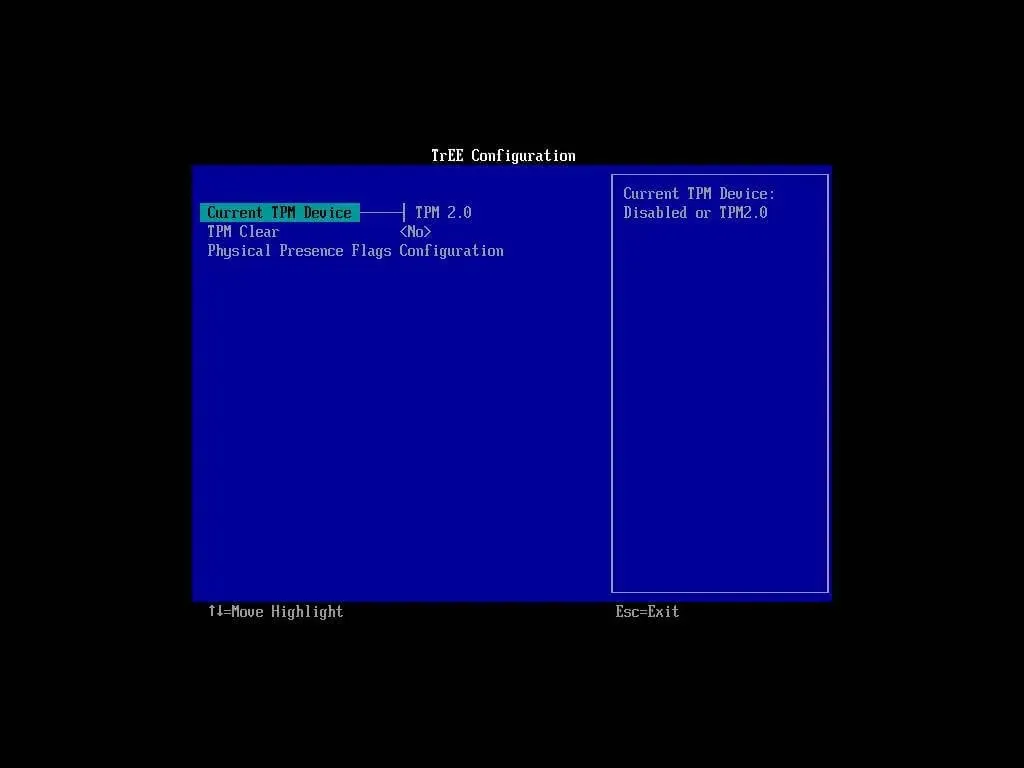
Als het moederbord geen TPM-chip heeft, maar u een AMD-gebaseerd systeem heeft, kan de module in de processor zijn ingebouwd en zal de optie verschijnen als “ fTPM” (op firmware gebaseerde TPM 2.0) of “AMD fTPM-schakelaar.” Als het apparaat een Intel-gebaseerd systeem is, zal TPM 2.0 beschikbaar zijn als Platform Trust Technology (PTT).
Als de computer geen TPM-optie heeft en dit een op maat gemaakte versie is, kunt u mogelijk een module aanschaffen om de steun. U wilt echter de website van de fabrikant raadplegen om te bevestigen dat de ondersteuning bestaat.
Nadat u de stappen hebt voltooid, zou de Windows 11-controle-installatie moeten slagen, zodat u de computer kunt upgraden naar het nieuwe besturingssysteem.
Controleer of Secure Boot aanwezig is voor Windows 11
Volg deze stappen om te bepalen of Secure Boot is ingeschakeld op de computer:
-
Openen Start.
-
Zoek naar Systeeminformatie en klik op het bovenste resultaat om de app te openen.
-
Klik op Systeemoverzicht in het linkerdeelvenster.
-
Controleer de informatie over “Secure Boot State” en bevestig dat de functie is ingeschakeld “Aan.” (Als dit niet het geval is, moet u de optie handmatig inschakelen.)
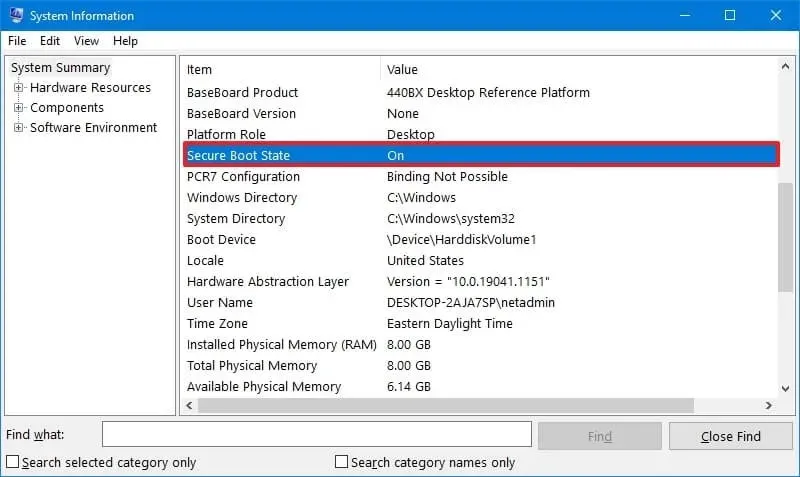
Nadat u de stappen heeft voltooid, kunt u doorgaan met de installatie van Windows 11 als de beveiligingsfunctie is ingeschakeld. Anders moet u de onderstaande stappen volgen om dit in de UEFI-firmware in te schakelen.
Schakel Secure Boot in BIOS voor Windows 11 in
Als uw computer het oudere BIOS gebruikt, moet u eerst de MBR-schijf converteren naar GPT, overschakelen naar de UEFI-modus en Secure Boot inschakelen . Anders zal de computer niet meer opstarten als u de nieuwere firmware inschakelt. Als u een schone installatie probeert uit te voeren, kunt u de conversie overslaan, maar dit is een vereiste als u probeert te upgraden vanaf het Windows 10-bureaublad.
Volg deze stappen om Secure Boot in de BIOS-firmware in te schakelen:
-
Open Instellingen.
-
Klik op Bijwerken & Beveiliging.
-
Klik op Herstel.
-
Klik onder het gedeelte ‘Geavanceerd opstarten’ op de knop Nu opnieuw opstarten.
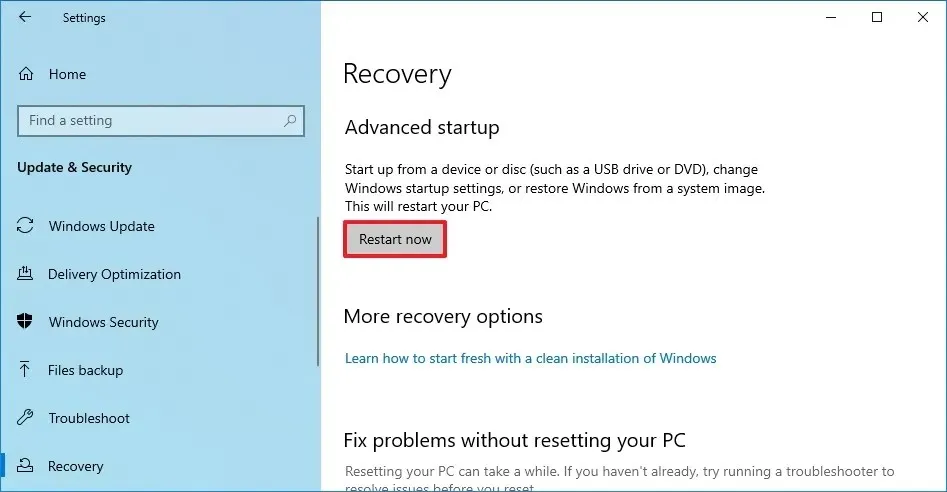
-
Klik op Problemen oplossen.
-
Klik op Geavanceerde opties.
-
Klik op de optie “UEFI Firmware-instellingen” .
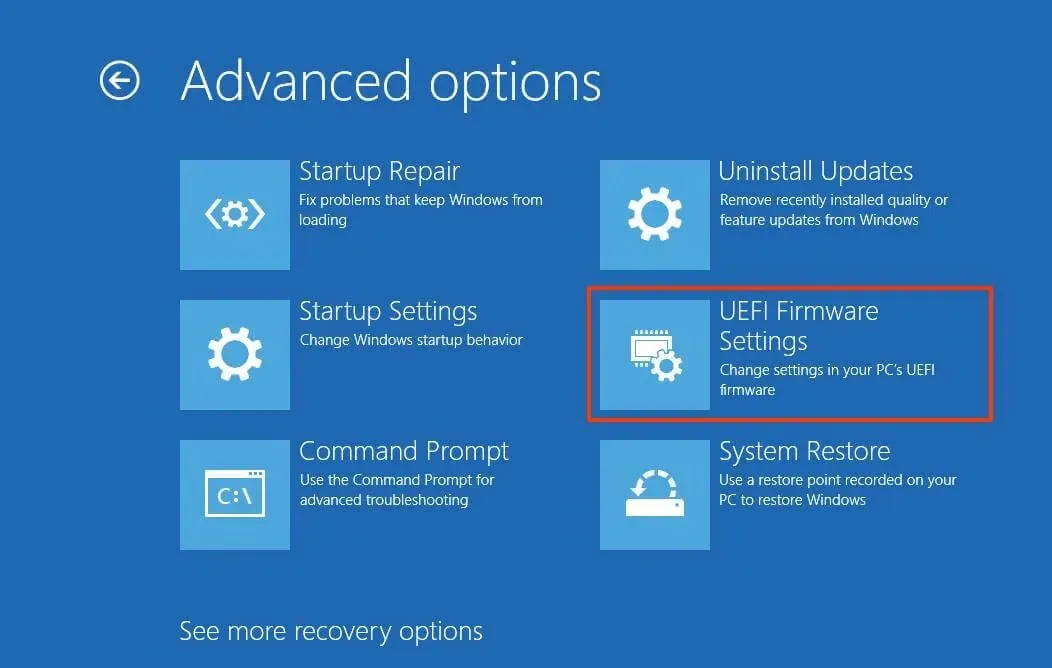
-
Klik op de knop Opnieuw opstarten.
-
Klik op geavanceerd, beveiliging, of instellingenpagina, afhankelijk van het moederbord.opstartpagina
-
Selecteer de optie “Veilig opstarten” en kies de optie Ingeschakeld.
Bijna elk apparaat met UEFI-firmware bevat Secure Boot, maar als dit niet het geval is, moet u het systeem upgraden of overwegen om een nieuwe computer aan te schaffen die voldoet aan de Windows 11 vereisten.
Nadat u de stappen heeft voltooid, moet de computer het hardwareverificatieproces doorlopen om door te gaan met de interne upgrade of schone installatie van Windows 11.
Update 21 december 2023: Deze handleiding is bijgewerkt om nauwkeurigheid te garanderen en wijzigingen weer te geven.



Geef een reactie