Hoe u de tekstcursorindicator op Windows inschakelt
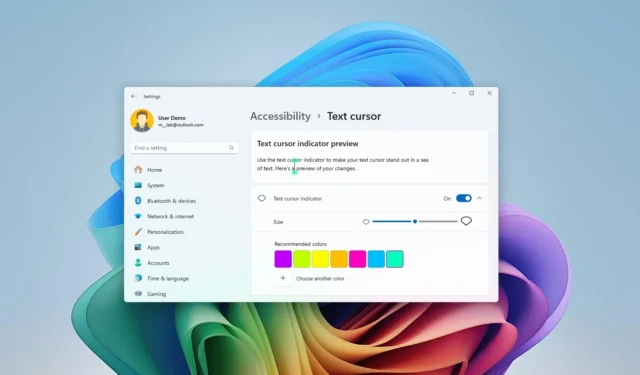
- Om de tekstcursorindicator in Windows 11 in te schakelen, opent u Instellingen > Toegankelijkheid > Tekstcursor en schakelt u de ‘Tekstcursorindicator’ in.
- In Windows 10 vindt u de functie onder Instellingen > Toegankelijkheid > Tekstcursor .
In Windows 11 (en 10) kunt u de indicator inschakelen om uw tekstcursor te laten opvallen in een stapel tekst. In deze handleiding leg ik uit hoe u deze functie kunt configureren.
De tekstcursorindicator is een functie die voor het eerst verscheen in Windows 10 en die nog steeds beschikbaar is in Windows 11. Het voegt enkele visuele elementen toe om het gemakkelijker te maken om de cursor op het scherm te vinden, met de optie om de grootte en kleur te wijzigen.
In deze handleiding leer ik u de stappen om de grootte en kleur van de tekstcursorindicator in Windows 10 en 11 in te schakelen en te configureren.
Tekstcursorindicator inschakelen op Windows 11
Volg deze stappen om de tekstcursorindicator in Windows 11 in te schakelen en aan te passen:
-
Open Instellingen in Windows 11.
-
Klik op Toegankelijkheid .
-
Klik op de pagina Tekstcursor .
-
Schakel de schakelaar ‘Tekstcursorindicator’ in om de functie in te schakelen.
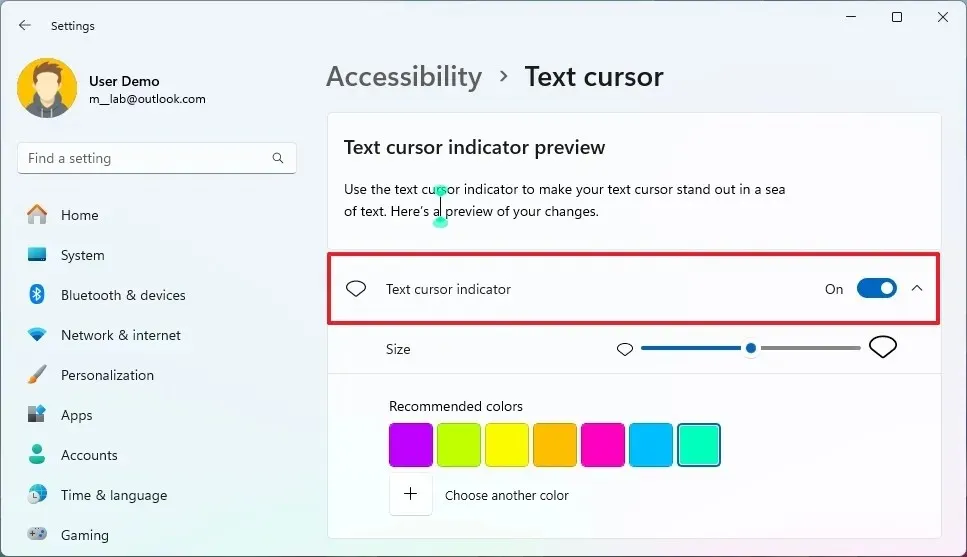
-
Kies de grootte van de tekstcursor met de schuifregelaar.
-
Selecteer een van de beschikbare kleurenschema’s voor de cursorindicator.
- (Optioneel) Klik op de knop ” Kies een andere kleur” om een aangepaste kleur te maken.
Zodra u de stappen hebt voltooid, wordt de tekstcursorindicator ingeschakeld en is deze beschikbaar op elke invoerinterface.
Tekstcursorindicator inschakelen op Windows 10
Volg deze stappen om de tekstcursorindicator in Windows 10 in te schakelen en aan te passen:
-
Open Instellingen in Windows 10.
-
Klik op Toegankelijkheid .
-
Klik op Tekstcursor .
-
Schakel de schakelaar ‘tekstcursorindicator’ in om de functie in te schakelen.
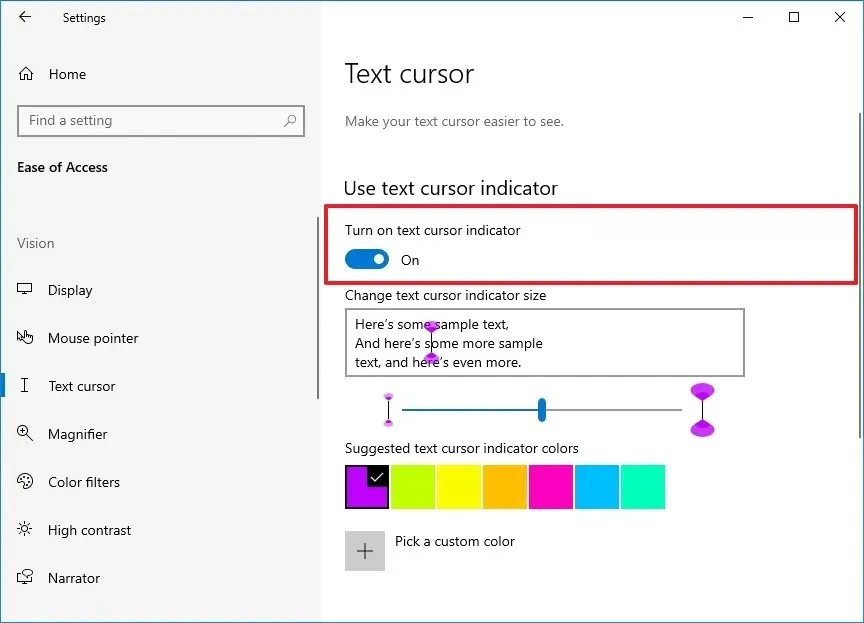
-
Gebruik de schuifregelaar om de grootte van de cursorindicator te selecteren.
-
Selecteer een van de voorgestelde kleuren voor de indicator.
-
(Optioneel) Klik op de knop “ Kies een aangepaste kleur voor de tekstcursorindicator” om een aangepaste kleur te maken.
Nadat u de stappen hebt voltooid, kunt u de cursor overal in het tekstdocument vinden.
Update 9 augustus 2024: Deze handleiding is bijgewerkt om de nauwkeurigheid te waarborgen en wijzigingen in het proces weer te geven.



Geef een reactie