Hoe u taakbalkoverloop in Windows 11 inschakelt
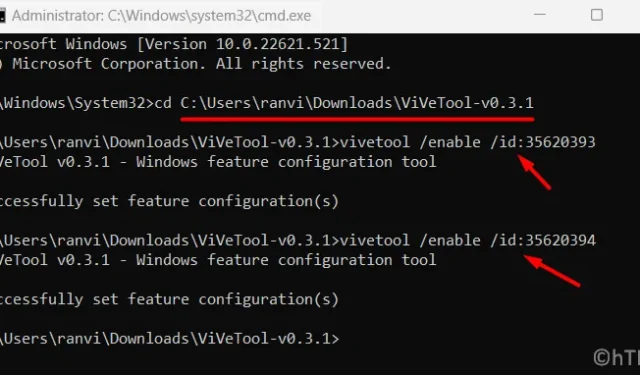
Wat is Taskar-overloop?
Met de Windows-taakbalk kunnen favoriete items erop worden vastgezet. U kunt apps van derden, systeemapps, zoek-, taakweergave- en win-pictogrammen toevoegen aan de taakbalk. Wanneer de vastgezette items hun maximale limiet bereiken, wordt door het vastzetten van een nieuw item eenvoudigweg de laatste applicatie van de taakbalk verwijderd.
Is de overloop van de taakbalk goed?
Als u niet veel items op de taakbalk vastzet, is deze nieuwe functie niets voor u. Als u echter meerdere items op de taakbalk vastzet om rommel op het bureaublad te verwijderen, is dit de moeite waard om op een Windows-pc te hebben.
Nadat u dit op uw computer hebt ingeschakeld, worden de extra items die anders eenvoudigweg verdwijnen, gegroepeerd in deze taakbalkoverloop op Windows 11. Hiermee kunnen gebruikers vrij eenvoudig schakelen tussen verschillende vastgezette items op de taakbalk. Het beste eraan is dat het zichzelf automatisch negeert als je erbuiten klikt of er gewoon vanaf navigeert.
Hoe u de taakbalklocatie van Windows 11 kunt wijzigen: boven, links of rechts
Taakbalkoverloop inschakelen op Windows 11
Volg de onderstaande instructies om deze taakbalkoverloop in te schakelen op uw Windows 11, versie 22H2 –
1. Via out-of-band-update Windows 11 KB5019509
18 oktober 2022, out-of-band update KB5019509 brengt de langverwachte functies zoals Bestandsverkenner met tabbladen, Taakbalkoverloopmenu en selectieve toevoeging van items aan Widgets in versie 22h2. U kunt deze update mogelijk rechtstreeks uit de Microsoft Update-catalogus verkrijgen , afhankelijk van uw systeemarchitectuur. Bezoek daar en download het betreffende Standalone-pakket. Omdat deze update beschikbaar is in de bestandsindeling .msu, hoeft u er alleen maar op te dubbelklikken, waarna uw Windows 11, versie 22H2 wordt geüpgraded naar OS Build 22621.675 .
2. Download en installeer een tool van derden vanaf GitHub
Als u om welke reden dan ook niet in staat bent om te upgraden naar de hierboven genoemde OS-versie, kunt u deze functie verkrijgen door een pakket te downloaden en te installeren dat beschikbaar is op GitHub .
- Bezoek eerst
ViVeTool official pageop GitHub. - Zoek ViVeTool v0.3.1 en download het zipbestand onder Assets. Zie de onderstaande momentopname –
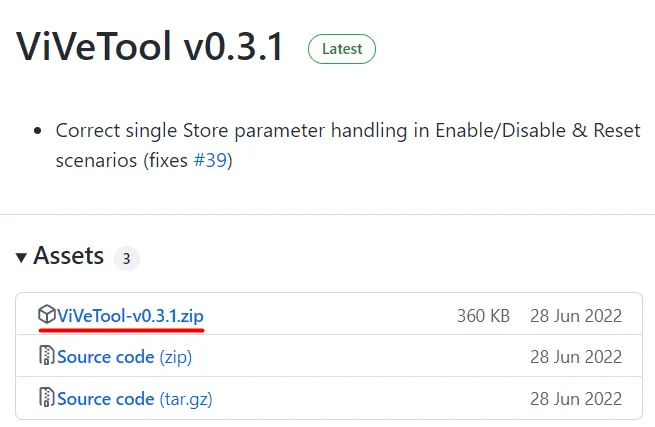
- Wanneer het downloaden is voltooid, gaat u naar de map met dit bestand.
- Selecteer ViVeTool-v0.3.1 en druk op de knop Alles uitpakken .
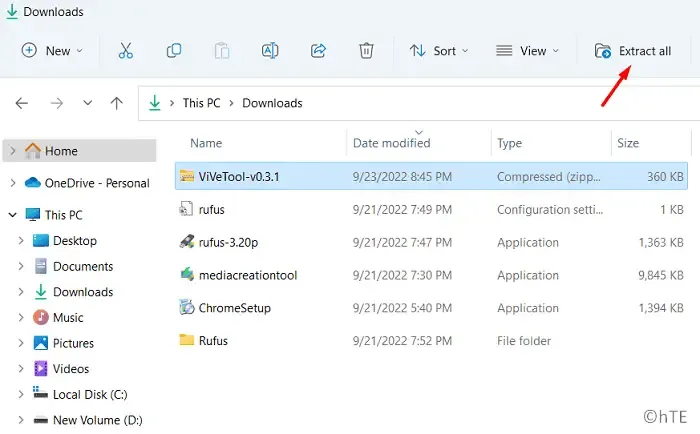
- Dit bestand wordt vervolgens uitgepakt in een nieuwe map met een vergelijkbare naam.
- Open deze nieuw gemaakte map en kopieer de URL ervan.
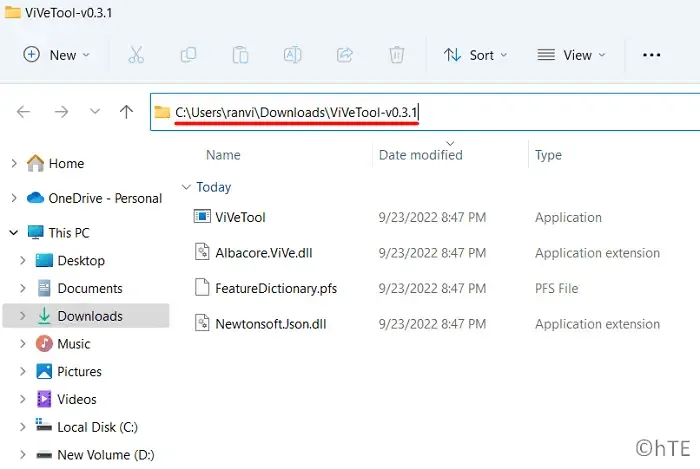
- Druk vervolgens op Win + X om het Power Menu te starten en selecteer Windows Terminal (Admin).
- Gebruik Ctrl + Shift + 2 om de opdrachtprompt op een nieuw tabblad in de terminal te starten.
- Typ “cd gekopieerde URL” zonder aanhalingstekens en druk op Enter . De URL zou er ongeveer zo uit moeten zien, met een kleine wijziging in de gebruikersnaam. Zorg ervoor dat u de gebruikersnaam vervangt door uw daadwerkelijke gebruikersprofielnaam.
cd C:\Users\username\Downloads\ViVeTool-v0.3.1
- De CMD zal u vervolgens doorsturen naar de map ViVeTool.
- Voer deze twee opdrachten uit om Taskbar Overflow op uw pc in te schakelen.
vivetool /enable /id:35620393
vivetool /enable /id:35620394
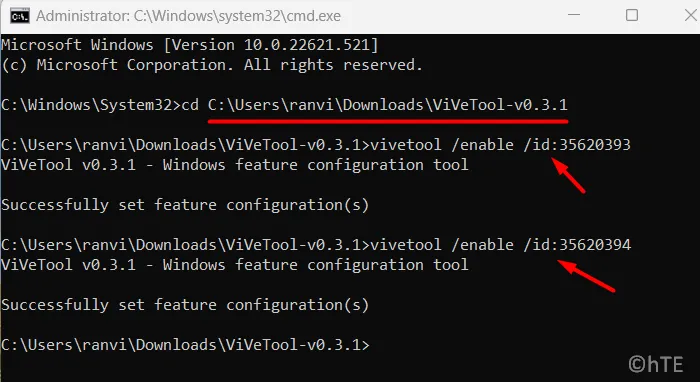
- Start uw computer opnieuw op en er verschijnt een overloopmenu op de taakbalk. Dit wordt alleen geactiveerd als de beschikbare items op de taakbalk vol of meer zijn.
Dat is alles, u hebt met succes het zien van een overloop aan items op uw Windows-taakbalk mogelijk gemaakt.
Hoe schakel ik taakbalkoverloop uit met CMD?
Als u van gedachten verandert en niet wilt dat dit hulpprogramma van derden op uw pc wordt uitgevoerd, kunt u het uitschakelen door een paar codes uit te voeren op de opdrachtprompt.
De codes zijn vergelijkbaar met de codes die we hebben gebruikt om de overloop van de taakbalk in te schakelen. Start dus de opdrachtprompt als beheerder en voer deze codes uit:
C:\Users\username\Downloads\ViVeTool-v0.3.1
Zorg ervoor dat u de gebruikersnaam vervangt door uw werkelijke gebruikersprofielnaam. Wanneer deze opdracht succesvol wordt uitgevoerd, moet u beide ID’s uitschakelen die u eerder had ingeschakeld. De codes om beide ID’s uit te schakelen zijn als volgt:
vivetool /disable /id:35620393
vivetool /disable /id:35620394
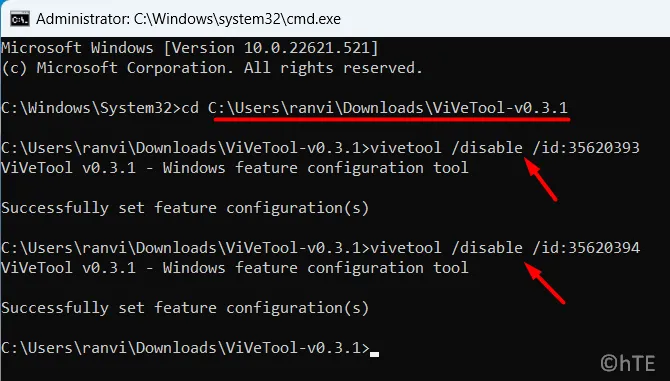
- Typ exit en druk op Enter om Windows Console te verlaten.
Start uw pc opnieuw op en u zult een eventuele overloop op uw Windows-taakbalk vinden.



Geef een reactie