Taakbalklabels inschakelen en de functie ‘nooit combineren’ in Windows 11

Microsoft is eindelijk klaar om een van de meest populaire taakbalkgerelateerde klachten van Windows 11-klanten aan te pakken nu het besturingssysteem zijn tweede verjaardag nadert. De Windows 11-preview-build die is uitgebracht tijdens een keynote op de Build 2023-ontwikkelaarsconferentie, biedt de veelgevraagde taakbalklabels en de mogelijkheid om actieve apps te degroeperen (de optie “nooit combineren”). Hier is wat u moet weten over deze functies en hoe u ze kunt inschakelen.
Windows 11 taakbalklabels en degroepering
Taakbalklabels en degroepering zijn beschikbaar in Windows 11 build 23466 (Dev Channel). Hoewel Microsoft deze twee langverwachte functies publiekelijk heeft aangekondigd, zijn ze niet voor alle insiders beschikbaar met de nieuwste Dev-build. Hier leest u hoe u ze geforceerd kunt inschakelen als wachten niet uw optie is.
- Download de ViVeTool-app van GitHub en pak de bestanden uit in een handige en gemakkelijk te vinden map.
- Druk op Win + X en selecteer Terminal (Admin) .
- Schakel Windows Terminal naar het opdrachtpromptprofiel met de sneltoets Ctrl + Shift + 2 of door op de pijl-omlaagknop bovenaan het venster te klikken.
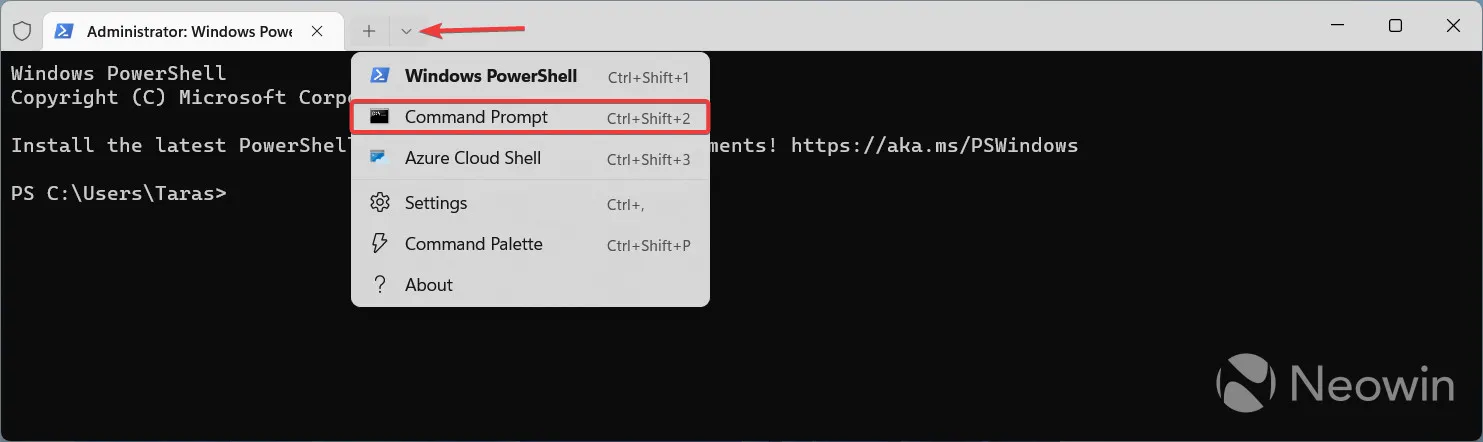
- Navigeer naar de map met de ViveTool-bestanden met behulp van de CD- opdracht. Als u bijvoorbeeld ViveTool in C:\Vive hebt geplaatst, typt u CD C:\Vive .
- Typ vivetool /enable /id:29785186 en druk op Enter .
- Start je computer opnieuw op.
Nu kunt u de optie Nooit combineren en taakbalklabels inschakelen. Ga hiervoor naar Instellingen > Personalisatie > Taakbalk > Taakbalkgedrag . Scroll naar beneden en selecteer de gewenste optie in de vervolgkeuzelijst Taakbalkknoppen en labels combineren :
- Altijd : de standaardoptie zonder labels (alleen pictogrammen).
- Wanneer de taakbalk vol is : deze optie schakelt labels in en verbergt ze wanneer u de hele taakbalk vult met applicaties.
- Nooit : taakbalklabels zijn altijd zichtbaar.
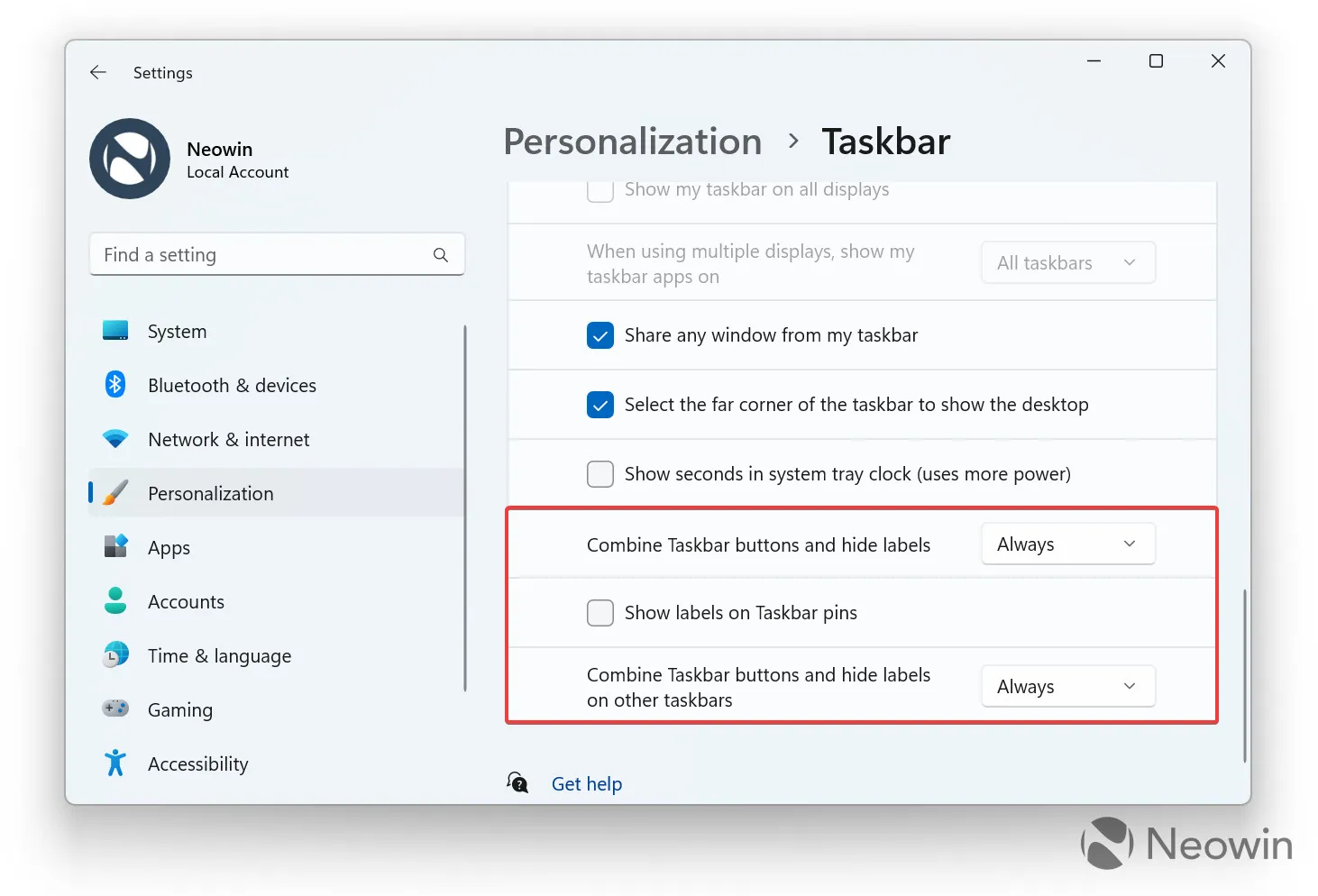
Het is vermeldenswaard dat Windows 11 ook een aparte schakelaar heeft gekregen voor het weergeven van labels voor vastgezette, niet-actieve applicaties. Standaard schakelt de optie nooit combineren labels alleen in voor de geopende programma’s, waarbij pinnen in de pictogrammodus blijven. Om dat te veranderen, plaatst u een vinkje naast de optie Toon labels op taakbalkpennen .
Houd er rekening mee dat het uitvoeren van onstabiele Windows 11-preview-builds voor uw dagelijkse computergebruik geen goed idee is – u kunt bugs en vrij ernstige problemen tegenkomen. De functies die momenteel beschikbaar zijn in Dev-builds worden in de tweede helft van dit jaar verwacht in het Stable Channel . U kunt ook kiezen voor apps van derden, zoals Start11 of StartAllBack.
Welke optie heeft jouw voorkeur? Gecombineerd of nooit gecombineerd met labels? Laat het ons weten in de reacties.
Bron: @ PhantomOfEarth | Twitteren



Geef een reactie