Hoe u taakbalklabels kunt inschakelen en nooit kunt combineren in Windows 11
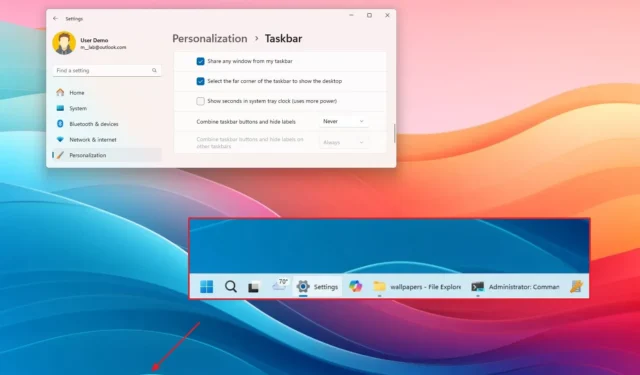
- Om apps te groeperen en labels weer te geven in de taakbalk voor Windows 11, opent u Instellingen > Personalisatie > Taakbalk > Taakbalkgedrag en kiest u de optie ‘Nooit’ in de instelling ‘Taakbalkknoppen combineren en labels verbergen’.
- U kunt ook de label- en groeperingsinstellingen voor de taakbalk wijzigen in een opstelling met meerdere monitoren.
In Windows 11 kunt u een optie inschakelen om labels weer te geven en apps in de taakbalk te degroeperen. In deze handleiding leg ik uit hoe u deze configuratie voltooit. Hoewel de mogelijkheid om labels weer te geven zonder apps te groeperen beschikbaar was in een eerdere versie van het besturingssysteem, introduceerde Microsoft een nieuw taakbalkontwerp dat veel van de oude functies niet bevatte, waaronder de mogelijkheid om nooit knoppen te combineren of labels weer te geven. Vanaf de release van versie 23H2 en hoger is de optie om app-pictogrammen en labels nooit te combineren met de taakbalk echter terug.
U kunt de functie inschakelen via de app Instellingen of de instellingen wijzigen via het register.
In deze handleiding leer ik u de stappen om de functie voor het weergeven van labels en het opheffen van de groepering van apps in de taakbalk voor Windows 11 in te schakelen.
- Taakbalklabels weergeven en apps groeperen op Windows 11 via Instellingen
- Taakbalklabels weergeven en apps uit het register verwijderen op Windows 11
Taakbalklabels weergeven en apps groeperen op Windows 11 via Instellingen
Volg deze stappen om labels weer te geven en apps op te heffen in de taakbalk:
-
Open Instellingen in Windows 11.
-
Klik op Personalisatie .
-
Klik op het tabblad Taakbalk .
-
Klik op de instelling Taakbalkgedrag .
-
(Optie 1) Kies de optie “Nooit” om labels weer te geven en apps te degroeperen in de instelling “Taakbalkknoppen combineren en labels verbergen”.
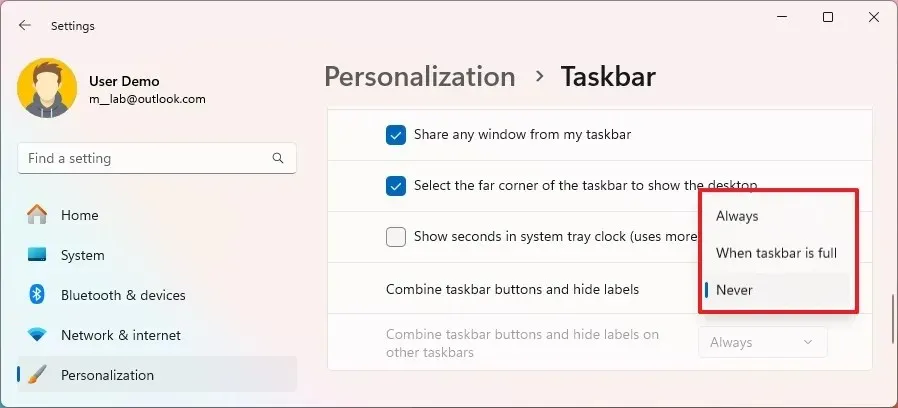
-
(Optie 2) Kies de optie ‘Wanneer de taakbalk vol is’ om labels weer te geven en apps te groeperen. Wanneer de taakbalk vol is, groepeert het systeem apps en worden labels weergegeven.
Snelle opmerking: met de optie ‘Altijd’ blijft het oorspronkelijke gedrag van de groepering van apps behouden en worden er nu labels weergegeven. -
(Optioneel) Kies de optie ‘Nooit’ om labels weer te geven en apps te degroeperen in opstellingen met meerdere monitoren in de instelling ‘Taakbalkknoppen combineren en labels op andere taakbalken verbergen’ om de functie op externe monitoren te configureren.
Zodra u de stappen hebt voltooid, toont de taakbalk nu labels voor apps op Windows 11, afhankelijk van uw instellingenselectie. De nieuwe functie bevat ook de instellingen om labels in de taakbalk te beheren voor meerdere monitoropstellingen.
https://www.youtube.com/watch?v=A06_aYTtLtw
Taakbalklabels weergeven en apps uit het register verwijderen op Windows 11
Om de groepering van knoppen op te heffen en labels weer te geven in de taakbalk met het register, volgt u deze stappen:
-
Openen Start .
-
Zoek naar regedit en klik op het bovenste resultaat om de Register-editor te openen .
-
Blader naar het volgende pad:
HKEY_CURRENT_USER\Software\Microsoft\Windows\CurrentVersion\Explorer\Advanced -
Klik met de rechtermuisknop op het DWORD TaskbarGlomLevel en kies de optie Wijzigen .
-
(Optie 1) Stel de waarde in van 0 tot en met 2 om apps nooit te combineren en labels weer te geven.
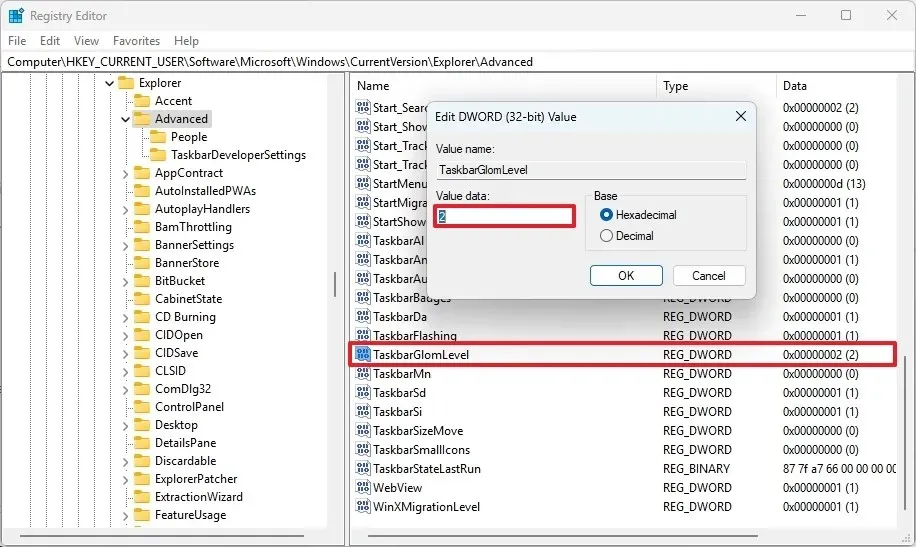
-
(Optie 2) Stel de waarde in van 0 tot 1 om apps nooit te combineren en labels weer te geven. Als de taakbalk vol is, groepeert het systeem apps en worden labels weergegeven.
-
Klik op de OK- knop.
Nadat u de stappen hebt voltooid, zou de taakbalk de nieuwe configuratie moeten toepassen zonder dat u Windows Verkenner of de computer opnieuw hoeft op te starten.
Als u de wijzigingen ongedaan wilt maken, kunt u dezelfde instructies gebruiken, maar wijzigt u in stap 5 de waarde voor het DWORD “TaskbarGlomLevel” naar “0” .
Update 29 juli 2024: Deze handleiding is bijgewerkt om de nauwkeurigheid te waarborgen en wijzigingen in het proces weer te geven.



Geef een reactie