Hoe Taakbeheer op de taakbalk Windows 11 in te schakelen
Microsoft heeft een nieuwe functie toegevoegd aan Windows 11 Insider Build 25211 die Taakbeheer op de taakbalk weergeeft door met de rechtermuisknop te klikken. Vóór deze build resulteerde het klikken met de rechtermuisknop ergens in het systeemvak in slechts één optie en dat zijn de taakbalkinstellingen.
Omdat deze functie nog wordt getest, kunnen niet-insiders deze niet normaal op hun pc inschakelen. Zoals gewoonlijk is er op GitHub een tool van derden beschikbaar die dit ook voor normale gebruikers mogelijk kan maken. Download deze tool “ViVeTool v0.3.1” en schakel Taakbeheer in op uw Windows 11-taakbalk.
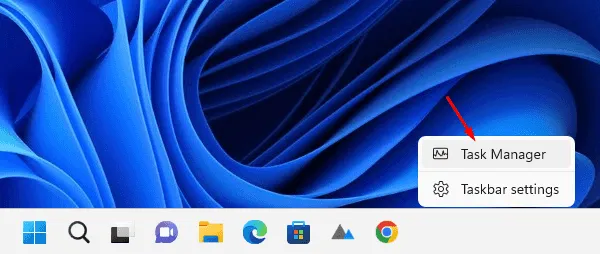
Schakel Taakbeheer in op de taakbalk en klik met de rechtermuisknop
Vanaf Windows 11 Build 25211 verschijnt Taakbeheer telkens wanneer u met de rechtermuisknop op het systeemvak klikt, dat wil zeggen op de taakbalk. Als u deze functie op uw Windows 11-pc wilt inschakelen, doet u het volgende:
- Bezoek eerst de GitHub-website .
- Zoek ViVeTool v0.3.1 en klik op het zipbestand onder Activa. Zie de onderstaande momentopname –
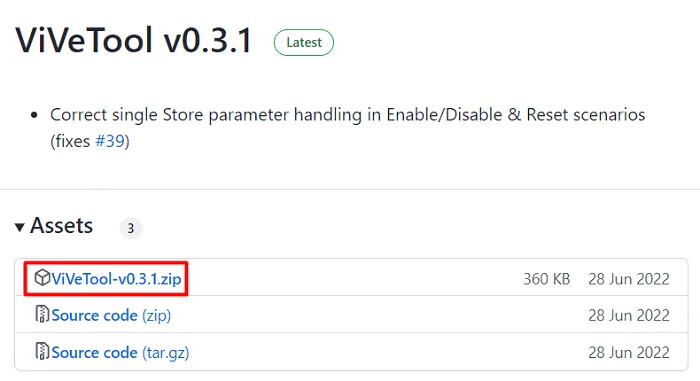
- Wacht tot dit bestand is gedownload. Dit duurt 1-2 seconden.
- Klik met de rechtermuisknop op het gedownloade bestand en selecteer Weergeven in map .
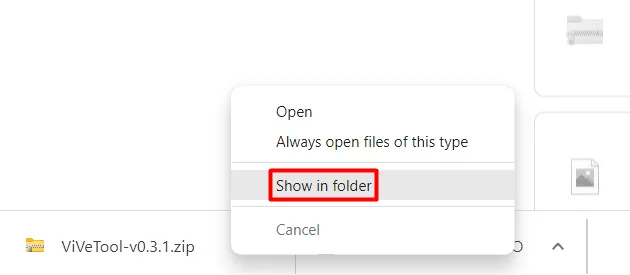
- Klik opnieuw met de rechtermuisknop op dit zipbestand en selecteer Alles uitpakken .
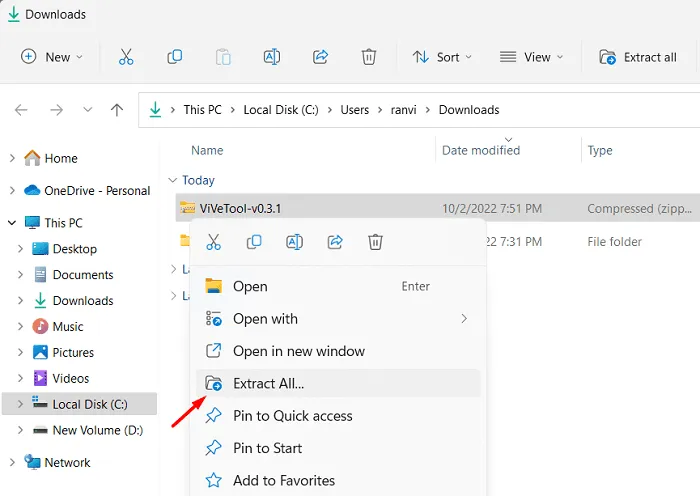
- Selecteer in het volgende venster een bestemming door op Bladeren te klikken.
- Nadat je een pad hebt gekozen, druk je op Uitpakken .

- Open de map met de uitgepakte bestanden en kopieer het pad.
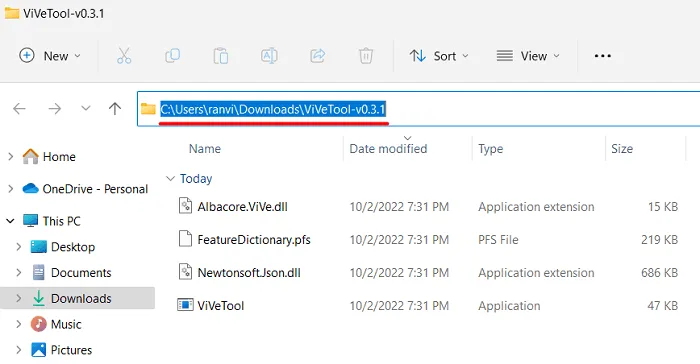
- Druk op Win + X en kies Windows Terminal (Admin). U kunt zelfs de opdrachtprompt (Admin) starten en de onderstaande opdracht uitvoeren.
cd copied path
Bijvoorbeeld –cd C:\Users\ranvi\Downloads\ViVeTool-v0.3.1

- Nadat u de uitgepakte map hebt bereikt, voert u deze code uit:
vivetool /reset /id:39072097
- Wacht tot deze opdracht succesvol is uitgevoerd.
- Sluit de opdrachtprompt en start uw pc opnieuw op.
Wanneer u vanaf de volgende keer inloggen met de rechtermuisknop op de taakbalk klikt, verschijnt ” Taakbeheer ” in het contextmenu.
Hoe schakel ik Taakbeheer uit vanuit het systeemvak?
Als u ooit de nieuw toegevoegde tool van uw Windows 11-pc wilt verwijderen, doet u het volgende:
- Start de opdrachtprompt als beheerder .
- U moet de uitgepakte map ViveTool-v0.3.1 opnieuw bezoeken.
- Als u deze map al hebt verwijderd, kunt u deze hier opnieuw downloaden . Zorg ervoor dat u het gedownloade zipbestand uitpakt en het pad kopieert.
- Ga terug naar de Windows Console en voer de code uit –
cd copied path. Hieronder vindt u een voorbeeld.
cd C:\Users\ranvi\Downloads\ViVeTool-v0.3.1
- Nu u de aangewezen map hebt bereikt, voert u deze opdracht uit:
vivetool /disable /id:39072097
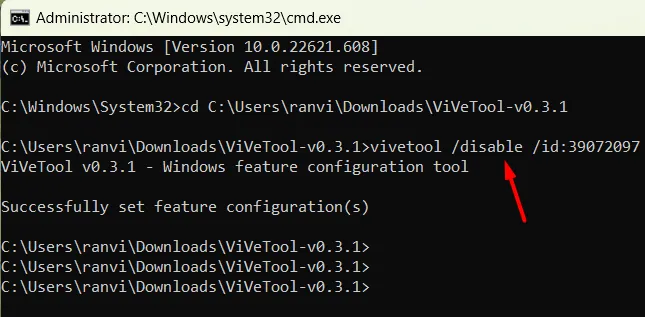
- Wanneer deze opdracht succesvol wordt uitgevoerd, sluit u de opdrachtprompt en start u uw pc opnieuw op.
Meld u opnieuw aan bij uw apparaat en klik met de rechtermuisknop ergens op de taakbalk. De optie Taakbeheer ontbreekt hier. Dat is alles, ik hoop dat je het leuk vindt om de snelkoppeling Taakbeheer op je Windows 11-taakbalk in te schakelen.
Geef een reactie