Strikte site-isolatie inschakelen in Chrome
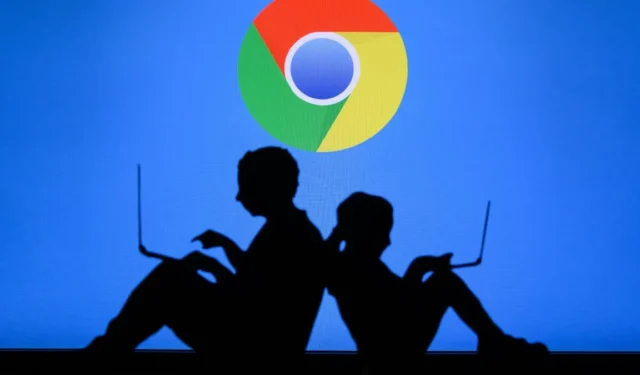
Wanneer u meerdere tabbladen in uw Chrome-browser uitvoert, kan malware op een geïnfecteerde webpagina proberen toegang te krijgen tot uw gegevens en deze te stelen van andere geopende websites.
Om dit efficiënt tegen te gaan, introduceerde Google Strict Site Isolation met Chrome 63. Deze beveiligingsfunctie is sindsdien geüpgraded en verbeterd. U moet het handmatig inschakelen op browserversies lager dan 76. U kunt het ook uitschakelen als het de prestaties van uw apparaat belemmert. Lees verder om te leren hoe.
Wat is strikte site-isolatie?
Strikte site-isolatie is een beveiligingsfunctie van Chrome die diefstal van gebruikersgegevens voorkomt. Wanneer u meerdere tabbladen in uw browser uitvoert, kan een geïnfecteerde website proberen uw persoonlijke gegevens van andere geopende pagina’s te stelen.
Strikte site-isolatie voorkomt dit door elk tabblad in een afzonderlijk proces te laden en voorkomt dat de websites die u bezoekt toegang krijgen tot gevoelige gegevens op andere geopende pagina’s.
Google introduceerde Strict Site Isolation samen met Google Chrome 63 in 2017. Het was toen een experimentele functie en daarom niet standaard ingeschakeld in browsers. Gebruikers konden het echter activeren via Chrome-vlaggen.
Aangezien Strict Site Isolation afzonderlijke verwerkingskracht toewijst aan elk tabblad, kan dit resulteren in een toename van het systeemgeheugengebruik met 10 tot 20 procent. Dit was de reden waarom Google deze functie niet standaard heeft ingeschakeld.
Na verschillende prestatieverbeteringen heeft Google Strict Site Isolation standaard ingeschakeld voor alle websites op desktopplatforms vanaf Chrome 76 en voor de meeste websites op Android-apparaten, waardoor gebruikers zich moeten aanmelden vanaf Chrome 77. Vanwege de extra vereiste verwerkingskracht, Strikte site-isolatie is alleen beschikbaar voor Android-apparaten met minimaal 2 GB RAM.
Strikte site-isolatie van Chrome-vlaggen inschakelen
Als uw Chrome-versie 76 of hoger is, is strikte site-isolatie standaard ingeschakeld voor alle websites in uw browser. Op Chrome 63 moet u deze handmatig activeren. U kunt experimentele functies, zoals Strict Site Isolation, inschakelen via Google-vlaggen door de onderstaande stappen te volgen.
- Start Google Chrome.

- Typ chrome://flags in de adresbalk en druk op Enter.
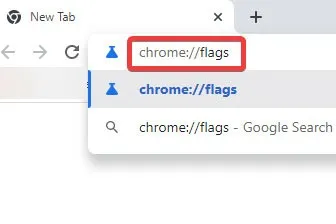
- Zoek “Site-isolatie uitschakelen” op de pagina. Zoek ernaar door op Ctrl+ te drukken Fen ‘Site-isolatie uitschakelen’ te typen. Zoek in oudere Chrome-versies in plaats daarvan naar ‘Strict Site Isolation’.
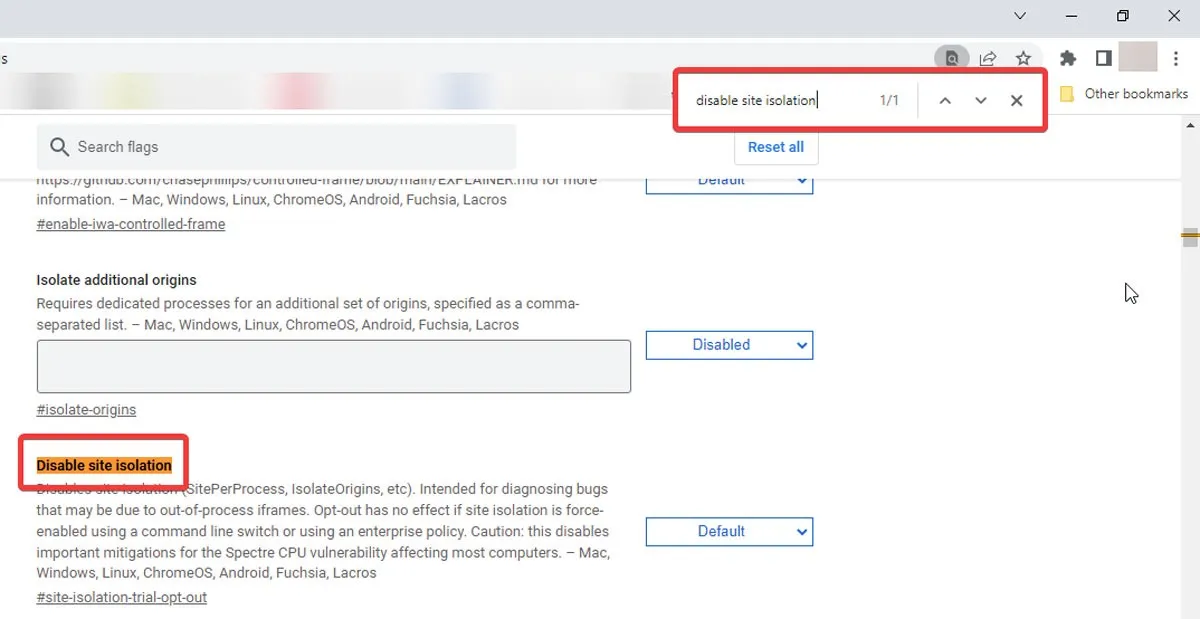
- Klik op het vervolgkeuzemenu naast de functie en selecteer “Standaard” (“Inschakelen” in oudere versies).
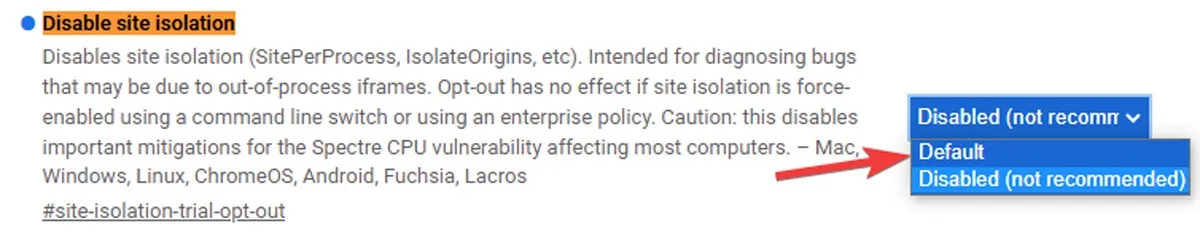
- Selecteer “Opnieuw starten” in de rechterbenedenhoek van de pagina om de wijzigingen toe te passen.

Site-isolatie activeren vanuit Chrome-eigenschappen (alleen Windows)
Als alternatief kunnen Windows-gebruikers Strikte site-isolatie inschakelen voor een specifieke Chrome-snelkoppeling door een eenvoudige vlagopdracht in hun browsereigenschappen te typen. Volg onderstaande stappen:
- Klik met de rechtermuisknop op de Chrome-snelkoppeling en selecteer “Eigenschappen” in het vervolgkeuzemenu.
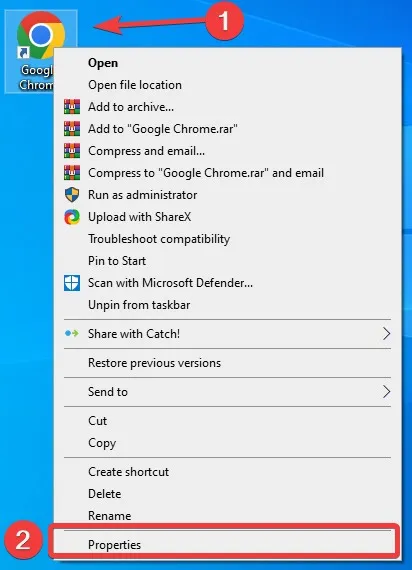
- Open het tabblad “Snelkoppeling”.
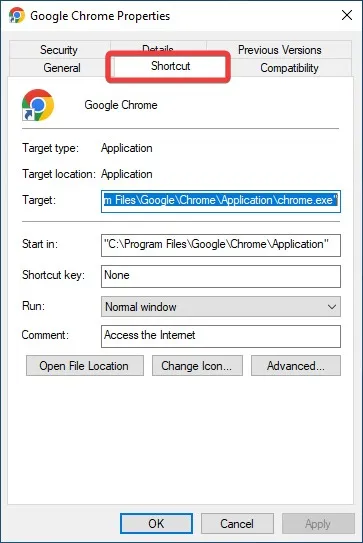
- Voeg in het veld “Doel” een “spatie” toe aan het einde van het adres en typ
--site-per-process, en druk vervolgens op “OK”. De site-isolatiefunctie is ingeschakeld wanneer u Chrome start via deze snelkoppeling.

Hoe Isolate Extra Origins in te schakelen
Naast Strict Site Isolation heeft Google nog een andere experimentele functie waarmee u een specifieke website-oorsprong afzonderlijk kunt verwerken.
Door een webadres te gebruiken, zoals “https://example.com”, en Isolate Additional Origins in te schakelen, kunt u “https://a.example.com” en “https://b.example.com” openen in afzonderlijke processen.
Volg deze stappen om deze functie te activeren:
- Ga naar het “Startmenu”, typ “Google Chrome” en druk op Enter.
- Typ chrome://flags in de adresbalk en druk op Enter.

- Zoek “Extra bronnen isoleren” op de pagina en schakel deze in via het vervolgkeuzemenu.
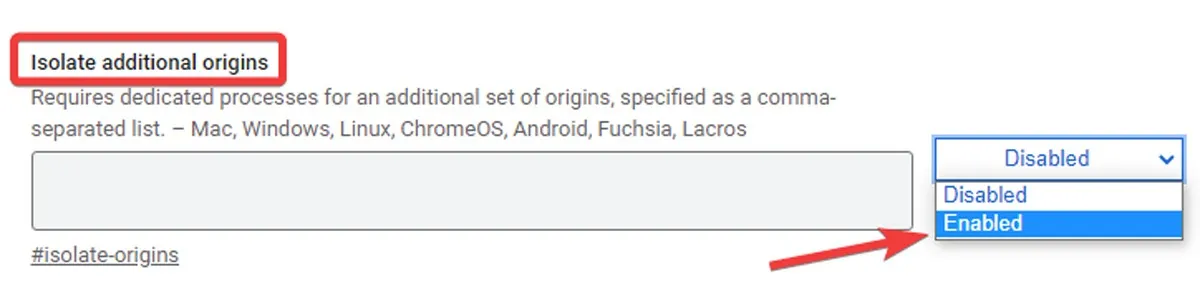
- Specificeer de bronnen die u wilt isoleren door hun URL’s in het vak te typen. Scheid ze met komma’s.
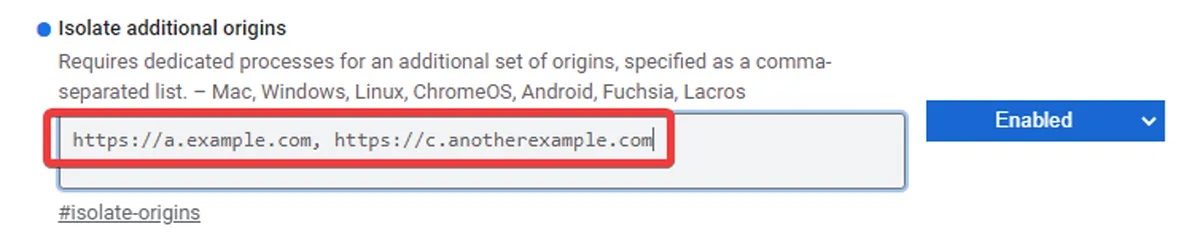
- Selecteer ‘Opnieuw starten’.
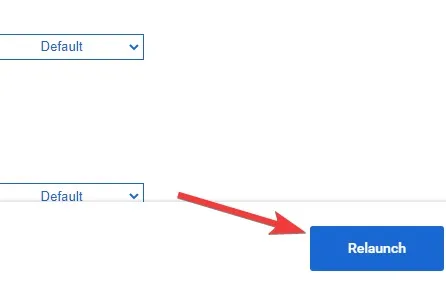
Veel Gestelde Vragen
Waarom krijg ik geen toegang tot een onbeveiligde website?
Een verbinding die wordt geleverd door een HTTP-website is niet gecodeerd en Google identificeert deze als onveilig. In tegenstelling tot HTTPS ondersteunt HTTP geen SSL (secure sockets layer) en is vatbaar voor mogelijke hacks. Google beëindigde de ondersteuning met HTTP, dus je kunt geen toegang krijgen tot een onbeveiligde website.
Hoe sta ik onbeveiligde websites toe in Chrome?
Ga vanuit ‘Instellingen’ in Chrome naar ‘Privacy en beveiliging’ en open ‘Site-instellingen’. Klik op ‘Aanvullende instellingen voor inhoud’ en selecteer ‘Onveilige inhoud’. Klik op “Toevoegen” naast “Niet toegestaan om onveilige inhoud weer te geven” en voer de URL in voor de site die u wilt toestaan. Klik op het pictogram met drie stippen naast de URL en selecteer ‘Toestaan’. U moet echter voorzichtig zijn bij het bezoeken van onbeveiligde websites en voorkomen dat u uw persoonlijke gegevens invoert of bestanden downloadt, omdat u hierdoor in de problemen kunt komen.
Hoe weet ik of Chrome is geïnfecteerd?
Malware kan u spammen met pop-upadvertenties of nieuwe tabbladen openen die niet meer verdwijnen. Het kan ook de startpagina van uw browser wijzigen of u zonder uw toestemming omleiden naar onbekende websites. Een ander teken van malware-infectie zijn ongewenste extensies die opnieuw verschijnen nadat ze zijn verwijderd. Het verwijderen van het geïnfecteerde Chrome hangt af van het type malware dat het heeft geïnfecteerd. In sommige gevallen volstaat het simpelweg om de schaduwrijke extensie te verwijderen. Op andere momenten hoef je Chrome alleen maar te resetten via “Instellingen resetten” in het menu “instellingen”.
Afbeelding tegoed: 123RF



Geef een reactie