Stage Manager inschakelen op uw Mac (en moet u het gebruiken?)
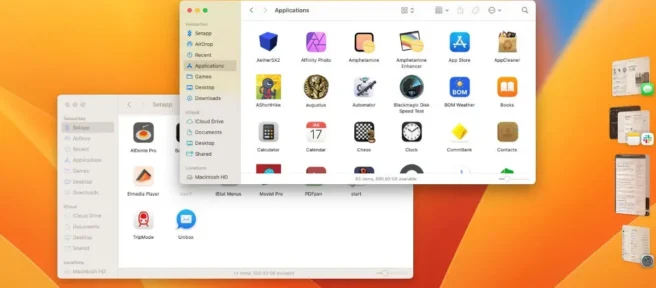
Stage Manager, geïntroduceerd in macOS 13 Ventura, is een andere manier om vensters op je Mac te beheren. Stage Manager, een van de meest gedurfde softwareveranderingen van Apple in 2022, heeft bewezen verdeeldheid te zaaien, maar dat betekent niet dat je het niet zelf moet uitproberen.
Schakel Stage Manager in het Control Center in
Stage Manager is standaard uitgeschakeld wanneer u voor het eerst opnieuw opstart na het installeren van macOS 13 Ventura. Je vindt de schakelaar voor Stage Manager onder Control Center, toegankelijk via de macOS-menubalk in de rechterbovenhoek van het scherm. Klik op “Stage Manager”om de functie in te schakelen.
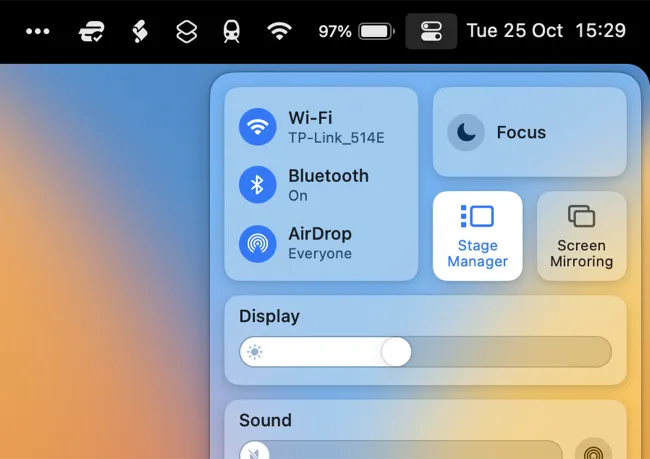
De virtuele Stage Manager-plank verschijnt links of rechts van het scherm, afhankelijk van de locatie van uw dock. Windows en apps zijn toegankelijk met een klik, waardoor u kunt schakelen tussen individuele apps en groepen, met als uiteindelijk doel te voorkomen dat uw bureaublad te vol wordt.
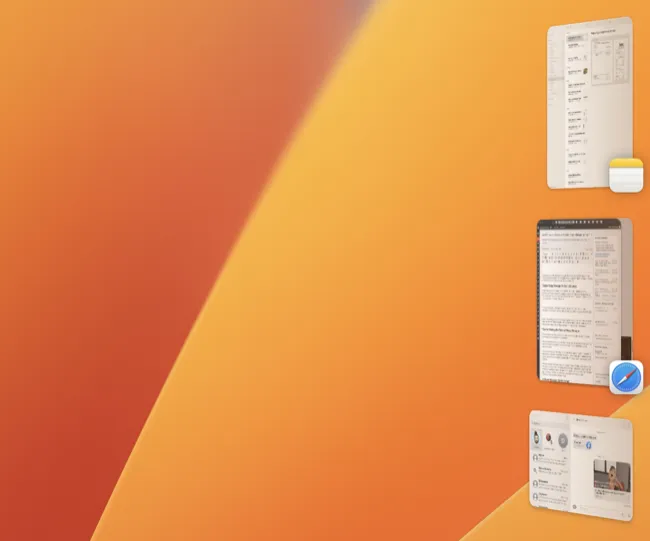
Tips om het meeste uit Stage Manager te halen
Als u de functie graag een eerlijke kans wilt geven, zijn er een paar tips die u in gedachten moet houden voor de beste kans op succes.
Schakelen tussen apps is een eenvoudige aangelegenheid. U kunt op een venster (of groep) aan de linkerkant van het scherm klikken om ernaartoe te schakelen of u kunt in plaats daarvan de standaard sneltoets Command+Tab gebruiken.
Je kunt ook hetzelfde Mission Control-toetsenbord en trackpad-snelkoppeling gebruiken (veeg omhoog met drie of vier vingers, afhankelijk van of je met drie vingers sleept).
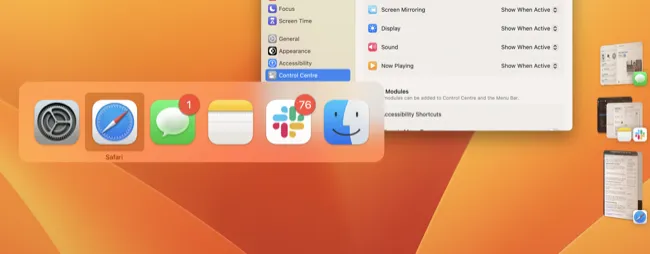
Maak je geen zorgen over het verliezen van desktopruimte vanwege de virtuele plank. Als u een app over de virtuele plank naar zijn plaats sleept, wordt de overlay automatisch verborgen, zodat u het hele bureaublad kunt gebruiken.
U kunt ook vensters groeperen om ze beide tegelijk op te roepen. Om dit te doen, klikt en sleept u een app in de virtuele plankoverlay van Stage Manager en zet u deze neer op uw huidige werkruimte. Deze twee vensters worden nu gegroepeerd. Voeg meer vensters toe aan de groep om ze allemaal tegelijk op te roepen.
Het is aan jou hoe je je apps groepeert, maar we hebben gemerkt dat sommige (namelijk Herinneringen) helemaal niet gegroepeerd wilden worden.
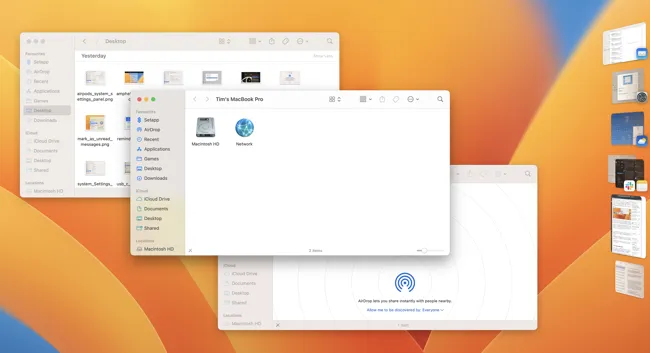
Als u meerdere vensters van dezelfde app heeft (bijvoorbeeld twee Safari-vensters), kunt u deze samen of afzonderlijk in afzonderlijke groepen groeperen. Gebruik Command+Tilde (de kronkelige pictogramknop net onder Esc op je toetsenbord) om te schakelen tussen verschillende vensters van dezelfde app.
Stage Manager verbergt standaard uw bureaubladpictogrammen. U hebt toegang tot het bureaublad in de Stage Manager-weergave door ergens op het bureaublad te klikken om erop te focussen. U kunt dit gedrag ook aanpassen onder Instellingen > Bureaublad en Dock door naast Stage Manager op Aanpassen te klikken.

U kunt er ook voor kiezen om “Recente apps”in te schakelen, waardoor zowel recente apps als de virtuele plank-overlay worden verborgen, of u kunt ervoor kiezen om vensters één voor één weer te geven (wat niet de beste keuze is voor multitasking).
Is Stage Manager het gebruik waard?
Of u veel gebruik zult maken van Stage Manager hangt af van wat voor soort Mac-gebruiker u bent. De functie lijkt het meest geschikt voor degenen die niet gewend zijn hun vensters handmatig te beheren met apps zoals Rechthoek of Magneet. Als u intensief gebruik maakt van verschillende desktops met Spaces, ziet u misschien ook niet veel waarde in de functie.
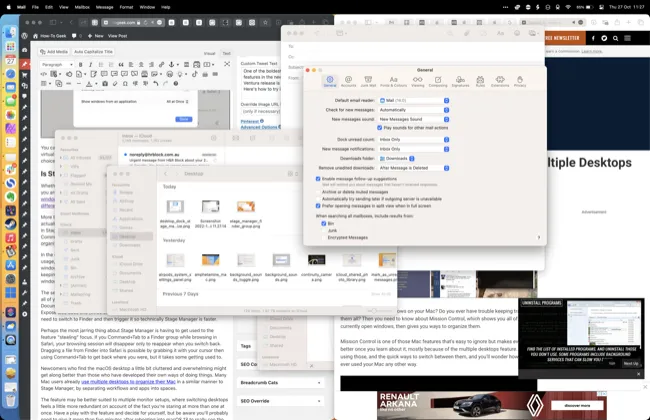
Uiteindelijk merkten we twee duidelijke voordelen. De eerste is het groeperen van vensters op gebruik, wat handig is als u workflows hebt die afhankelijk zijn van twee of meer apps of meerdere vensterlay-outs.
U kunt bijvoorbeeld Notes gebruiken om dingen te noteren tijdens het browsen in Safari, apps zoals Teams en Slack op één plek bij elkaar te houden of meer dan één Safari-venster tegelijk te gebruiken.
De tweede is voor mensen die het gemakkelijk vinden om vensters te “verliezen”. U kunt bijvoorbeeld al uw Finder-vensters groeperen, zodat u geen tijd verspilt met schakelen tussen documenten, downloads, systeemmappen of projectbestanden.
App Exposé doet dit ook (veeg met drie of vier vingers naar beneden op het trackpad), maar je moet nog steeds overschakelen naar Finder en het vervolgens activeren. Dus technisch gezien is Stage Manager sneller.
Misschien wel het meest schokkende aan Stage Manager is wennen aan de functie die de focus “stelt”. Als u tijdens het browsen in Safari met Command+Tab naar een Finder-groep gaat, verdwijnt uw browsesessie alleen om weer te verschijnen wanneer u terugschakelt.
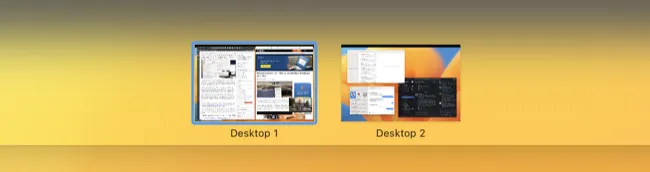
Nieuwkomers die de macOS-desktop een beetje rommelig en overweldigend vinden, kunnen het misschien beter met elkaar vinden dan degenen die hun eigen manier van werken hebben ontwikkeld. Veel Mac-gebruikers gebruiken al meerdere desktops om hun Mac te organiseren, vergelijkbaar met Stage Manager, door workflows en apps in ruimtes te scheiden.
De functie is mogelijk beter geschikt voor configuraties met meerdere monitoren, waarbij het schakelen tussen desktops iets overbodiger lijkt. Neem even de tijd om met de functie te spelen en beslis zelf. Maar houd er rekening mee dat u het waarschijnlijk meer dan vijf minuten moet geven na het opnieuw opstarten in macOS 13 om de voordelen te zien.
Stage Manager Vereist macOS 13 Ventura of iPadOS 16
Kunt u Stage Manager niet vinden op uw Mac? Grijp macOS 13 Ventura en installeer het vandaag nog gratis. U kunt ook wachten met updaten als u zich zorgen maakt over software-incompatibiliteit en bugs.
Vergeet niet dat je Stage Manager ook op de iPad kunt gebruiken, waar de functie zich het meest thuis zal voelen in iPadOS 16.



Geef een reactie