Hoe u Snipping Tool inschakelt om recente Android-screenshots weer te geven
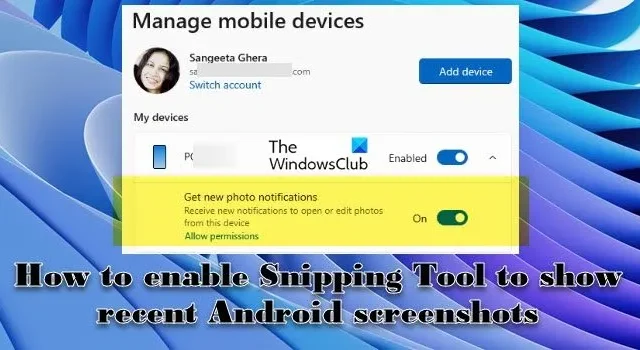
In dit bericht laten we u zien hoe u de Snipping Tool inschakelt om recente Android-screenshots op uw Windows 11-pc weer te geven. Microsoft heeft een nieuwe functie aangekondigd onder de Cumulatieve Update Preview KB5034848 voor Windows 11 waarmee gebruikers de Snipping Tool kunnen gebruiken om recente schermafbeeldingen en foto’s vanaf hun Android-apparaten te bekijken, bewerken of delen .
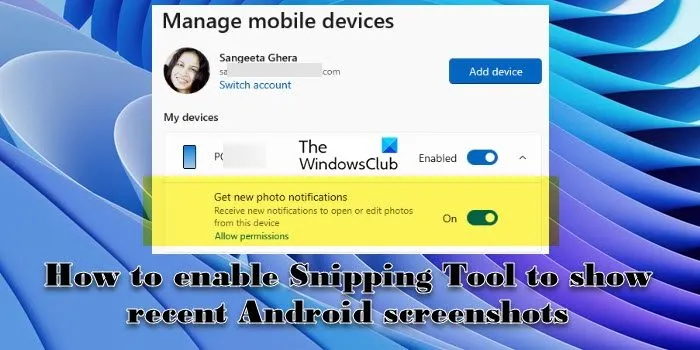
Gebruikers kunnen direct meldingen ontvangen op hun pc voor nieuwe foto’s of schermafbeeldingen die zijn gemaakt op hun Android-apparaten en deze rechtstreeks bekijken in de Knipprogramma-editor zonder ze eerst naar hun Windows-apparaten te hoeven overbrengen. Deze nieuwe functie brengt verbeteringen aan de functie Opnemen op afstand met Phone Link .
Hoe u Snipping Tool inschakelt om recente Android-screenshots weer te geven
Om het Knipprogramma in te schakelen om recente schermafbeeldingen en foto’s van uw Android-apparaat weer te geven, moet u de optie Ontvang nieuwe fotomeldingen inschakelen onder de Instellingen voor mobiele apparaten. Zodra u de optie heeft ingeschakeld, ontvangt u in de rechterbenedenhoek van uw pc-scherm meldingen over foto’s of schermafbeeldingen die met uw Android-telefoon zijn gemaakt. Wanneer u op een melding klikt, haalt het Knipprogramma de afbeelding automatisch op en maakt deze gereed voor bewerking of annotatie.
Voordat u deze functie kunt gebruiken, moet u aan een aantal vereisten voldoen:
- Installeer het cumulatieve updatevoorbeeld KB5034848 op uw Windows 11-pc. De update is beschikbaar voor Windows 11 versies 22H2 en 23H2 (alle edities). Het kan worden geïnstalleerd via optionele updates of afzonderlijk worden gedownload van de Microsoft Update Catalog-website via deze link .
- Update uw Android-besturingssysteem naar de nieuwste beschikbare versie.
- Installeer en configureer Phone Link op uw Windows 11-pc. Als u dit al heeft ingesteld, update dan de app.
- Installeer of update de Link to Windows-app op uw mobiele Android-apparaat.
Laten we nu het hele proces in detail bekijken.
Klik op het Startknoppictogram in uw taakbalk en selecteer Instellingen . Klik op Instellingen en apparaten in het linkerpaneel. Klik op de optie Mobiele apparaten in het rechterpaneel.
Schakel op de pagina Instellingen voor mobiel apparaat de schakelaar in naast de optie Deze pc toegang geven tot uw mobiele apparaten .
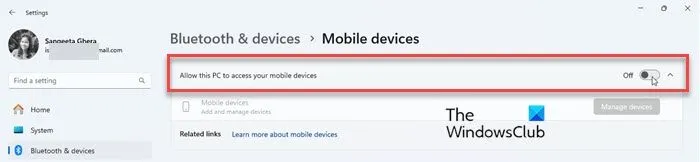
Zodra u de optie inschakelt, verschijnt een venster Mobiele apparaten beheren. U wordt gevraagd om u aan te melden met een Microsoft-account. Kies een account en ga verder door uw pincode te bevestigen.
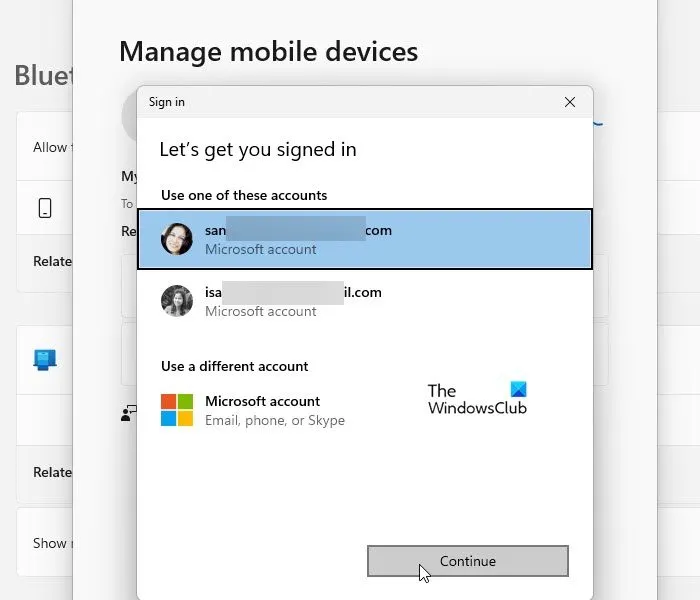
Klik vervolgens op de knop Apparaat toevoegen in hetzelfde venster.
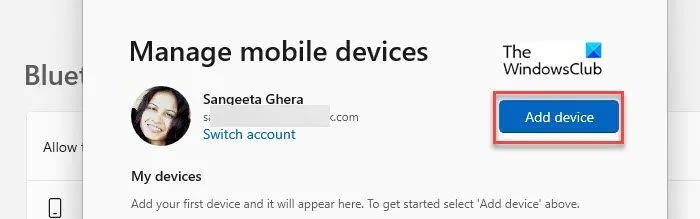
Er verschijnt een QR-code voor je.
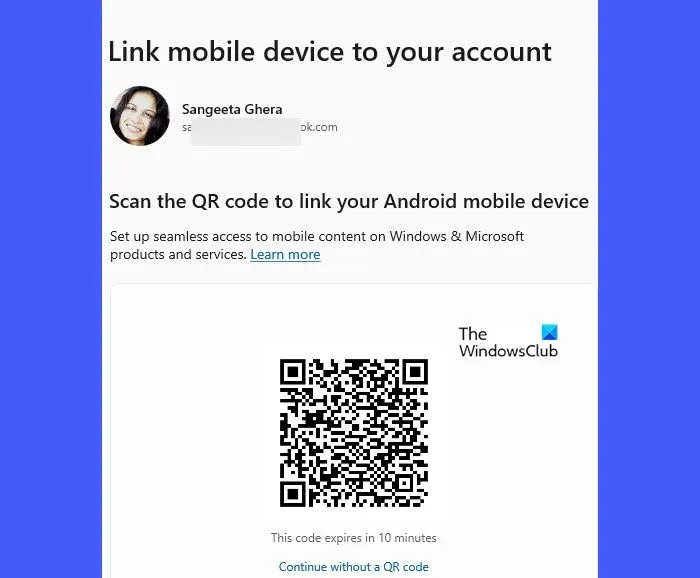
Open de QR Scanner-app op uw Android-telefoon en scan de code met behulp van de app.
U wordt doorgestuurd naar de Link to Windows- app op uw Android-telefoon en er verschijnt een alfanumerieke code op het scherm van uw computer.

Voer de code in het daarvoor bestemde veld in de Link naar Windows-app in.

Uw telefoon maakt via uw Microsoft-account verbinding met uw Windows-pc. Wacht terwijl het alles instelt en klik op Gereed wanneer het koppelen van het apparaat is voltooid.
Ga terug naar uw pc en klik op de knop Doorgaan op het mobiele apparaat koppelen aan uw accountscherm .

U keert terug naar het scherm Mobiele apparaten beheren , waar u uw Android-apparaat ziet staan onder Mijn apparaten .
Zorg ervoor dat uw apparaat is ingeschakeld en dat de optie Nieuwe fotomeldingen ontvangen die net onder uw apparaatlijst verschijnt, ook is ingeschakeld.
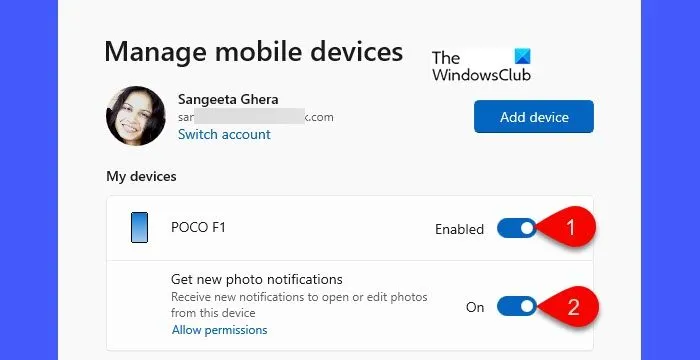
Sluit de app Instellingen . U ontvangt fotomeldingen in het taakbalkgebied van uw computer.
- Om de meldingen te ontvangen, moet u bepaalde app-machtigingen toestaan (voor Koppelen met Windows), zoals Camera en Opslag.
- Als u Niet storen hebt ingeschakeld in Windows Action Center, ontvangt u geen meldingspop-ups voor mobiele schermafbeeldingen. In dat geval kunt u het meldingenpaneel openen door op de sneltoets Win+N te drukken en alle meldingen handmatig bekijken.
- Als u nog steeds geen fotomeldingen ontvangt, sluit u de app Link to Windows op ons mobiele Android-apparaat en start u deze opnieuw.
Gebruik het Knipprogramma om Android-screenshots op Windows 11 te bewerken of te delen
Klik op een fotomelding die u op uw Windows-pc ontvangt.
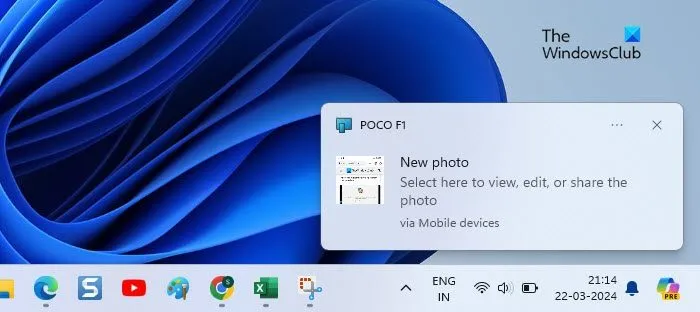
De Snipping Tool-app wordt geopend en laadt de schermafbeelding in het Editor-venster. U kunt dan de tools gebruiken die beschikbaar zijn in de werkbalk bovenaan om de schermafbeelding te bewerken of te annoteren.
U kunt bijvoorbeeld de balpen gebruiken om commentaar op de afbeelding te schrijven of de markeerstift om belangrijke gedeelten te markeren. Met het Knipprogramma kunt u ook tekst uit de afbeelding extraheren (indien aanwezig) met behulp van acties zoals Alle tekst kopiëren en Snel redigeren .
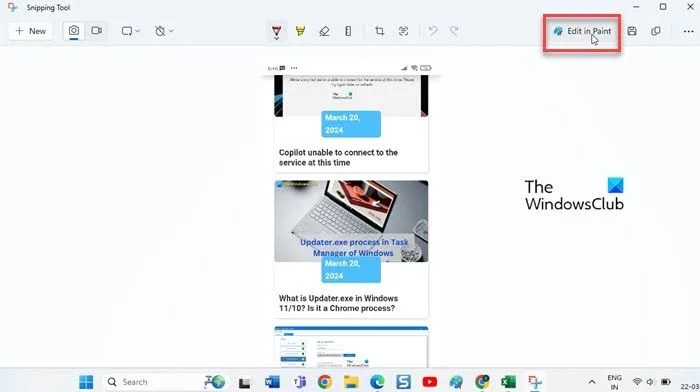
Als u meer bewerkingsopties wilt, klikt u op de knop Bewerken in Paint aan de rechterkant van de werkbalk. Hierdoor wordt de afbeelding in de Microsoft Paint-app geopend voor verdere bewerking.
De huidige schermafbeelding wordt standaard naar het klembord van uw systeem gekopieerd, dus u kunt deze delen door deze te kopiëren en te plakken in chat-apps, apps voor bestandsoverdracht of apps voor fotobewerking. U kunt ook op het pictogram met de drie stippen in de rechterbovenhoek van het editorvenster klikken en Delen selecteren .
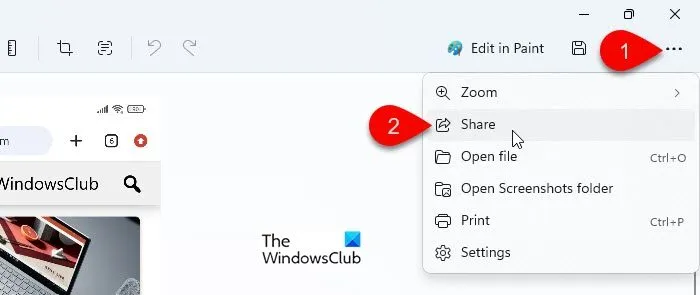
Het dialoogvenster Delen zal uw recente Outlook-contactpersonen voorstellen om de schermafbeelding te delen. U kunt ook de functie Dichtbij delen gebruiken of andere apps zoals Microsoft Teams of WhatsApp selecteren om de schermafbeelding te delen.
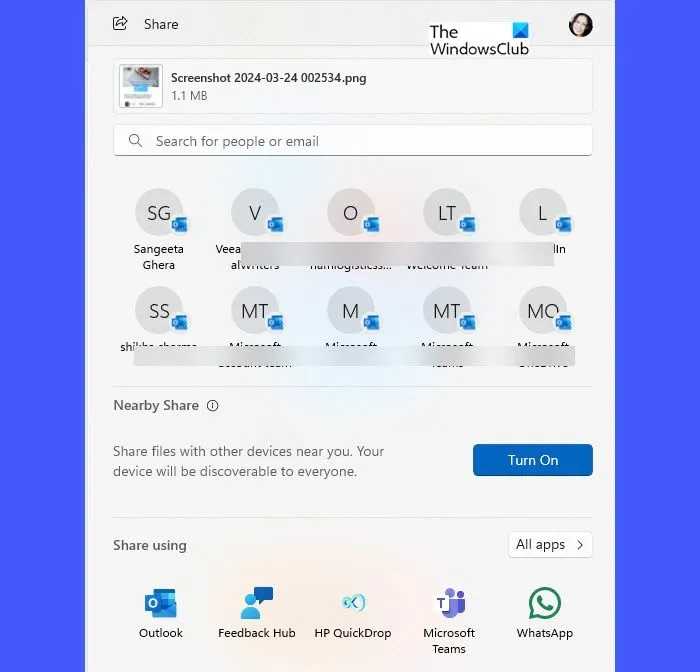
Dat is alles. Ik hoop dat je dit nuttig vindt.
Waar slaat het Knipprogramma schermafbeeldingen op?
Het Knipprogramma slaat standaard schermafbeeldingen op het klembord op. Als u de schermafbeelding echter in een specifieke map wilt opslaan, kunt u op de knop Opslaan in de rechterbovenhoek van het editorvenster klikken. Vervolgens wordt u gevraagd de locatie te selecteren waar u de schermafbeelding wilt opslaan. Het suggereert de map Afbeeldingen in uw gebruikersprofielmap, maar u kunt een andere locatie op uw computer kiezen om de schermafbeelding op te slaan.
Waarom werkt het Knipprogramma niet?
Het Knipprogramma werkt om verschillende redenen mogelijk niet op uw Windows 11/10-pc. Als de functie Knipprogramma is uitgeschakeld in de OS-instellingen, werkt deze niet. Als essentiële systeembestanden gerelateerd aan het Knipprogramma beschadigd zijn of ontbreken, kan dit ervoor zorgen dat het hulpprogramma niet meer werkt. Soms kunnen onlangs geïnstalleerde apps van derden de werking van het Knipprogramma verstoren.



Geef een reactie