Hoe u Schermafbeeldingen van de site opslaan voor geschiedenis in Microsoft Edge kunt inschakelen
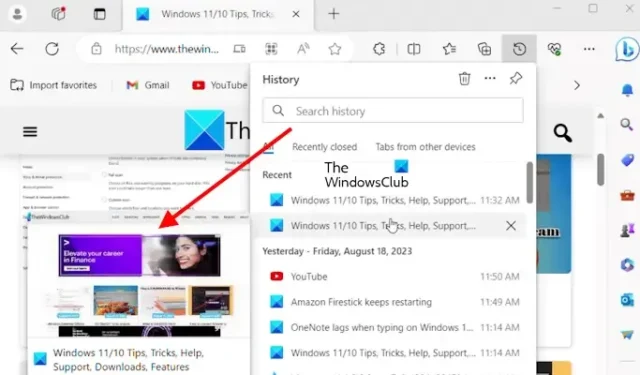
In dit artikel laten we u zien hoe u Schermafbeeldingen van een site opslaan voor Geschiedenis in Microsoft Edge kunt inschakelen . Deze functie maakt schermafbeeldingen van de sites die u bezoekt in Edge en slaat deze op, zodat u de site gemakkelijk opnieuw kunt bezoeken vanuit de geschiedenis. Deze nieuwe functie in Microsoft Edge lijkt erg handig voor alle gebruikers, omdat het de vastgelegde schermafbeelding toont door over de URL’s in Geschiedenis in Edge te bewegen.
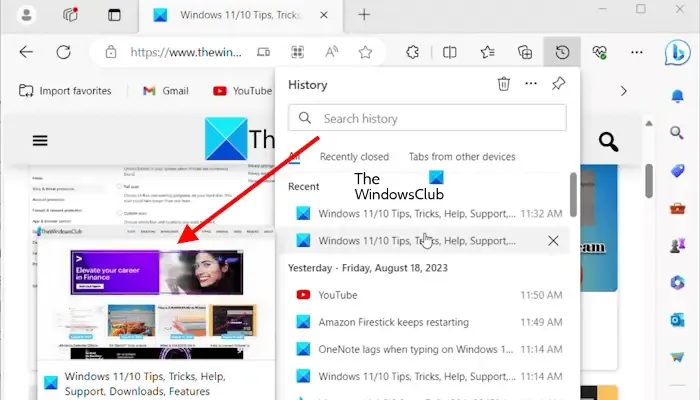
Deze functie is momenteel beschikbaar in de Canary- en Dev-kanalen van Microsoft Edge, maar zal binnenkort worden uitgerold naar de stabiele versie.
Hoe u Schermafbeeldingen van de site opslaan voor geschiedenis in Microsoft Edge kunt inschakelen
We laten u de volgende twee methoden zien om de functie Schermafbeeldingen van site opslaan voor geschiedenis in de Microsoft Edge-browser in te schakelen.
- Via Edge-instellingen
- Via Register-editor
Laten we beide methoden in detail bekijken.
1] Via Edge-instellingen
Controleer de onderstaande stappen om Schermafbeeldingen van site opslaan voor Geschiedenis Microsoft Edge in te schakelen.
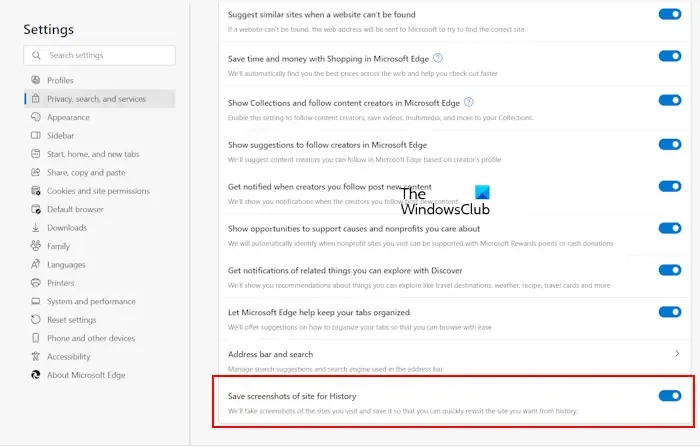
- Open de Microsoft Edge.
- Klik op de drie stippen (Instellingen en meer) in de rechterbovenhoek.
- Selecteer de optie Privacy, zoeken en services .
- Na het selecteren van Privacy, zoeken en services. Scroll naar beneden en schakel de optie ‘ Screenshots van site opslaan voor geschiedenis ‘ in .
Na het uitvoeren van de bovenstaande stappen maakt Edge automatisch schermafbeeldingen van de websites die u bezoekt. Wanneer u nu uw cursor over de URL’s in de Edge-geschiedenis beweegt, ziet u de schermafbeelding van die website in de vorm van een miniatuur.
2] Via Register-editor
Deze methode omvat wijzigingen in het Windows-register. Voordat u verdergaat, raden wij u daarom aan een back-up van uw register te maken en een systeemherstelpunt te maken . Deze methode is handig als u een gedeelde computer heeft en u niet wilt dat iemand anders deze instelling in Edge in- of uitschakelt.
Open het opdrachtvenster Uitvoeren . Typ regedit en klik op OK . Klik op Ja in de UAC-prompt. Hierdoor wordt de Register-editor geopend. Wijzig de sleutels zorgvuldig, want elke fout kan uw systeem instabiel maken.
Ga naar het volgende pad:
Computer\HKEY_LOCAL_MACHINE\SOFTWARE\Policies\Microsoft\Edge
De eenvoudigste manier om naar het bovenstaande pad te gaan, is door het te kopiëren en in de adresbalk van de Register-editor te plakken. Druk daarna op Enter. Als de Microsoft- sleutel de Edge- subsleutel niet bevat , moet u deze handmatig maken. Klik hiervoor met de rechtermuisknop op de Microsoft-sleutel en selecteer Nieuw > Sleutel . Noem deze nieuw gemaakte sleutel Edge .
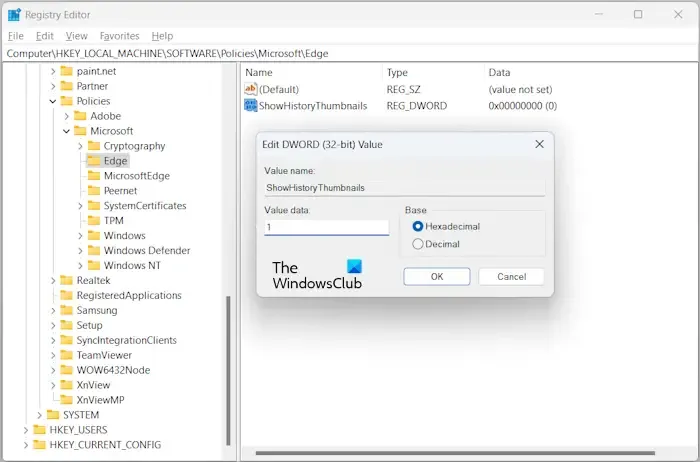
Selecteer de Edge-toets aan de linkerkant. Klik met de rechtermuisknop in de lege ruimte aan de rechterkant en selecteer ‘ Nieuw > DWORD (32-bit)-waarde ‘. Noem deze nieuw gemaakte waarde ShowHistoryThumbnails . Dubbelklik nu op de waarde ShowHistoryThumbnails en wijzig de waarde zoals aangegeven:
- 0 : Schakel de optie Schermafbeeldingen van site opslaan voor geschiedenis in Edge uit.
- 1 : Schakel de optie Schermafbeeldingen van site opslaan voor geschiedenis in Edge in.
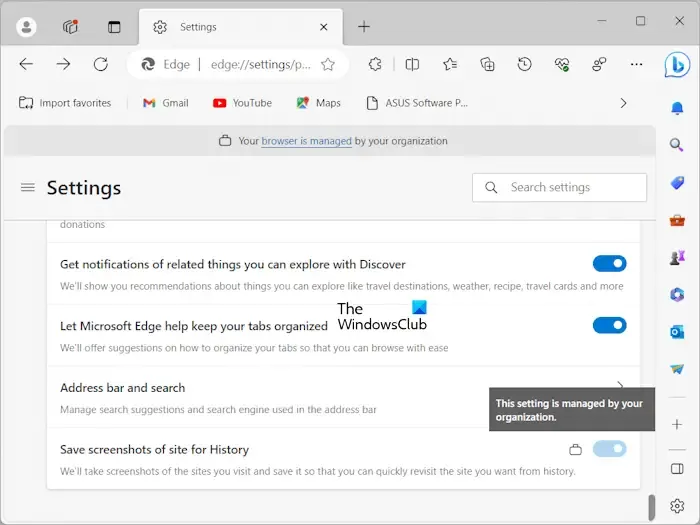
Nadat u de bovengenoemde wijzigingen in het register hebt aangebracht, start u uw computer opnieuw op. U kunt in de bovenstaande schermafbeelding zien dat de optie Miniaturen inschakelen in History Edge vergrendeld is. Als u uw muiscursor over het slotpictogram beweegt, ziet u het volgende bericht:
Deze instelling wordt beheerd door uw organisatie .
Als u de wijzigingen ongedaan wilt maken, verwijdert u de waarde ShowHistoryThumbnails in de Register-editor.
Hoe bewaar ik een screenshot in Edge?
U kunt een screenshot opslaan in Edge. Open de website waarvan u een screenshot wilt maken, klik op de drie stippen (Instellingen en meer) in de rechterbovenhoek, selecteer de webopname, kies het type screenshot dat u wilt maken en klik op de vastgelegde knop . Nadat u de schermafbeelding hebt gemaakt, worden opties weergegeven voor Tekenen, Wissen, Delen, Kopiëren en Opslaan. Sla de schermafbeelding op en deze wordt standaard opgeslagen in de map Downloads .
Hoe maak ik een screenshot van een hele webpagina in Edge?
In Edge kunt u eenvoudig een screenshot maken van een hele webpagina. Open hiervoor een webpagina in Edge en druk vervolgens op de toetsen Ctrl + Shift + S. De Web Capture- tool wordt geopend. Selecteer nu de optie Volledige pagina vastleggen . U kunt de vastgelegde schermafbeelding kopiëren of delen.



Geef een reactie