Hoe Remote Desktop in te schakelen met behulp van Command Tools

Remote Desktop is een geweldige tool op Windows 11/10 waarmee u uw pc op afstand op een andere computer kunt bedienen. Als deze tool is ingeschakeld, hebt u toegang tot al uw bestanden en kunt u ze rechtstreeks bewerken of wijzigen met behulp van een pc op afstand. Dit artikel presenteert twee verschillende opdrachthulpprogramma’s waarmee u extern bureaublad kunt inschakelen en dit zijn de opdrachtprompt en PowerShell.
Als u niet vertrouwd bent met het uitvoeren van codes, kunt u deze handleiding lezen over het inschakelen en instellen van Remote Desktop via Instellingen op een Windows-pc. De methode Instellingen werkt net zo goed, maar er zijn meer stappen voor nodig en daarom vindt u deze handleiding misschien handig om de Remote Desktop in te schakelen door 1-2 codes uit te voeren.
Fix – Ontbrekende taakbalk op een extern bureaublad in Windows 10
Schakel Remote Desktop in met behulp van de opdrachtprompt
Gebruik deze stappen om Remote Desktop op uw Windows-pc in te schakelen met behulp van de opdrachtprompt:
- Druk op Windows + S en typ CMD in het zoekveld.
- Klik met de rechtermuisknop op het bovenste resultaat en selecteer Als administrator uitvoeren.
- Het UAC-venster kan vervolgens vragen, druk op Ja om toegang tot de opdrachtprompt als beheerder te autoriseren.
- Kopieer/plak de onderstaande code op de verhoogde console en druk op Enter .
reg add "HKEY_LOCAL_MACHINE\SYSTEM\CurrentControlSet\Control\Terminal Server"/v fDenyTSConnections /t REG_DWORD /d 0 /f
- De bovenstaande opdracht voegt een nieuw item toe aan het register dat werkt om Remote Desktop-verbinding op Windows mogelijk te maken.
- Hoewel u Remote Desktop hebt ingeschakeld, hebt u mogelijk nog steeds geen toegang tot Remote Desktop. Dit komt omdat Windows Firewall dit verzoek van u blokkeert. U kunt de onderstaande opdracht uitvoeren op de CMD naast het inschakelen van externe desktopverbinding via Firewall op Windows –
netsh advfirewall firewall set rule group="remote desktop"new enable=Yes
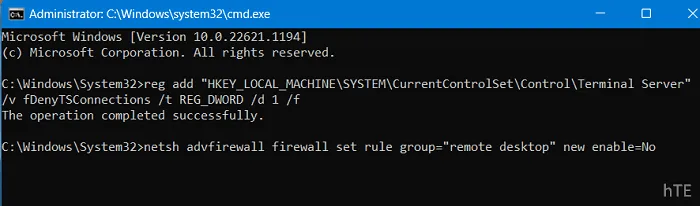
- Deze opdracht voegt nu een nieuwe regel toe aan uw besturingssysteem die het inschakelen van Remote Desktop op uw computer autoriseert.
Nu u Remote Desktop hebt ingeschakeld en het ook via Windows Firewall hebt geopend, start u uw pc opnieuw op. Meld u opnieuw aan bij uw apparaat en controleer of u deze tool normaal kunt openen.
Remote Desktop instellen en gebruiken in Windows 10 [Volledige handleiding]
Schakel Remote Desktop uit met de opdrachtprompt
Als u ooit van gedachten verandert en het gebruik van Remote Desktop op uw computer wilt uitschakelen, doet u het volgende:
- Open het dialoogvenster Uitvoeren door op Windows + R te drukken .
- Typ CMD erop en druk op de toetsen Ctrl + Shift + Enter.
- Als u dit doet, wordt de opdrachtprompt opgeroepen met beheerdersrechten.
- Kopieer / plak het volgende op de verhoogde console en druk op Enter –
reg add "HKEY_LOCAL_MACHINE\SYSTEM\CurrentControlSet\Control\Terminal Server"/v fDenyTSConnections /t REG_DWORD /d 1 /f
- De bovenstaande code voegt een nieuw item toe aan het register, waardoor uw computer wordt gedwongen alle externe desktopverbindingen erop uit te schakelen.
- Als u Remote Desktop in de nabije toekomst niet wilt gebruiken, schakelt u het gebruik ervan ook uit via Windows Firewall. Om dit te doen, moet u de volgende code op dezelfde prompt uitvoeren:
netsh advfirewall firewall set rule group="remote desktop"new enable=No
- Sluit de opdrachtprompt en start uw Windows-pc opnieuw op.
Meld u opnieuw aan bij uw apparaat en u zult merken dat het externe bureaublad niet werkt op uw computer.
Fix – Probleem met zwart scherm op Remote Desktop in Windows 10
Activeer Remote Desktop met behulp van PowerShell
Als alternatief kan men ook Windows PowerShell gebruiken om Remote Desktop op een Windows-pc te activeren. Windows 11-gebruikers kunnen voor de terminal gaan en de onderstaande stappen volgen –
- Klik met de rechtermuisknop op het Windows-pictogram en selecteer Terminal (Admin).
- Vervolgens verschijnt het gebruikersaccountbeheer, druk op Ja om toegang tot de terminal te autoriseren.
- Kopieer/plak de volgende code op de terminal en druk op Enter .
Set-ItemProperty -Path 'HKLM:\System\CurrentControlSet\Control\Terminal Server' -name "fDenyTSConnections"-value 0
- De “Waarde 0” staat voor het inschakelen van Remote Desktop in de bovenstaande opdracht. Als u dit hulpprogramma ooit op Windows wilt uitschakelen, vervangt u hetzelfde door “Waarde 1” en voert u deze code opnieuw uit.
- Nadat deze opdracht met succes is uitgevoerd, wordt het externe bureaublad ingeschakeld op uw computer. Het is echter mogelijk dat u deze Remote Desktop nog steeds niet opent. Dit gebeurt meestal omdat de Windows Firewall verhindert dat deze app wordt gestart op Windows 11-pc’s.
- Om de remote desktop-functionaliteit via Windows Firewall mogelijk te maken, moet u deze opdracht op dezelfde terminal uitvoeren –
Enable-NetFirewallRule -DisplayGroup "Remote Desktop"
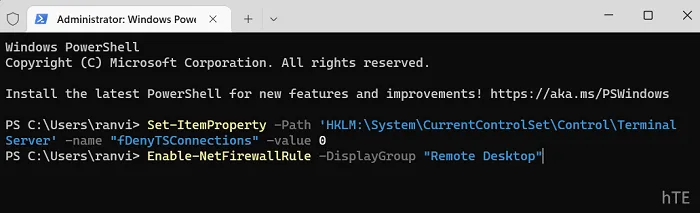
- Nadat ook deze opdracht met succes is uitgevoerd, sluit u de terminal en start u uw pc opnieuw op.
Vanaf de volgende keer dat u zich aanmeldt, kunt u de Remote Desktop Connection-app gebruiken om op afstand toegang te krijgen tot al uw computers.
Vijf manieren om Remote Desktop Connection op Windows 10 pc uit te schakelen
Schakel Remote Desktop uit met PowerShell
Gebruik deze stappen om het gebruik van Remote Desktop op Windows-pc via PowerShell uit te schakelen:
- Druk op Win + X en selecteer Windows Terminal (Admin).
- Wanneer de UAC daarom vraagt, drukt u op Ja om toestemming te geven voor het openen van deze opdrachttool.
- De terminal wordt standaard gestart in Windows PowerShell (Admin).
- Kopieer/plak nu de onderstaande code erop en druk op Enter –
Set-ItemProperty -Path 'HKLM:\System\CurrentControlSet\Control\Terminal Server' -name "fDenyTSConnections"-value 1
- Wacht tot deze opdracht succesvol is uitgevoerd en wanneer dit voorbij is, zult u merken dat het Remote Desktop-protocol op uw computer is uitgeschakeld.
- Als u Windows Firewall wilt uitschakelen waardoor Remote Desktop mogelijk is, kunt u deze opdracht vervolgens uitvoeren –
Disable-NetFirewallRule -DisplayGroup "Remote Desktop"
- Sluit de terminal en start uw Windows-pc opnieuw op.
Vanaf de daaropvolgende aanmelding zult u Remote Desktop niet op uw computer zien draaien.
Fix – Extern bureaublad-licentiemodus niet geconfigureerd in Windows 10



Geef een reactie