Hoe u Extern bureaublad inschakelt op Windows 11
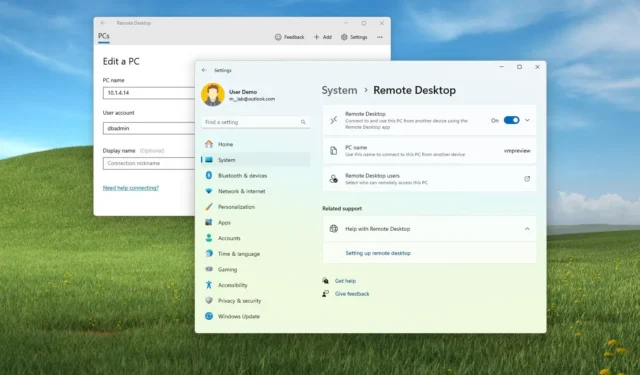
- Om Extern bureaublad in Windows 11 in te schakelen, opent u Instellingen > Systeem > Extern bureaublad , zet u de tuimelschakelaar ‘Remote Desktop’ aan en klikt u op ‘Bevestigen’.
- Als alternatief kunt u de functie configureren via het Configuratiescherm of met PowerShell- en opdrachtpromptopdrachten.
Op Windows 11 moet ik meestal de functie “Remote Desktop” inschakelen om het RDP (Remote Desktop Protocol) te gebruiken om verbinding te maken met andere computers in het netwerk of hulp te bieden zonder fysiek aanwezig te zijn op de locatie met behulp van het moderne “Remote Desktop” of verouderde app “Remote Desktop Connection”.
Als u op afstand verbinding moet maken met een apparaat, biedt Windows 11 meerdere manieren om de functie te configureren met behulp van de app Instellingen, Configuratiescherm, Opdrachtprompt en PowerShell-opdrachten.
In deze handleiding leer ik u hoe u de functie inschakelt om andere computers op Windows 11 op afstand te beheren.
- Schakel Extern bureaublad in op Windows 11
- Schakel Extern bureaublad in via het Configuratiescherm
- Schakel Extern bureaublad in via de opdrachtprompt
- Schakel Extern bureaublad vanuit PowerShell in
- Maak verbinding met een externe computer op Windows 11
Schakel Extern bureaublad in op Windows 11
Volg deze stappen om Extern bureaublad op Windows 11 in te schakelen via de app Instellingen:
-
Open Instellingen op Windows 11.
-
Klik op Systeem .
-
Klik op de Extern bureaublad- pagina.
-
Schakel de Extern bureaublad -tuimelschakelaar in.
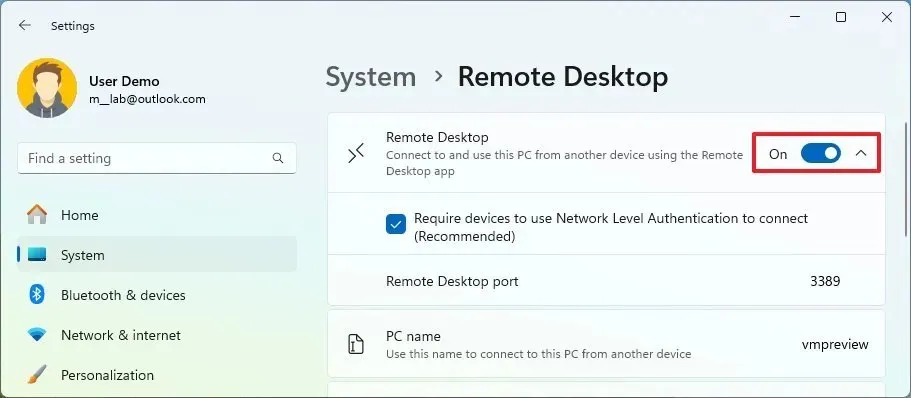
-
Klik op de knop Bevestigen .
Nadat u de stappen heeft voltooid, kunt u verbinding maken met uw computer via de moderne Remote Desktop-app (aanbevolen) .
Het systeem geeft de huidige gebruiker toestemming om op afstand toegang te krijgen tot de computer. Als u toegang wilt verlenen aan een andere gebruiker, klikt u op de instelling ‘Extern bureaublad-gebruikers’ op de pagina, klikt u op de knop ‘Toevoegen’ en geeft u de gebruiker op.
De Remote Desktop-functie maakt gebruik van de optie “Network Level Authentication” om de verbinding veiliger te maken. Ook geeft de instellingenpagina de huidige “Remote Desktop” -poort weer voor het geval u een router moet configureren om externe verbindingen buiten het netwerk toe te staan. Het poortnummer moet altijd 3389 zijn als er niets verandert op uw apparaat.
In deze video worden de verschillende manieren beschreven waarop u de functie op uw computer kunt inschakelen.
Schakel Extern bureaublad in via het Configuratiescherm
Volg deze stappen om het externe bureaublad in te schakelen via het Configuratiescherm:
-
Open het Configuratiescherm .
-
Klik op Systeem en beveiliging .
-
Klik onder het gedeelte ‘Systeem’ op de optie ‘Externe toegang toestaan’ .
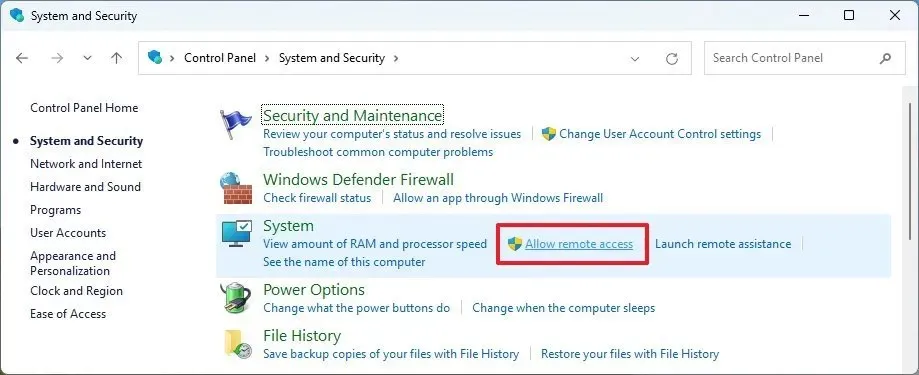
-
Selecteer in het gedeelte ‘Extern bureaublad’ de optie ‘Externe verbindingen met deze computer toestaan’ .
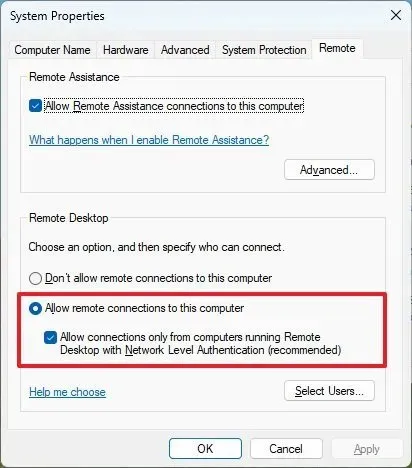
-
Klik op de knop Toepassen .
-
Klik op de OK- knop.
Nadat u de stappen heeft voltooid, kunt u een van de beschikbare clients vanaf een andere computer gebruiken om op afstand verbinding te maken met uw apparaat.
Wanneer u de functie inschakelt via het Configuratiescherm, wordt de optie om “Netwerkniveau-authenticatie” te vereisen ook standaard geselecteerd, wat een optie is die u hoe dan ook wilt toestaan.
Schakel Extern bureaublad in via de opdrachtprompt
Volg deze stappen om het externe bureaubladprotocol met opdrachtprompt in Windows 11 in te schakelen:
-
Begin openen .
-
Zoek naar Opdrachtprompt , klik met de rechtermuisknop op het bovenste resultaat en selecteer de optie Als administrator uitvoeren .
-
Typ de volgende opdracht om het externe bureaubladprotocol in te schakelen en druk op Enter :
reg add "HKEY_LOCAL_MACHINE\SYSTEM\CurrentControlSet\Control\Terminal Server"/v fDenyTSConnections /t REG_DWORD /d 0 /f
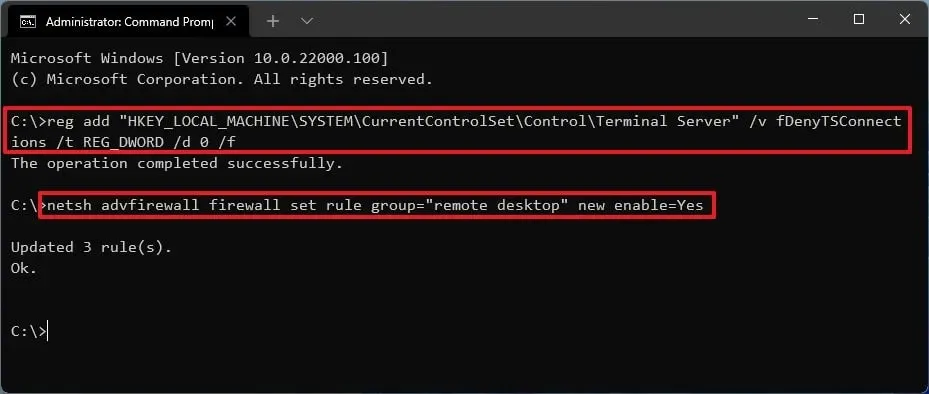
-
(Optioneel) Typ de volgende opdracht om extern bureaublad in te schakelen via de Windows Firewall en druk op Enter :
netsh advfirewall firewall set rule group="remote desktop"new enable=Yes
Zodra u de stappen heeft voltooid, worden de functies ingeschakeld en wordt de firewall geconfigureerd, zodat u op afstand toegang krijgt tot de computer.
Schakel Extern bureaublad vanuit PowerShell in
Volg deze stappen om de functie Extern bureaublad in te schakelen met PowerShell-opdrachten in Windows 11:
-
Begin openen .
-
Zoek naar PowerShell , klik met de rechtermuisknop op het bovenste resultaat en selecteer de optie Als administrator uitvoeren .
-
Typ de volgende opdracht om het externe bureaubladprotocol in te schakelen en druk op Enter :
Set-ItemProperty -Path 'HKLM:\System\CurrentControlSet\Control\Terminal Server' -name "fDenyTSConnections"-value 0
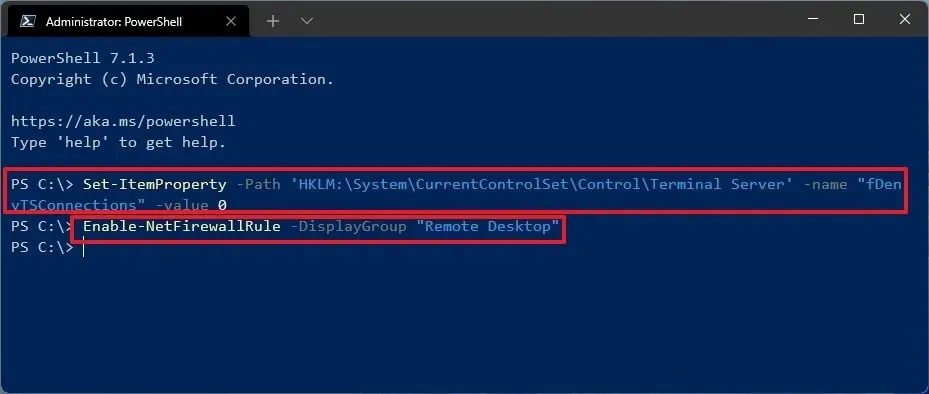
-
(Optioneel) Typ de volgende opdracht om de functie voor extern bureaublad in te schakelen via Windows Firewall en druk op Enter :
Enable-NetFirewallRule -DisplayGroup "Remote Desktop"
Nadat u de stappen heeft voltooid, kunt u de Remote Desktop-app op Windows 11 gebruiken om op afstand toegang te krijgen tot het apparaat, zelfs als de firewall is ingeschakeld.
Maak verbinding met een externe computer op Windows 11
Ongeacht de methode die u kiest, kunt u de Remote Desktop-app gebruiken om toegang te krijgen tot de computer zonder fysiek aanwezig te zijn op de locatie. Hier leest u hoe:
-
Begin openen .
-
Zoek naar Remote Desktop en klik op het bovenste resultaat om de app te openen.
-
Klik op de knop Toevoegen in de rechterbovenhoek en kies de optie Pc’s.
-
Bevestig de computer of het IP-adres (aanbevolen).
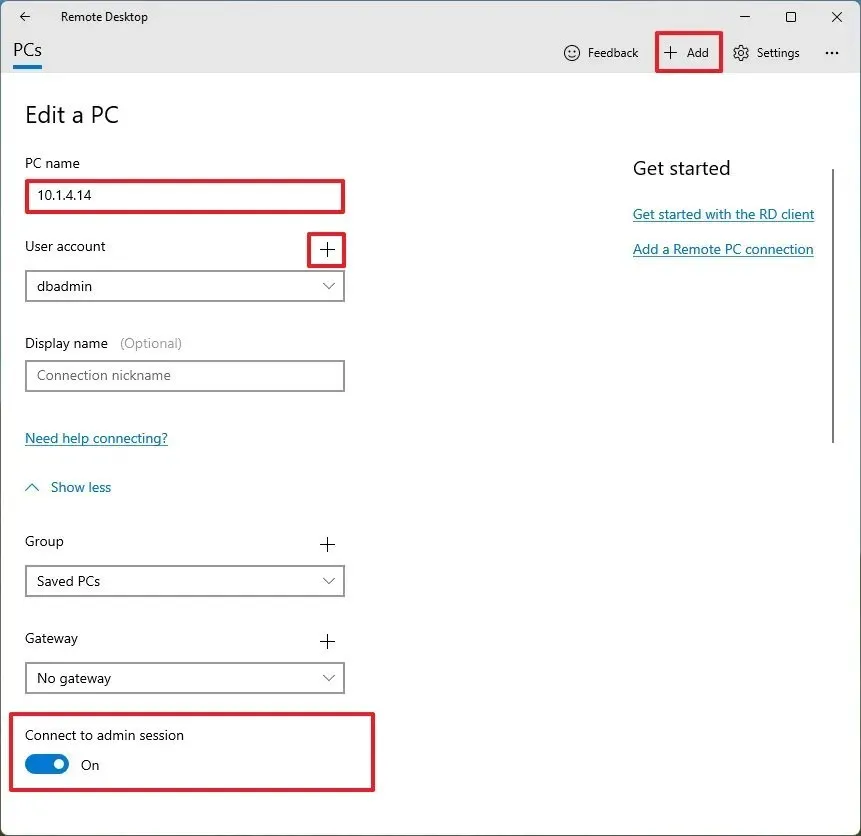 Snelle opmerking: u kunt de naam van de externe computer vinden onder Instellingen > Systeem > Info en het IP-adres onder Instellingen > Netwerk en internet > Ethernet . Als u Wi-Fi heeft, kiest u de verbinding en opent u de netwerkeigenschappen om het IP-adres te vinden.
Snelle opmerking: u kunt de naam van de externe computer vinden onder Instellingen > Systeem > Info en het IP-adres onder Instellingen > Netwerk en internet > Ethernet . Als u Wi-Fi heeft, kiest u de verbinding en opent u de netwerkeigenschappen om het IP-adres te vinden. -
Klik op de plusknop onder de instelling ‘Gebruikersaccount’.
-
Bevestig de inloggegevens van het gebruikersaccount van de externe computer.
-
Klik op de knop Opslaan .
-
(Optioneel) Bevestig een bijnaam voor de verbinding.
-
Klik op de instelling Meer weergeven .
-
Zet de tuimelschakelaar ‘Verbinden met beheerderssessie’ aan.
-
Klik op de knop Opslaan .
-
Klik op de computer om een externe bureaubladverbinding tot stand te brengen.
Zodra u de stappen heeft voltooid, wordt de externe bureaubladverbinding tot stand gebracht.
Als u geen verbinding kunt maken met de computer nadat u de juiste gebruikersnaam en wachtwoord hebt ingevoerd, is uw Windows 11-account geconfigureerd met een Microsoft-account. In dit geval kunt u twee oplossingen gebruiken . u kunt overschakelen naar een lokaal account en terug naar een Microsoft-account. Of u kunt een nieuw lokaal account maken op de externe computer die u kunt gebruiken om te verifiëren met de Remote Desktop-app.
Als u verbinding moet maken met een apparaat vanaf internet, moet u een statisch IP-adres instellen en vervolgens port forwarding op de router configureren om de verbinding tot stand te brengen. Bovendien moet u in de naam van de computer het openbare IP-adres van het externe netwerk opgeven in plaats van het adres of de naam van de computer.
Update 19 februari 2024: deze handleiding is bijgewerkt om nauwkeurigheid te garanderen en wijzigingen in het proces weer te geven.



Geef een reactie