Hoe u Remote Desktop Connection in Windows 11 inschakelt
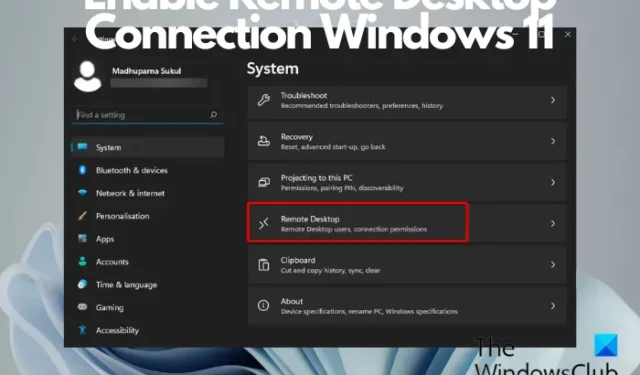
Probeert u op afstand toegang te krijgen tot een andere pc, maar weet u niet zeker welke software u moet gebruiken? In dit geval wilt u wellicht de Remote Desktop Connection inschakelen in Windows 11/10. Het is een ingebouwde functie waarmee u op afstand verbinding kunt maken met andere computers.
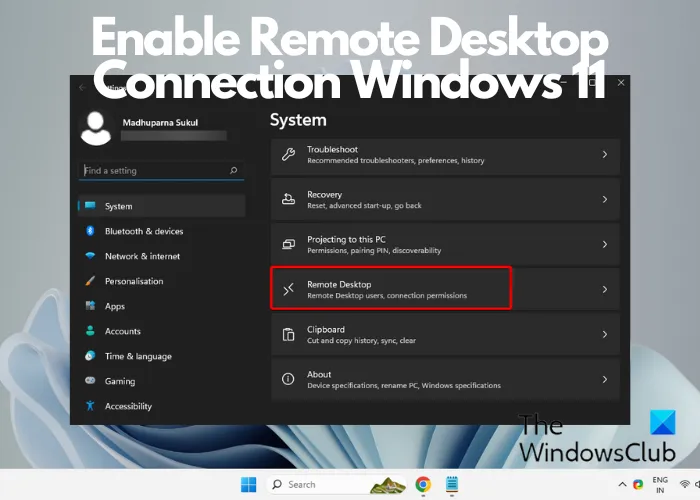
Hoewel er talloze gratis software voor externe toegang online beschikbaar is, kunt u in plaats daarvan profiteren van de ingebouwde ondersteuning, die even efficiënt is en werkt via het netwerk.
Wat doet een Remote Desktop-verbinding?
Met de Remote Desktop Connection kunnen gebruikers vanaf een afzonderlijk apparaat verbinding maken met een desktopcomputer die zich op een andere locatie bevindt en deze zelfs op afstand gebruiken. Met deze functie kunt u eenvoudig toegang krijgen tot uw bureaublad, toepassingen uitvoeren en zelfs bestanden op afstand bewerken, net zoals u zou doen wanneer u fysiek op uw computer aanwezig bent. Het helpt gebruikers de productiviteit te verhogen en werken op afstand te vergemakkelijken.
Hoe u Remote Desktop Connection in Windows 11 inschakelt
Er zijn elf manieren waarop u de Remote Desktop Connection in Windows 11/10 kunt inschakelen en openen:
- Via Windows-instellingen
- Het Configuratiescherm gebruiken
- De Windows-zoekbalk gebruiken
- Via de Run-console
- Via de opdrachtprompt
- De bestandsverkenner gebruiken
- Via het Startmenu
- Taakbeheer gebruiken
- Door een snelkoppeling op het bureaublad te maken
- Een sneltoets gebruiken
- Door een snelkoppeling toe te voegen aan het inhoudsmenu
1] Via Windows-instellingen
In Windows 11
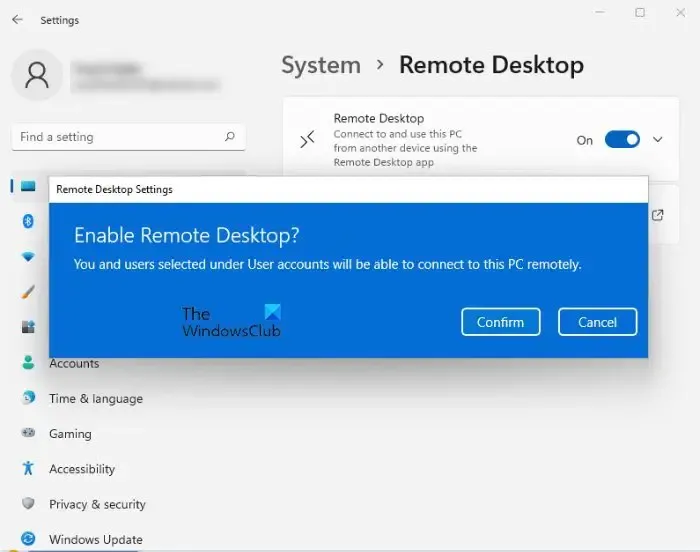
U kunt de onderstaande instructies volgen om Remote Desktop op Windows 11 in te schakelen via Instellingen:
- Windows starten Instellingen (Win + aan de linkerkant.Systeem) en klik op I
- Klik vervolgens op Remote Desktop aan de rechterkant.
- Verplaats op het volgende scherm de tuimelschakelaar naar rechts om Remote Desktop in te schakelen.
- Druk op de knop Bevestigen om de wijzigingen op te slaan.
Zo kunt u Windows 11-instellingen gebruiken om Remote Desktop in te schakelen.
In Windows 10
Deze procedure is bedoeld voor mensen die Windows 10 gebruiken. Ga naar het Startmenu en tik op het tandwiel om Instellingen te starten. Als alternatief kunt u op de ‘Windows + I’-toetsen drukken om Windows-instellingen te openen. Ga vervolgens naar ‘Systeem’ vanuit ‘Instellingen’ en zoek de optie ‘Remote Desktop‘ aan de linkerkant in Systeem. Klik erop en wacht tot de pagina ‘Remote Desktop’ is geladen.
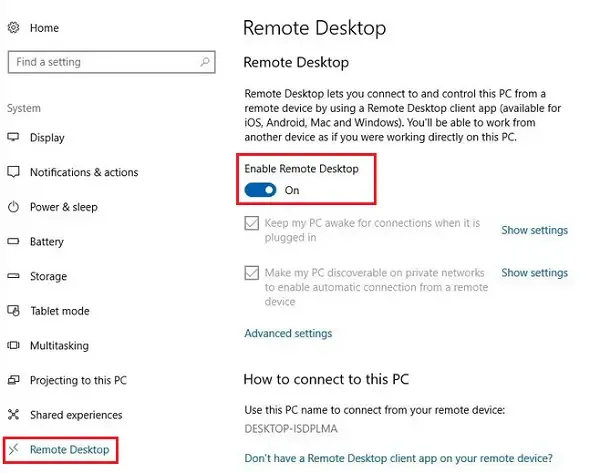
Er verschijnt een prompt. Klik op Ja.
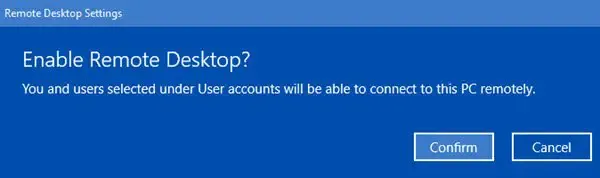
Zodra u dit doet, ziet u aanvullende instellingen verschijnen:
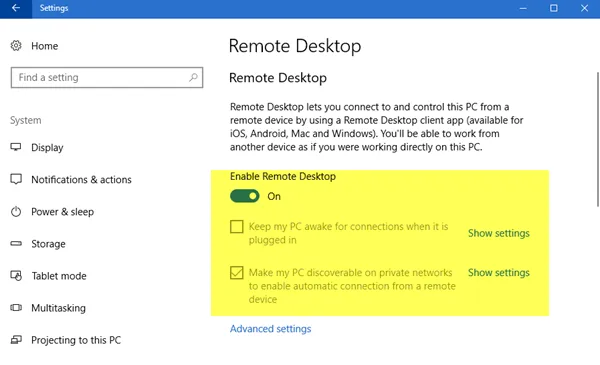
U kunt uw opties configureren voor de volgende instellingen:
- Houd mijn pc wakker voor verbindingen wanneer deze is aangesloten
- Maak mijn pc vindbaar op privénetwerken om automatische verbinding vanaf een extern apparaat mogelijk te maken
Als u meer opties nodig heeft, klikt u op Geavanceerde instellingen.
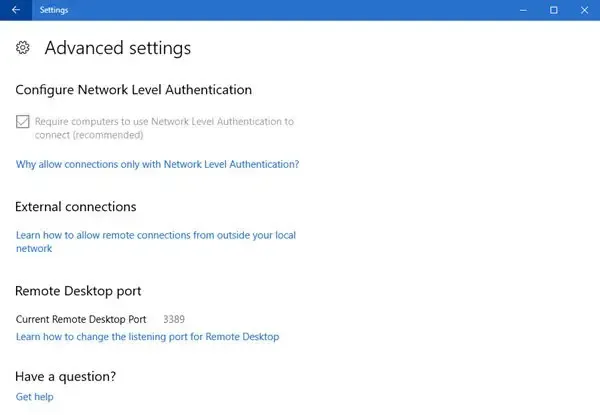
Hier ziet u enkele aanvullende instellingen die u kunt configureren.
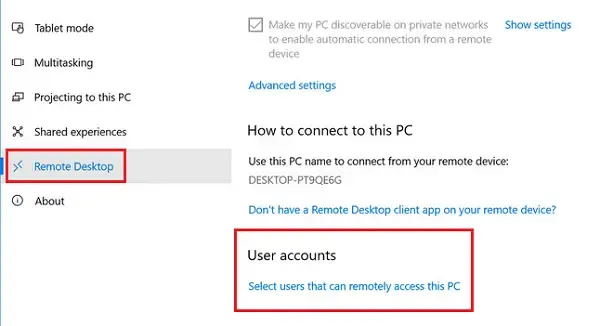
Vergeet niet aan het einde van alles op ‘OK’ te klikken om Remote Desktop Connection in te schakelen.
2] Via het Configuratiescherm
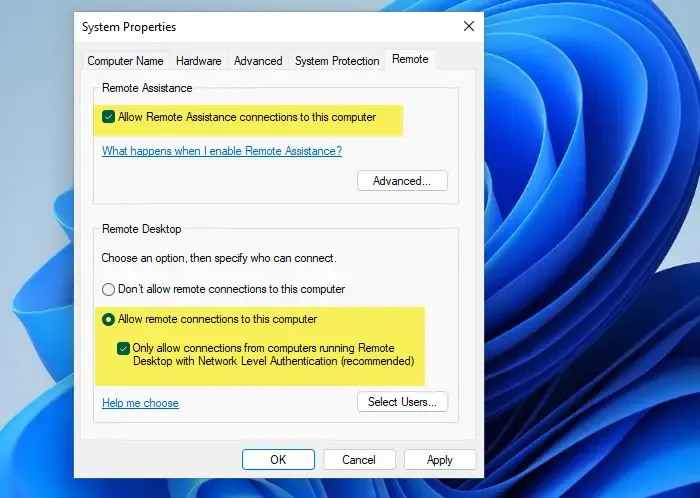
Een andere manier om de verbinding met extern bureaublad in te schakelen is via het Configuratiescherm. Het enige wat u hoeft te doen is de console Uitvoeren te openen (Win + < /span>.OK > SolliciteerVerbindingen op afstand met deze computer toestaancomputer toestaan enVerbindingen voor hulp op afstand met deze tabblad > vink het vakje aan naast Op afstand > Toegang op afstand toestaan > Systeem >Systeem en beveiliging > Configuratiescherm > Invoeren > Controle) > type R
3] De Windows-zoekbalk gebruiken
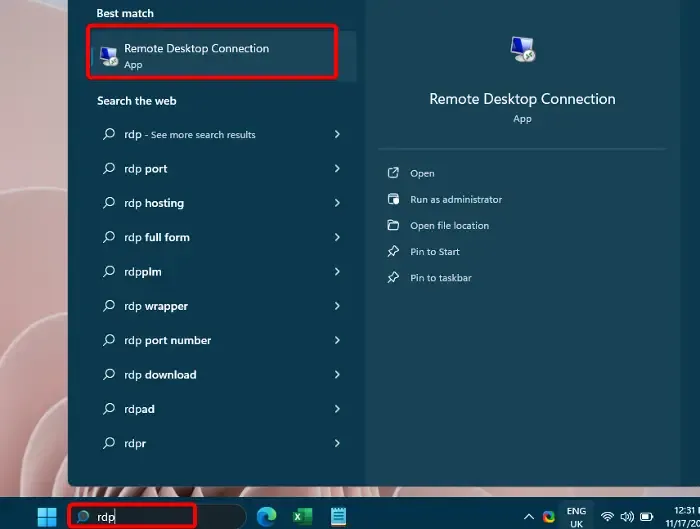
U kunt ook naar de Windows-zoekbalk navigeren en RDP typen. Klik onder Beste match op Remote Desktop Connection om de app te openen. Vervolgens kunt u de computernaam invoeren of er een selecteren in de vervolgkeuzelijst en op Verbinden drukken. U moet dan de inloggegevens invoeren nadat u verbinding hebt gemaakt, en u kunt het hulpprogramma Microsoft Remote Desktop gebruiken.
4] Via de Run-console
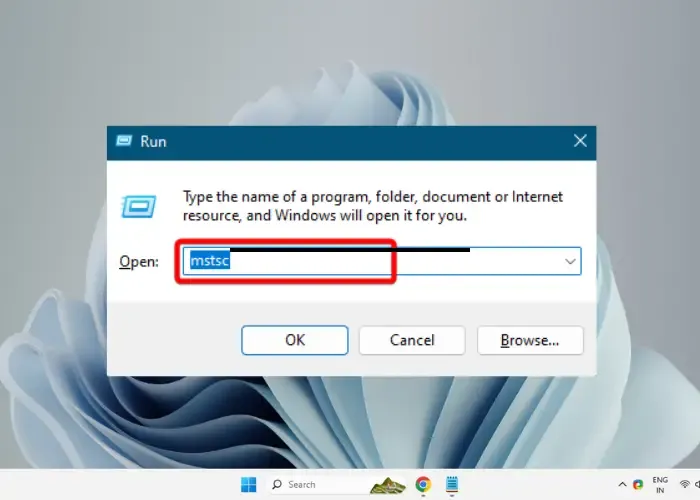
Als u vertrouwd bent met het gebruik van de console Uitvoeren, drukt u op Win + R om het vak Uitvoeren te openen. Typ nu mstsc in het zoekvak en druk op Enter. Hierdoor wordt de Remote Desktop Connection op uw Windows 11-pc ingeschakeld.
5] Via de opdrachtprompt
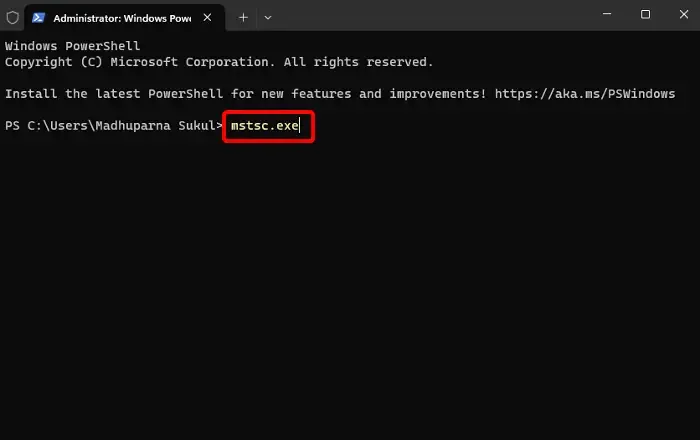
Bovendien kunt u Extern bureaublad inschakelen via de opdrachtprompt of PowerShell. Het enige wat u hoeft te doen is de verhoogde opdrachtprompt te starten, mstsc.exe uit te voeren en op EnterEnter typen en op mstsc. Het opent de Remote Desktop Connection. U kunt ook Windows PowerShell openen in de beheerdersmodus,
6] De bestandsverkenner gebruiken
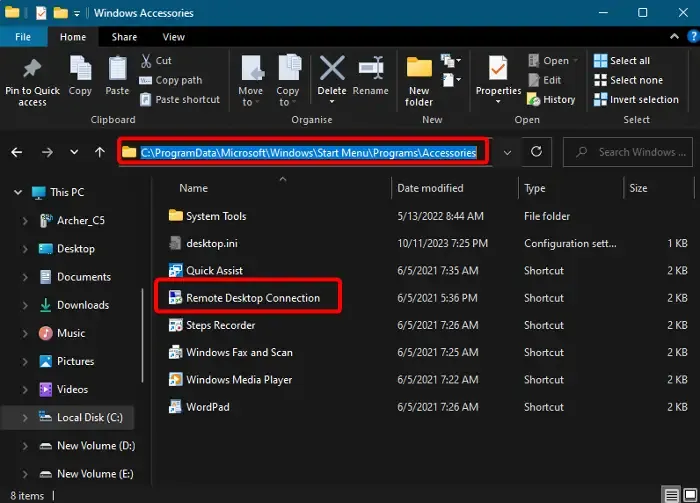
De map Windows Accessoires is de map voor de extern bureaublad-verbinding en daarom kunt u RDP vanuit deze map openen. Druk hiervoor op de sneltoetsen Win + E om de . Navigeer nu naar het onderstaande pad:Verkenner
C:\ProgramData\Microsoft\Windows\Start Menu\Programs\Accessoires
Dubbelklik op Remote Desktop Connection om de app op Windows 11 te openen en in te schakelen.
7] Via het Startmenu
U kunt ook op het menu Start klikken en op Alle appsWindows Tools. Zodra deze map is geopend, klikt u op Remote Desktop Connection om de app te openen.
8] Taakbeheer gebruiken
Als u Microsoft Remote Desktop wilt gebruiken, kunt u dit inschakelen via Taakbeheer. Klik hiervoor met de rechtermuisknop op de taakbalk en selecteer Taakbeheer. Klik vervolgens op Bestand en selecteer Nieuwe taak uitvoeren. In de console Nieuwe taak maken typt u mstsc en drukt u op om RDP te openen.Enter
9] Door een snelkoppeling op het bureaublad te maken
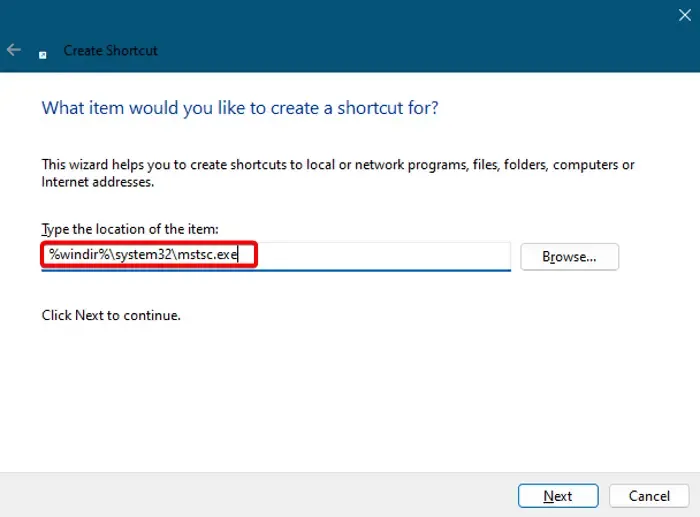
Als u op zoek bent naar een snellere manier om de Remote Desktop Connection of andere software in te schakelen, maak een snelkoppeling op het bureaublad voor RDP. Klik hiervoor met de rechtermuisknop op een leeg gebied op het bureaublad > Nieuw > Snelkoppeling > Snelkoppeling maken venster > typ %windir%\system32\mstsc.exe > Volgende > noem maar op Verbinding met extern bureaublad > Voltooien.
Dubbelklik nu op de snelkoppeling om Microsoft Remote Desktop te openen en te gebruiken.
10] Een sneltoets gebruiken
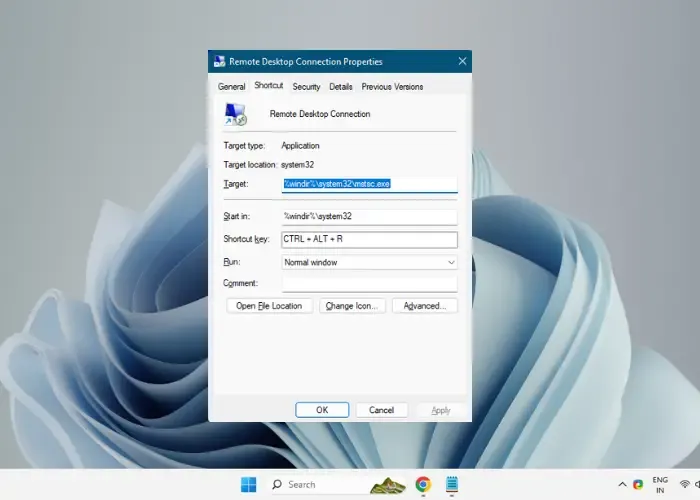
Zodra u met succes de snelkoppeling op het bureaublad voor de verbinding met extern bureaublad heeft gemaakt, kunt u de sneltoets toevoegen. Zo doe je het:
Klik met de rechtermuisknop op de snelkoppeling Remote Desktop Connection en selecteer Eigenschappen.
Selecteer nu het tabblad Snelkoppeling en klik in het veld Sneltoets.
Druk nu op de R-toets op uw toetsenbord en er wordt een sneltoets gemaakt (Ctrl< /span>) voor Bureaubladverbinding op afstand. Maar zorg ervoor dat u de snelkoppeling op het bureaublad niet verwijdert, omdat deze nodig is om de sneltoets te laten werken.R + Alt +
11] Door een snelkoppeling toe te voegen aan het contextmenu
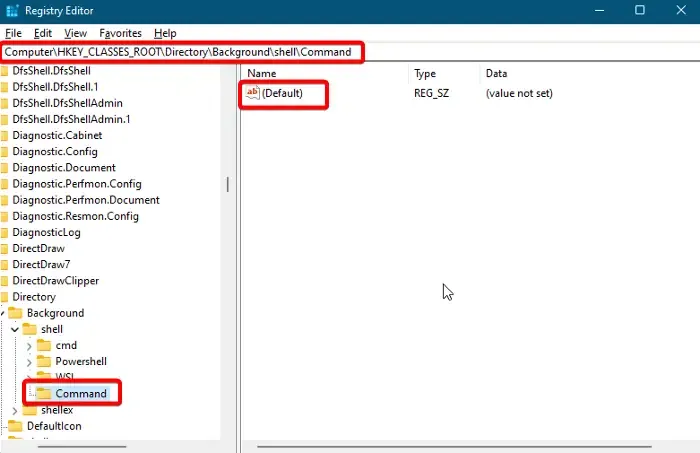
U kunt de snelkoppeling voor het openen van de Remote Desktop Connection ook toevoegen aan het rechtermuisknop-contextmenu van het bureaublad. Het enige dat u hoeft te doen, is de registerinstellingen bewerken. Zorg er echter eerst voor dat u een back-up maakt van de register-editor om eventueel verloren instellingen later te herstellen, indien nodig.
Start nu de console Uitvoeren (Win + R), typ regedit en druk op Enter om de Register-editor te openen.
Navigeer vervolgens naar het onderstaande pad in de Register-editor:
Computer\HKEY_CLASSES_ROOT\Directory\Background\shell\
Klik nu met de rechtermuisknop op de map Shell en selecteer Nieuw > Sleutel > Verbinding met extern bureaublad.
Klik vervolgens met de rechtermuisknop op Verbinding met extern bureaublad > Nieuw > Sleutel > noem de sleutel als Commando.
Ga nu naar rechts, klik met de rechtermuisknop op de tekenreeks Standaard en selecteer Wijzigen< /span>.
In het veld Waardegegevens typt u C:\Windows\System32\mstsc om de wijzigingen op te slaan.OK en druk op
U ziet nu de snelkoppeling voor Remote Desktop Connection in het rechtermuisknop-contextmenu van het bureaublad. U kunt de app vanaf hier openen.
Waarom kan ik geen verbinding maken met Remote Desktop op Windows 11?
Als u geen verbinding kunt maken met Remote Desktop Connection op Windows 11, kan dit komen doordat de antivirus of Windows Firewall de app blokkeert. Of het kan zijn dat u geen toestemming heeft om in te loggen via RDP. In dergelijke gevallen kunt u beide apparaten opnieuw opstarten om het probleem op te lossen, maar u kunt ook de antivirus of de firewall tijdelijk uitschakelen. Bovendien kunt u proberen verbinding te maken met de volledige naam of het IP-adres van de computer.
Hoe schakel ik meerdere externe desktops in Windows 11 in?
Om meerdere externe bureaubladverbindingen te openen, moet u RDP inschakelen voor meerdere gebruikers op Windows 11. Hiervoor moet u het bestand termserv.dll wijzigen of een hulpprogramma van derden gebruiken, zoals de RDP-wrapper. Zorg er echter voor dat u een back-up maakt van het bestand termserv.dll voordat u het wijzigt. Door meerdere RDP-sessies in te schakelen, kunt u meerdere verbindingen tegelijkertijd openen en beheren, terwijl de algehele productiviteit wordt opgestart.



Geef een reactie