Hoe u een willekeurig MAC-adres voor Wi-Fi op Windows 10 kunt inschakelen
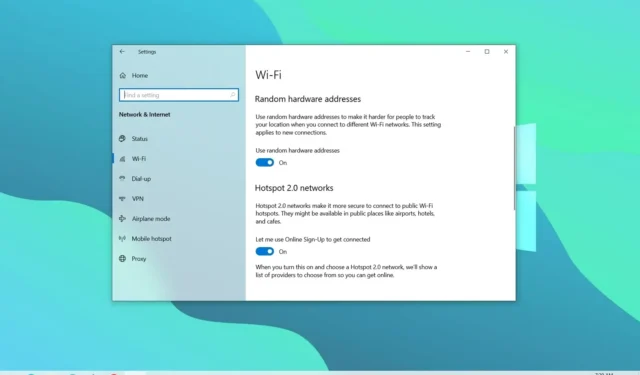
- Om MAC-adressen in Windows 10 willekeurig te maken, opent u Instellingen > Netwerk & Internet > Wi-Fi en schakel “Gebruik willekeurige hardwareadressen” in of klik op op “Beheer bekende netwerken,” kies het draadloze netwerk, klik op “Eigenschappen,” en kies “Aan” of “Dagelijks wijzigen” optie voor de instelling “Gebruik willekeurige hardwareadressen” .
In Windows 10 verzendt het apparaat, zelfs als u niet bent verbonden met een draadloos netwerk, voortdurend een signaal om netwerken in de omgeving te vinden en deze beschikbaar te maken wanneer u verbinding moet maken. Het probleem is dat het signaal het unieke Media Access Control (MAC)-adres van uw computer bevat, en door het verzenden van het hardwareadres kunnen anderen uw locatie in een specifiek gebied volgen, zoals in winkels, luchthavens, winkelcentra, openbare ruimtes, enz.
Als u het moeilijker wilt maken voor mensen om uw bewegingen te volgen terwijl het apparaat scant en verbinding maakt met een Wi-Fi-netwerk, Windows 10 bevat een optie om willekeurige hardwareadressen te genereren die blijven veranderen om uw locatie privéer te maken. De functie is echter alleen beschikbaar op specifieke hardware. Als de netwerkadapter de functie Randomiseren niet ondersteunt, zie je de optie niet in de app Instellingen.
In deze gids leer ik je hoe je een willekeurig MAC-adres gebruikt in Windows 10.
- Schakel willekeurig MAC-adres in voor een specifiek Wi-Fi-netwerk
- Schakel willekeurig MAC-adres in voor alle Wi-Fi-netwerken
Schakel willekeurig MAC-adres in voor alle Wi-Fi-netwerken
Volg deze stappen om willekeurige hardwareadressen voor alle Wi-Fi-netwerken te gebruiken:
-
Open Instellingen in Windows 10.
-
Klik op Netwerk & Internet.
-
Klik op Wi-Fi.
-
Zet de “Gebruik willekeurige hardware-adressen” tuimelschakelaar aan onder het gedeelte “Willekeurige hardware-adressen”.
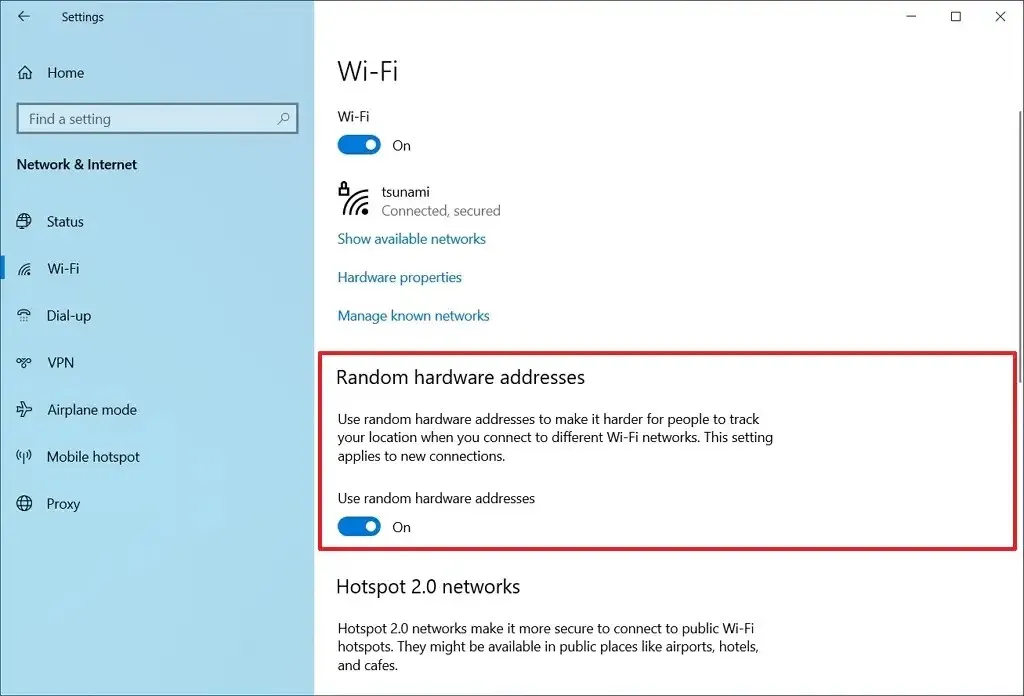
Nadat u de stappen hebt voltooid, gebruikt de computer een willekeurig hardwareadres tijdens het zoeken naar netwerken en maakt hij verbinding met een Wi-Fi-toegangspunt.
Schakel willekeurig MAC-adres in voor een specifiek Wi-Fi-netwerk
Volg deze stappen om willekeurige hardwareadressen voor een specifiek Wi-Fi-netwerk te gebruiken:
-
Open Instellingen.
-
Klik op Netwerk & Internet.
-
Klik op Wi-Fi.
-
Klik op de instelling “Beheer bekende netwerken” .
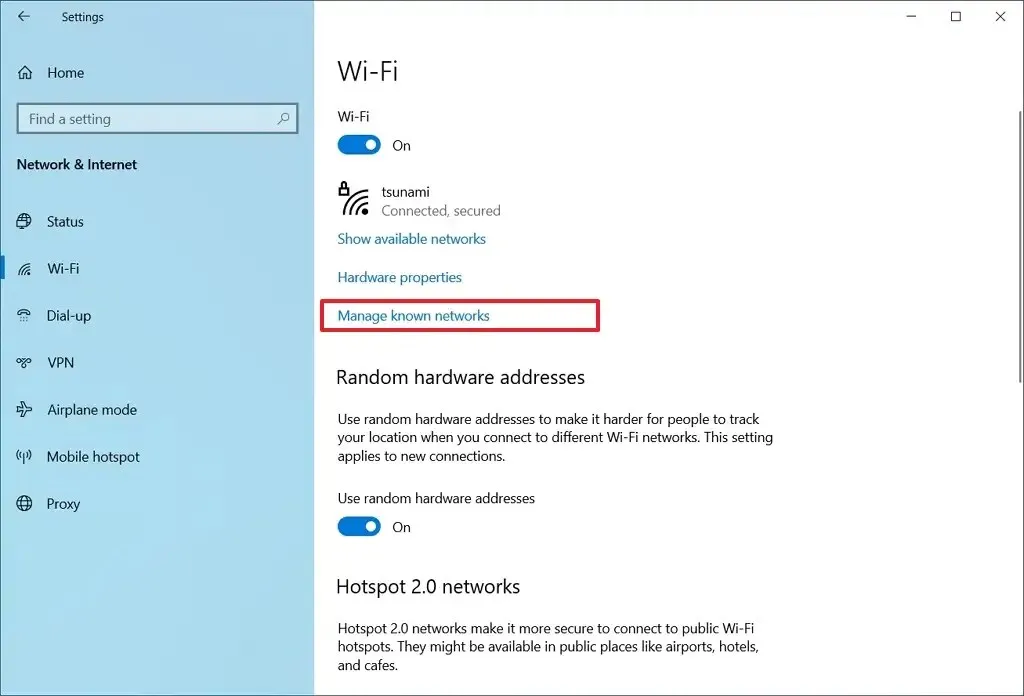
-
Selecteer het draadloze netwerk.
-
Klik op de knop Eigenschappen.
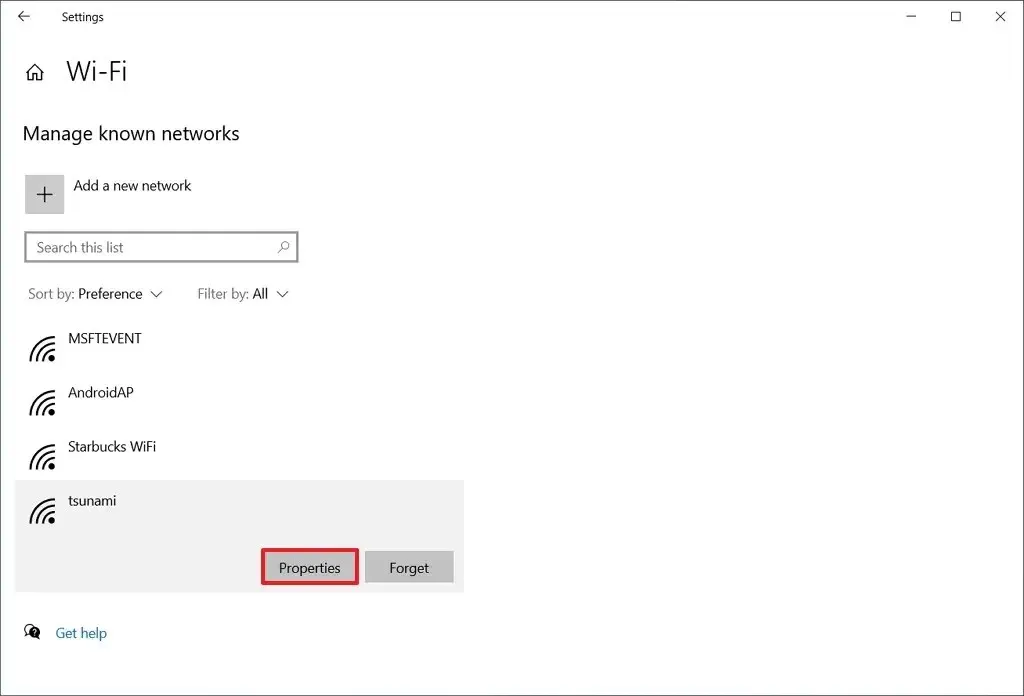
-
Kies de optie Aan of Dagelijks wijzigen voor de Instelling ‘Gebruik willekeurige hardwareadressen’.
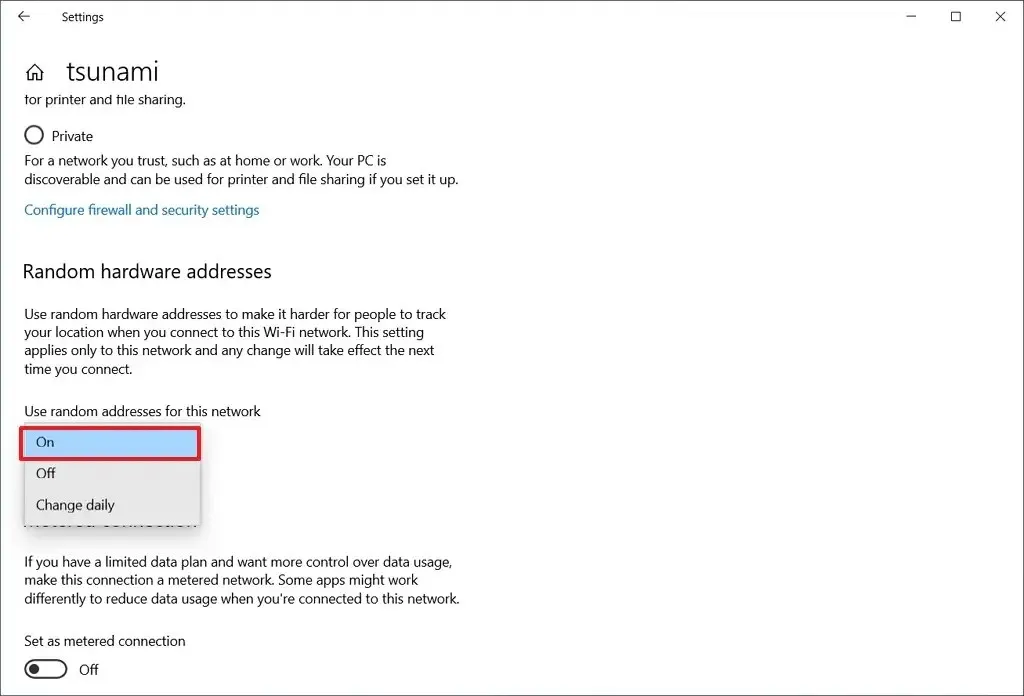
Zodra u de stappen heeft voltooid, gebruikt het apparaat een willekeurig MAC-adres om verbinding te maken met het draadloze netwerk.
Geef een reactie