Hoe u willekeurige hardwareadressen (MAC) voor wifi op Windows 11 inschakelt
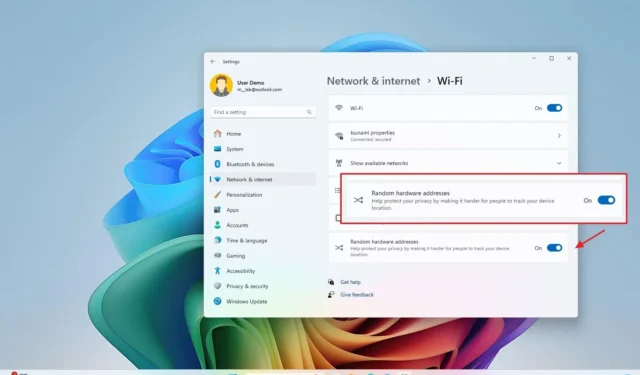
- Om willekeurige hardwareadressen (MAC) in Windows 11 in te schakelen, opent u Instellingen > Netwerk en internet > Wi-Fi en schakelt u de functie ‘Willekeurige hardwareadressen’ in . U kunt ook op de pagina met eigenschappen van de draadloze verbinding de optie ‘Aan’ of ‘Dagelijks wijzigen’ kiezen voor de instelling ‘Willekeurige hardwareadressen’.
Op Windows 11 kunt u de functie voor willekeurige hardwareadressen inschakelen om de privacy en beveiliging van een draadloze verbinding te verbeteren. In deze handleiding leg ik uit hoe. Als u een computer met een Wi-Fi-adapter hebt, stuurt het apparaat een signaal om draadloze netwerken in de buurt te scannen en te vinden, zelfs zonder actieve verbinding.
Het probleem (of de zorg) is dat terwijl het apparaat naar netwerken zoekt, het ook het Media Access Control (MAC)-adres van de adapter verzendt. Dit is een stukje informatie waarmee anderen de locatie van het apparaat kunnen volgen, meestal op specifieke locaties, zoals luchthavens, winkelcentra en andere openbare ruimtes.
Willekeurige hardwareadressen, ook wel MAC-adresrandomisatie genoemd, zijn een functie waarmee het voor mensen moeilijker wordt om een computer te volgen wanneer deze zoekt naar en verbinding maakt met Wi-Fi-netwerken. Dit gebeurt door willekeurige hardwareadressen te genereren die steeds veranderen om uw locatie privé te houden.
Voor de context: een MAC-adres is een unieke identificatie die is toegewezen aan netwerkinterfaces voor communicatie op een netwerksegment. Het is doorgaans een hexadecimaal getal van 12 cijfers, gescheiden door dubbele punten (bijvoorbeeld 00-16-5D-14-87-84).
Als de draadloze adapter deze functie ondersteunt, kunt u deze via de app Instellingen inschakelen voor specifieke of alle netwerken.
In deze handleiding leg ik de twee eenvoudige manieren uit om willekeurige hardwareadressen in Windows 11 in te schakelen. U kunt deze privacyfunctie in Windows 10 inschakelen met de instructies.
- Willekeurig MAC-adres inschakelen op Windows 11 voor specifiek Wi-Fi-netwerk
- Willekeurig MAC-adres inschakelen op Windows 11 voor alle Wi-Fi-netwerken
Willekeurig MAC-adres inschakelen op Windows 11 voor specifiek Wi-Fi-netwerk
Om willekeurige MAC-adressen voor een specifiek Wi-Fi-netwerk in te schakelen, volgt u deze stappen:
-
Open Instellingen in Windows 11.
-
Klik op Netwerk en internet .
-
Klik op de Wi-Fi -pagina.
-
Klik op Eigenschappen voor de actieve verbinding.
-
(Optie 1) Kies de optie “Aan” in de instelling “Willekeurige hardwareadressen” om de functie in te schakelen.
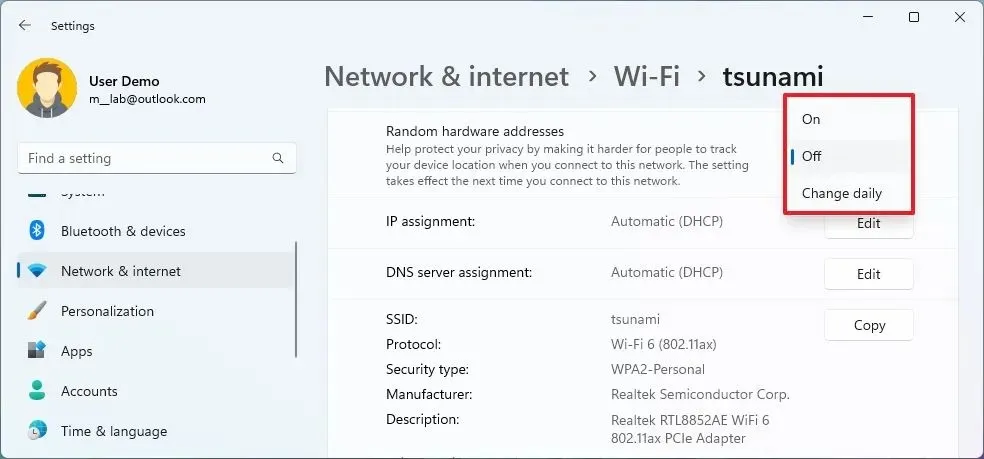
-
(Optie 2) Kies de optie “Dagelijks wijzigen” in de instelling “Willekeurige hardwareadressen” om de functie in te schakelen en MAC’s dagelijks te wijzigen.
-
(Optioneel) Kies de optie “Uit” in de instelling “Willekeurige hardwareadressen” om de functie uit te schakelen.
Zodra u de stappen hebt voltooid, gebruikt de computer een willekeurig MAC-adres om verbinding te maken met het draadloze netwerk op Windows 11.
Willekeurig MAC-adres inschakelen op Windows 11 voor alle Wi-Fi-netwerken
Om willekeurige hardwareadressen voor alle netwerken in te schakelen, volgt u deze stappen:
-
Open instellingen .
-
Klik op Netwerk en internet .
-
Klik op de Wi-Fi -pagina.
-
Schakel de schakelaar ‘Willekeurige hardwareadressen’ in om de functie in te schakelen.
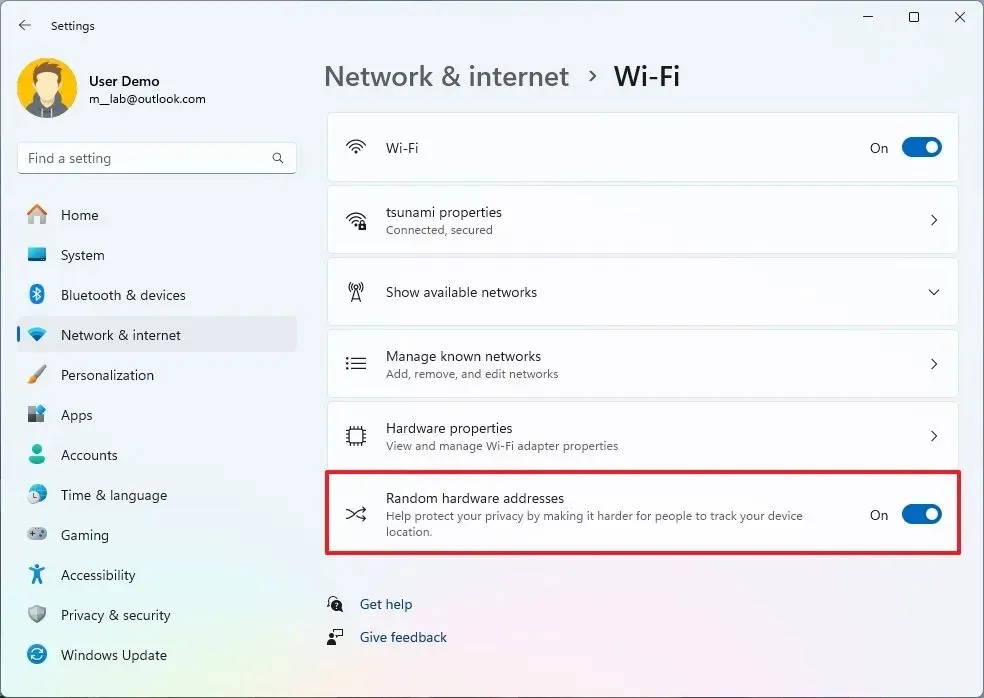
-
(Optioneel) Schakel de schakelaar ‘Willekeurige hardwareadressen’ uit om de functie uit te schakelen.
Nadat u de stappen hebt voltooid, gebruikt de computer een willekeurig hardwareadres om naar netwerken te zoeken en verbinding te maken met elk toegangspunt.
Veelgestelde vragen
Waarom kan ik de optie voor een willekeurig MAC-adres niet vinden in Windows 11?
Als u de optie om het MAC-adres op uw computer te randomiseren niet kunt vinden, heeft de draadloze netwerkadapter deze ondersteuning niet. Ik heb persoonlijk apparaten die deze functie hebben en apparaten die deze niet hebben. Als dit ook bij u het geval is, is de enige oplossing om een andere draadloze netwerkkaart of externe adapter te kopen die deze functie heeft.
Wanneer mag ik de functie voor willekeurige hardwareadressen niet gebruiken?
U moet de optie gebruiken om hardwareadressen te randomiseren wanneer dat mogelijk is, vooral als u een gewone gebruiker bent en een laptop gebruikt op openbare netwerken. De enige keer dat ik zou overwegen om het niet in te schakelen is in een bedrijfsnetwerk, waar de netwerkbeheerder mogelijk MAC-adressen moet bijhouden om netwerkfilters of andere instellingen toe te passen.



Geef een reactie