Hoe u de beveiligde afdrukmodus in Windows 11 inschakelt
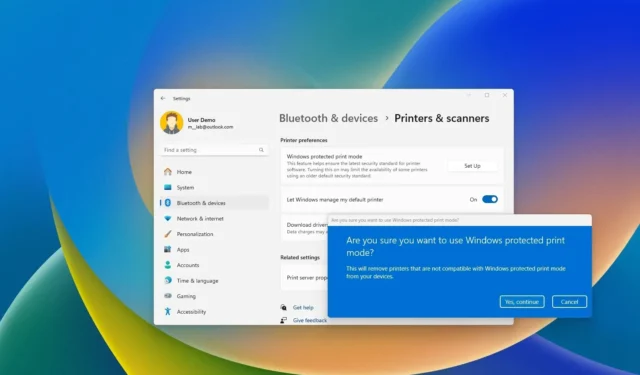
- Om de beveiligde afdrukmodus in Windows 11 in te schakelen, opent u Instellingen > Bluetooth en apparaten > Printers en scanners , klikt u op de knop ‘Instellen’ voor de instelling ‘Beveiligde afdrukmodus van Windows’ en bevestigt u de functie.
Op Windows 11 24H2 (en hogere releases) bevat het systeem de Windows Protected Print Mode (WPP), een nieuwe universele moderne printstack (driver) waarmee u een printer op Windows 11 kunt aansluiten zonder dat u software van derden nodig heeft.
Het idee van deze nieuwe afdrukmodus of universele driver is om de beveiliging te vergroten en printers plug-and-play te maken zonder extra software. De enige kanttekening is dat deze nieuwe technologie alleen werkt voor Mopria-printers. Bovendien verwijdert het systeem bij het inschakelen van deze functie elke printer die niet compatibel is met deze functie.
In deze handleiding zal ik de stappen beschrijven om de WPP-functie in of uit te schakelen op Windows 11 24H2 (update 2024) of hogere releases.
- Beveiligde afdrukmodus inschakelen op Windows 11
- Schakel de beveiligde afdrukmodus uit op Windows 11
Beveiligde afdrukmodus inschakelen op Windows 11
Volg deze stappen om de beveiligde afdrukmodus in Windows 11 24H2 (of hoger) in te schakelen:
-
Open Instellingen op Windows 11.
-
Klik op Bluetooth en apparaten .
-
Klik op de pagina Printers en scanners .
-
Klik op de knop Instellen voor de instelling “Windows beveiligde afdrukmodus”.
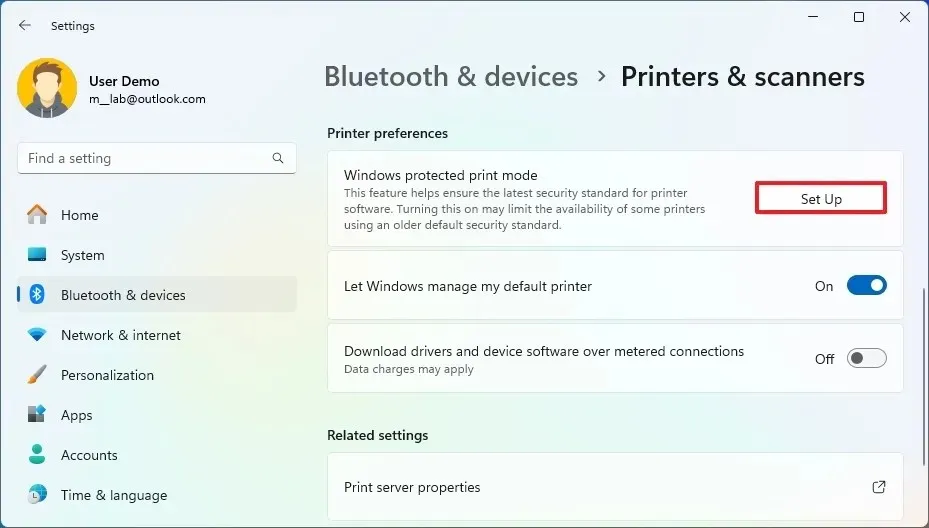
-
Klik op de knop “Ja, doorgaan” om de functie Beveiligde afdrukmodus in te schakelen.
 Snelle opmerking: deze configuratie verwijdert elke printer die niet compatibel is met deze functie.
Snelle opmerking: deze configuratie verwijdert elke printer die niet compatibel is met deze functie. -
Klik op de knop “Ja, doorgaan” om de functie in te stellen.
Zodra u de stappen hebt voltooid, kunt u printers met de Windows-beveiligde afdrukmodus gebruiken.
Schakel de beveiligde afdrukmodus uit op Windows 11
Om de beveiligde afdrukmodus in te schakelen, volgt u deze stappen:
-
Open instellingen .
-
Klik op Bluetooth en apparaten .
-
Klik op de pagina Printers en scanners .
-
Klik op de knop Uitschakelen voor de instelling “Windows beveiligde afdrukmodus”.
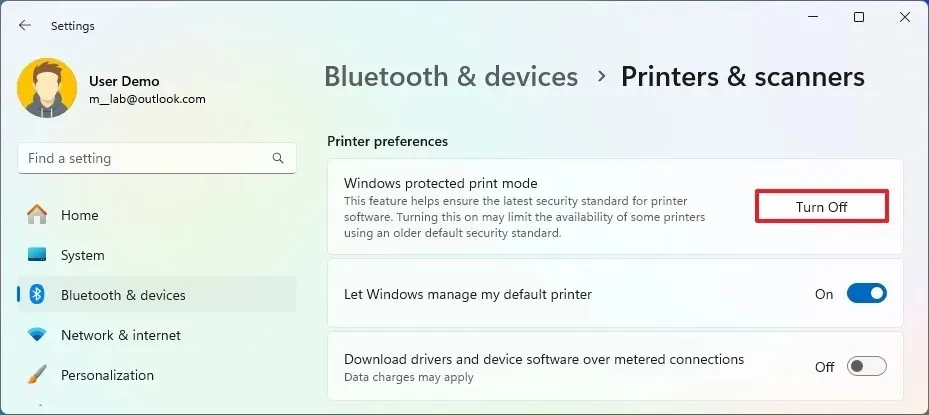
-
Klik op de knop “Ja” om de functie Beveiligde afdrukmodus uit te schakelen.
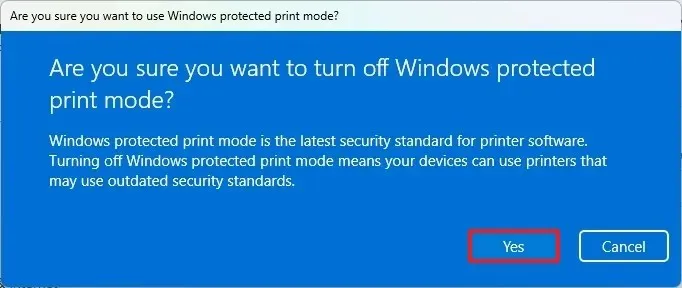
Nadat u de stappen heeft voltooid, moet u mogelijk de printer die u wilt gebruiken op Windows 11 opnieuw installeren.



Geef een reactie