Remote Desktop inschakelen of instellen in Windows 11
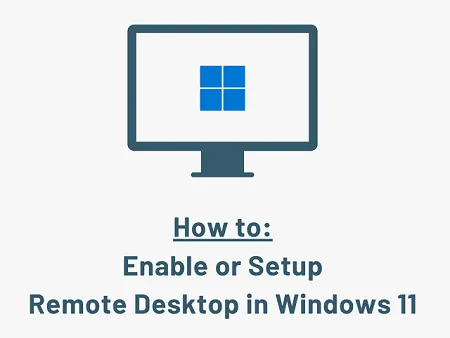
Remote desktop is een van de meest gebruikte tools op Windows-pc’s. Met behulp van deze tool kan men gemakkelijk op afstand toegang krijgen tot zijn/haar werk op sommige andere apparaten. In dit artikel wordt uitgelegd hoe u Remote Desktop inschakelt en instelt op Windows 11.
Als u naar hetzelfde op zoek was, leer dan de twee effectieve manieren om Remote Desktop op Windows 11 in te schakelen. Nadat u deze functie op uw computer hebt ingeschakeld, kunt u deze eenvoudig instellen.
Wat is Extern bureaublad?
Stel, u werkt op een computer en moet plotseling verhuizen naar een andere locatie. Wat u kunt doen om op afstand toegang te krijgen tot al uw pc-werk. Welnu, een externe desktopverbinding blijkt in dergelijke gevallen zeer effectief te zijn.
Met deze tool op Windows kunt u verbinding maken met een computer op een andere locatie en toegang krijgen tot al uw werk. Voordat u echter verder kunt gaan en toegang kunt krijgen tot uw werk, moet u het externe bureaublad op beide computers hebben ingeschakeld. In dit artikel wordt uitgelegd hoe u het inschakelt en vervolgens instelt op uw Windows-pc.
- Remote Desktop inschakelen via Instellingen
- Schakel Remote Desktop in Windows 11 in via het Configuratiescherm
- Stel Extern bureaublad in Windows 11 in
Voor Windows 10-gebruikers: Remote Desktop instellen en gebruiken op Windows 10
Activeer en installeer Remote Desktop in Windows 11
Om extern bureaublad in Windows 11 in te schakelen of in te stellen, leest en past u de stappen toe die in de onderstaande richtlijn zijn uitgewerkt –
1] Hoe Remote Desktop in te schakelen via Instellingen
Voordat u verbinding maakt met een extern bureaublad, moet u deze instelling eerst inschakelen op uw Windows 11-pc. Er zijn twee manieren om dit te doen, namelijk via Instellingen of via het Configuratiescherm. In dit gedeelte bespreken we de instellingen. Als u deze instelling wilt inschakelen via het Configuratiescherm, klik dan hier.
- Druk allereerst op Win + I om de app Instellingen op te roepen.
- Selecteer Systeem en vervolgens Remote Desktop in het rechterpaneel.
- Schuif de tuimelschakelaar naar rechts om deze functie in te schakelen.
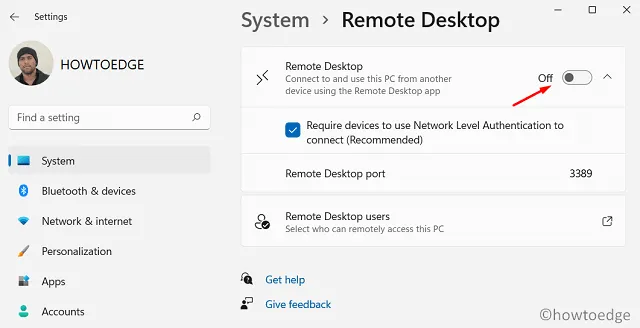
- Net onder deze instelling vindt u mogelijk een optie om externe desktopgebruikers toe te staan .
- Voeg het e-mailadres of de pc-naam van de gebruiker toe die u toegang wilt geven tot uw apparaat en klik op OK .
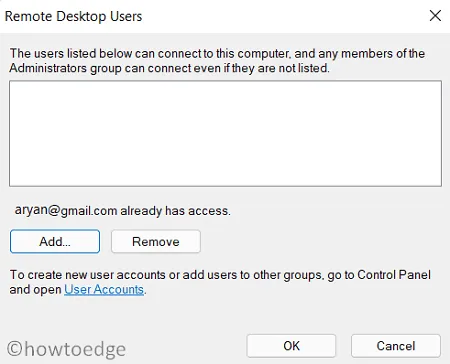
Dat is alles, u kunt deze computer nu op afstand bedienen.
2] Schakel Remote Desktop in Windows 11 in via het Configuratiescherm
Het Configuratiescherm biedt ook een uitweg die u kunt gebruiken om Remote Desktop in Windows 11 in te schakelen. Zo gaat het proces:
- Druk op Win + Q om het zoekvenster te openen.
- Typ “geavanceerde systeeminstellingen” in het tekstveld en klik op het beste overeenkomende resultaat.
- Ga in het venster Systeemeigenschappen naar het tabblad ‘ Extern ‘.
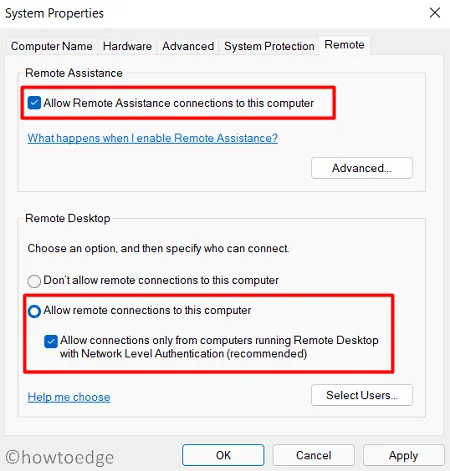
- Vink onder Hulp op afstand het selectievakje aan – “Sta verbindingen voor hulp op afstand met deze computer toe”.
- Vink op dezelfde manier het vakje “Sta externe verbindingen met deze computer toe” aan onder Extern bureaublad.
- U kunt zich aanmelden bij ” Gebruikers selecteren ” en de e-mail-ID invoeren van de gebruikers die u op afstand toegang wilt geven tot uw pc.
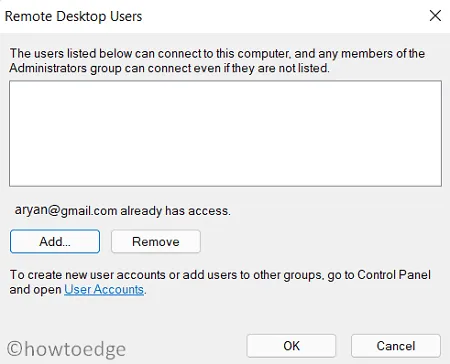
- Druk op Toevoegen en vul vervolgens de vereiste gegevens in. Druk op OK om de wijzigingen te bevestigen.
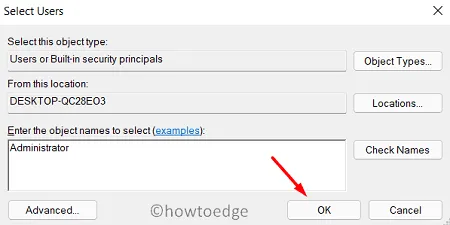
- Klik op Toepassen en vervolgens op OK om deze instellingen te bevestigen.
Remote Desktop instellen in Windows 11
Nu u Remote Desktop op uw Windows 11 hebt ingeschakeld, gaan we kijken hoe u dit kunt instellen. We zullen. hiervoor hoeft u nergens heen te gaan, omdat u hetzelfde kunt inschakelen zonder een app van derden te installeren. Dit is wat u moet doen op uw computer:
1] Via de Remote Desktop Connection-app
Er is een ingebouwde tool in alle nieuwste versies van Windows, inclusief versie 11 genaamd “Remote Desktop Connection”. Gebruik deze stappen om computers op afstand te bedienen:
- Druk op WinKey + S om het zoekvenster te starten.
- Typ ” remote desktop ” in de zoekbalk.
- Klik in de lijst op het bovenste resultaat, dat wil zeggen Remote Desktop Connection .
- Typ in het veld Computer de computernaam waarmee u een verbinding wilt maken.
- Na het invoeren van de externe desktopgegevens, drukt u op verbinden.
- Als u eerder verbinding had gemaakt met een apparaat, gebruikt u het vervolgkeuzemenu om dat te selecteren.
- U kunt ook op afstand verbinding maken met een computer met behulp van de gebruikersnaam. Standaard is deze optie niet zichtbaar. U kunt dit echter inschakelen door te klikken op ‘ Toon opties ‘.
- Druk op Connect Next en er verschijnt een prompt waarin om het wachtwoord wordt gevraagd.
- Vul hetzelfde in en druk opnieuw op Verbinden .
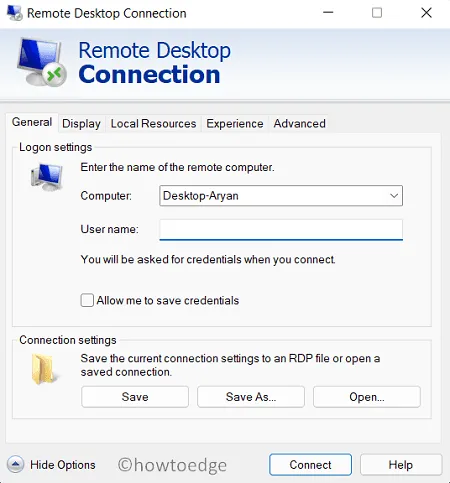
2] Alternatieve manieren
Remote Desktop Connection is de beste manier om op afstand verbinding te maken met een ander apparaat. Maar wat als dit niet goed werkt op uw computer? Welnu, in dergelijke scenario’s heb je ook alternatieve opties.
Microsoft Extern bureaublad
Deze app is ontwikkeld door het Microsoft-team en werkt feilloos om verbinding te maken met een pc op afstand of zelfs met virtuele apps. U moet deze app eerst downloaden en op uw computer installeren.
- Wanneer de installatie van de app is voltooid, dubbelklikt u op het pictogram.
- Klik in de app-interface op ” + Toevoegen ” en selecteer vervolgens pc’s/werkruimten.
- Voer details in zoals – pc-naam, gebruikersaccount en weergavenaam (optioneel).
- Druk op Opslaan om dit apparaat aan te melden als een van uw opgeslagen pc’s.
- Nu u de vereiste gegevens hebt ingevoerd, gaat u terug naar het gedeelte Opgeslagen pc’s.
- Klik op de titel van de computer en laat de verbinding tot stand komen.
- Er kan opnieuw een prompt verschijnen waarin u wordt gevraagd de toegangscode in te vullen.
- Zorg voor hetzelfde en wanneer verbonden, kunt u het externe apparaat effectief bedienen.
Extensies gebruiken in Chrome
Google Chrome bevat enkele externe desktop-extensies die u kunt gebruiken om apparaten op afstand te bedienen.
Externe verbindingen toestaan in Windows Firewall
Welke optie u ook kiest om een externe verbinding op uw computer in te stellen, u moet de instelling voor extern bureaublad op Windows Firewall aanpassen. Als u dit niet hebt toegestaan op Firewall, blokkeert hetzelfde elke inkomende verbinding met uw apparaat. Ga als volgt te werk om firewall-instellingen te configureren:
- Start het Configuratiescherm.
- Wanneer dit het geval is, klikt u op Windows Defender Firewall.
- Klik in het linkerdeelvenster op – ‘Een app of functie toestaan via Window Defender Firewall’.
- Klik op de link – “Verander instellingen” volgende.
- Scroll naar beneden en vink de selectievakjes aan – Extern bureaublad en Hulp op afstand .
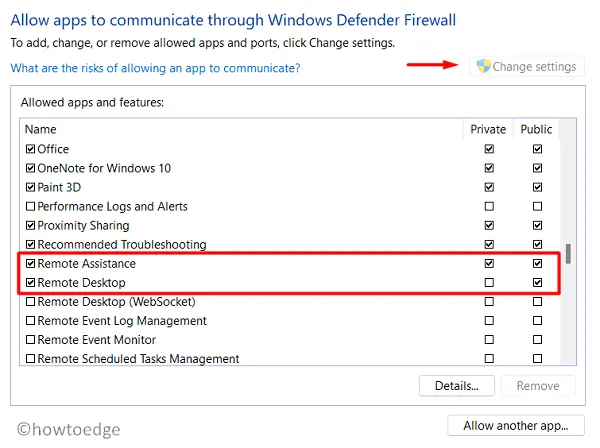
- Zorg ervoor dat u de selectievakjes voor zowel Privé als Openbaar aanvinkt en klik op OK .
Start vervolgens uw computer opnieuw op en controleer of u zonder problemen toegang hebt tot Remote Desktop op Windows 11.



Geef een reactie