Hoe u het Copilot-suggestiesmenu in- of uitschakelt in Windows 11
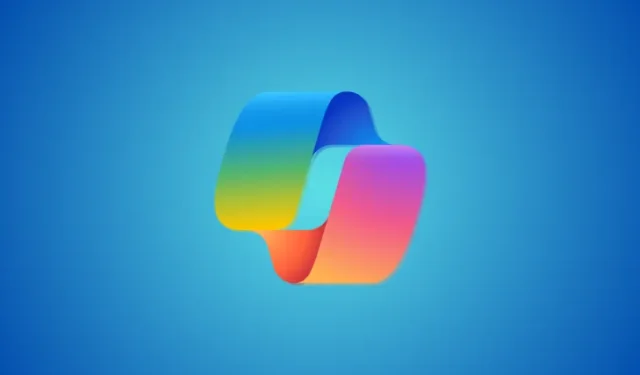
Wat te weten
- Schakel de functie Menu Copilot-suggesties in of uit via Instellingen > Persoonlijke instellingen > Copilot in Windows > Copilot-suggestiesmenu weergeven bij kopiëren .
- Momenteel wordt de functie langzaam uitgerold naar gebruikers in de Windows 11 Insiders build 22635.3430 van het bètakanaal.
- Als de functie niet beschikbaar is, gebruikt u de functie-ID 48681146 om deze in te schakelen met ViVeTool. Hieronder vindt u stapsgewijze instructies.
Microsoft is begonnen met het uitrollen van een nieuwe functie “Copilot-suggestiesmenu bij kopiëren” op Windows 11. Zoals de naam van de functie al doet vermoeden, opent het Copilot-pictogram op het bureaublad, zodra u een tekst of afbeelding naar het klembord kopieert, een vervolgmenu met verschillende acties afhankelijk van de gekopieerde inhoud.
Hier leest u hoe u het nieuwe Copilot-suggestiesmenu in Windows 11 kunt in- of uitschakelen.
Zo schakelt u het Copilot-suggestiesmenu in via de app Instellingen:
- Druk hierop
Win+Iom de app Instellingen te openen. Klik vervolgens aan de linkerkant op Personalisatie . - Klik aan de rechterkant op Copilot in Windows .
- Schakel hier het Copilot-suggestiesmenu weergeven bij kopiëren in om dit in te schakelen.
Momenteel wordt de functie ‘Copilot-suggestiesmenu’ uitgerold op Windows 11 build 22635.3430 (KB5036992). Als u de functie niet kunt vinden na het updaten van Windows 11, kunt u nog steeds ViVeTool gebruiken om deze in te schakelen. Hier leest u hoe u dit doet:
- ViVeTool | GitHub-downloadlink
- Klik op de bovenstaande link en download vervolgens ViVeTool-v0.3.3.zip .

- Klik met de rechtermuisknop op het gedownloade zipbestand en selecteer Alles uitpakken .
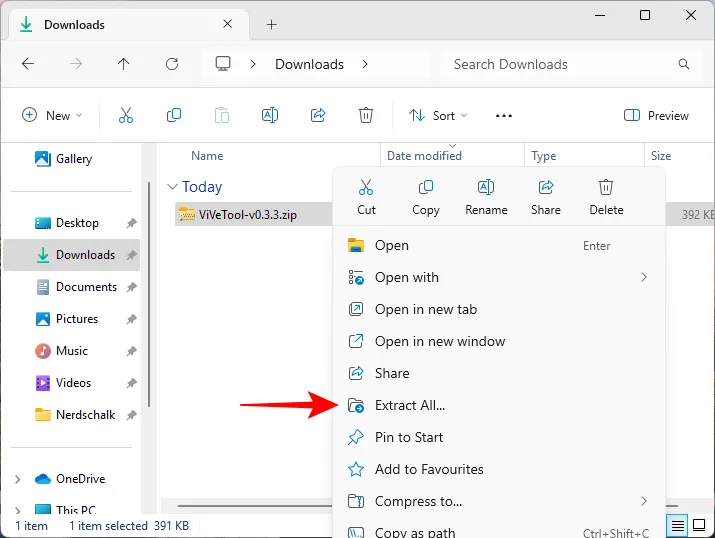
- Klik hiervoor op Uitpakken .
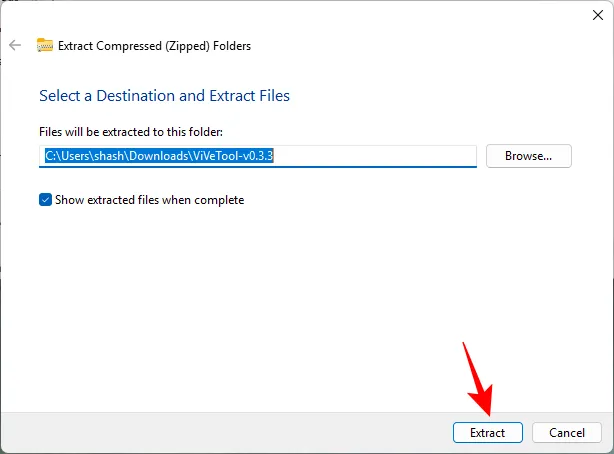
- Klik vervolgens met de rechtermuisknop op de uitgepakte map en selecteer Kopiëren als pad .
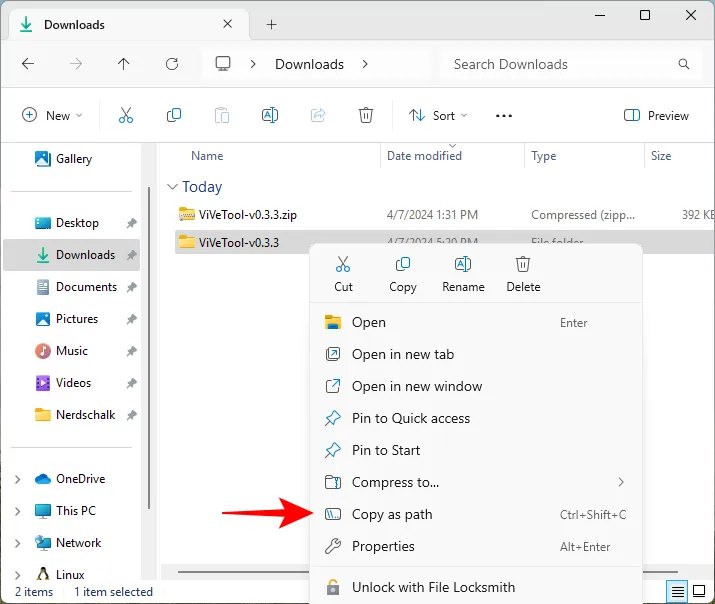
- Zoek naar CMD in het Startmenu en selecteer Als administrator uitvoeren .
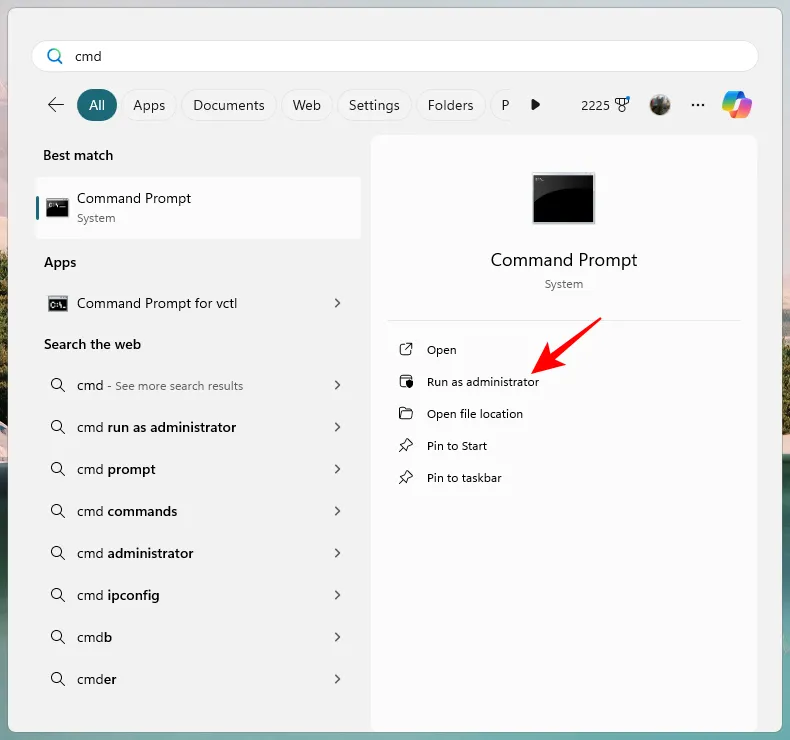
- Typ cd in de opdrachtprompt en plak vervolgens het eerder gekopieerde pad. Het zou er zo uit moeten zien:
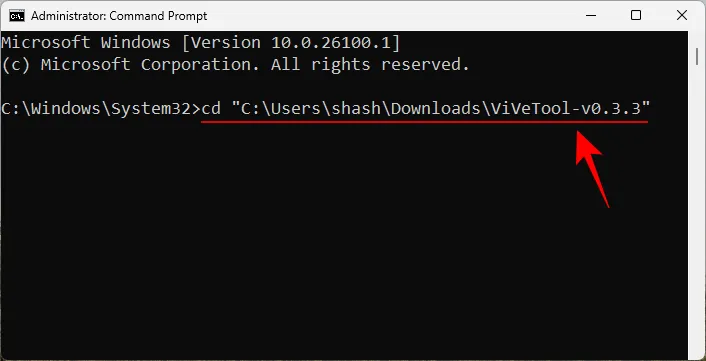
- Typ nu het volgende en druk op Enter:
vivetool /enable /id:48681146
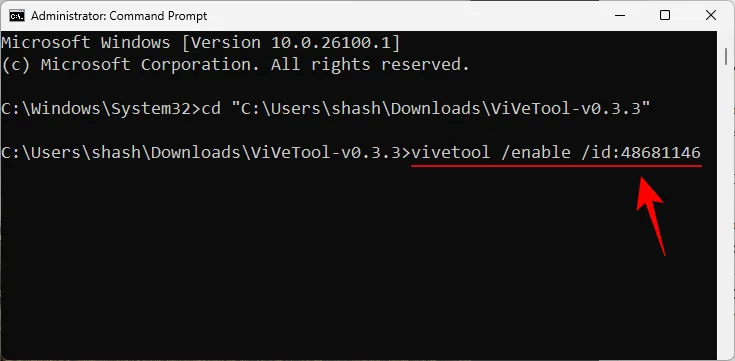
- Zodra u het bericht ‘Succesvol ingestelde functieconfiguratie(s)’ ziet, start u uw computer opnieuw op.
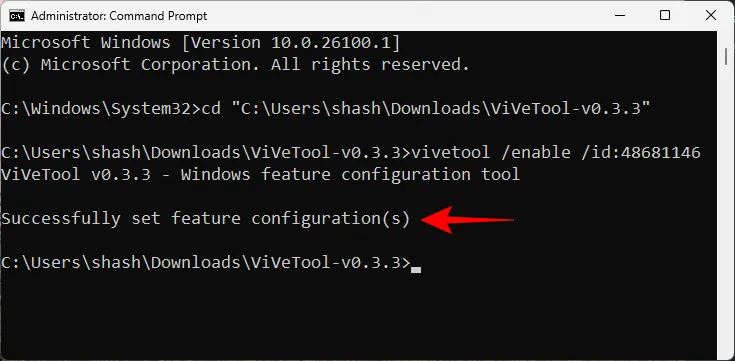
- U kunt nu de app Instellingen gebruiken om het Copilot-suggestiesmenu in Windows 11 in of uit te schakelen.
Als u het Copilot-suggestiesmenu niet gebruikt of als u dit hinderlijk vindt, kunt u als volgt het Copilot-suggestiesmenu uitschakelen via de app Instellingen:
- Druk hierop
Win+Iom de app Instellingen te openen. Klik vervolgens aan de linkerkant op Personalisatie . - Klik aan de rechterkant op Copilot in Windows .
- Schakel hier het menu Copilot-suggesties tonen bij kopiëren uit om het uit te schakelen.
Met het nieuwe Copilot-suggestiesmenu bij het kopiëren wordt elke keer dat u een afbeelding of tekst kopieert, een vervolgmenu geopend via het Copilot-pictogram in het systeemvak. Als u er met de muis overheen gaat, wordt het menu en de beschikbare opties uitgebreid, afhankelijk van de gekopieerde inhoud.
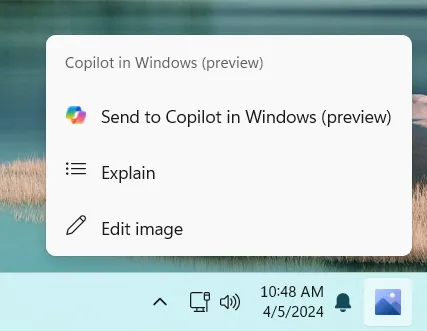
Microsoft werkt nog steeds aan deze functie, dus het is zeer waarschijnlijk dat de opties in de toekomst zullen veranderen.
We hopen dat deze handleiding nuttig is gebleken bij het in- en uitschakelen van het nieuwe Copilot-suggestiesmenu bij de kopieerfunctie in Windows 11. Tot de volgende keer!



Geef een reactie