Hoe u taakbalkminiatuurvoorbeeld in Windows 11 kunt in- of uitschakelen
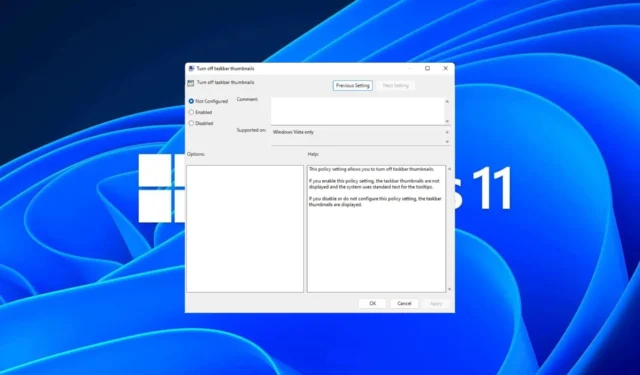
Taakbalkminiaturen kunnen leuk zijn, maar ze kunnen ook afleidend of vervelend zijn. Gezien hoe vaak u met uw muis over dat gebied beweegt, heeft u mogelijk een paar keer per ongeluk een belangrijk venster gesloten.
Een ander nadeel is dat het meer systeembronnen gebruikt, dus als je op zoek bent naar een manier om efficiënter met hulpbronnen om te gaan, laten we je zien hoe je dit kunt uitschakelen. Maar als uw hardwarespecificaties dit aankunnen en u de previews leuk vindt, kunt u dit inschakelen.
Hoe schakel ik het miniatuurvoorbeeld van de taakbalk in Windows 11 in?
1. Door de app Instellingen te gebruiken
- Druk op de Windows toets en klik op Instellingen .
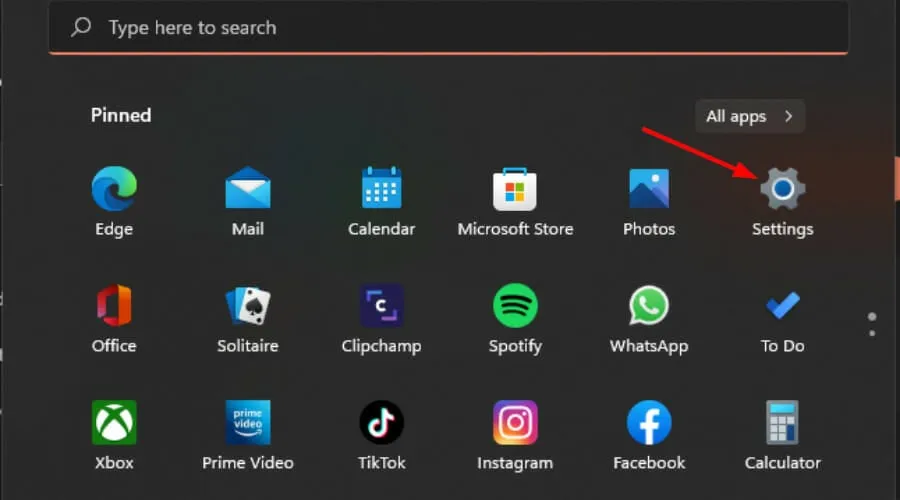
- Klik op Systeem en selecteer vervolgens Over .
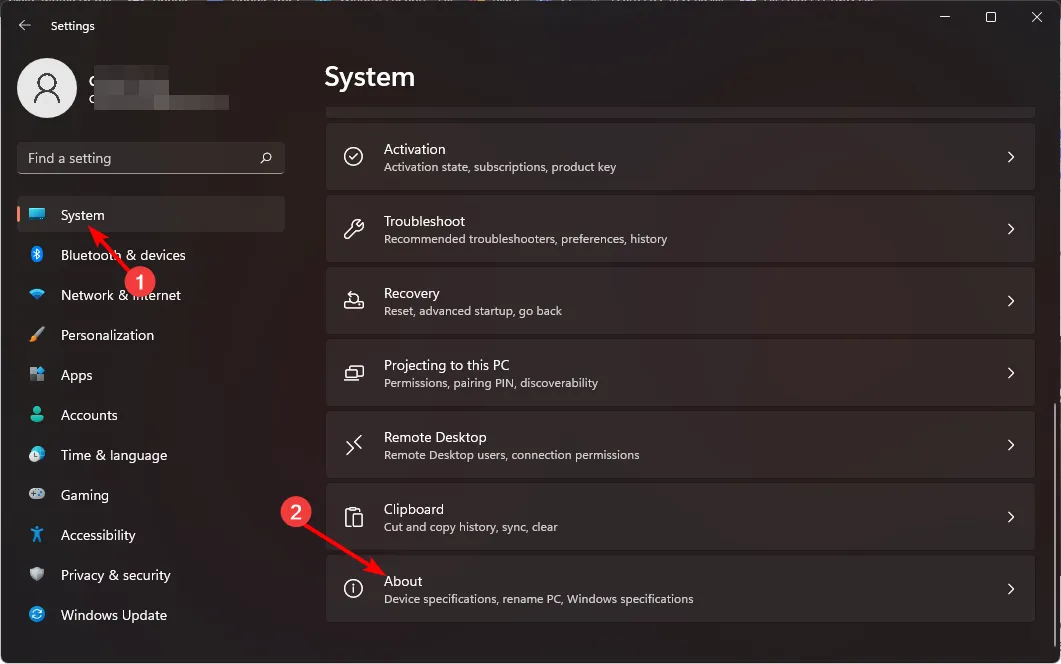
- Druk op Geavanceerde systeeminstellingen.
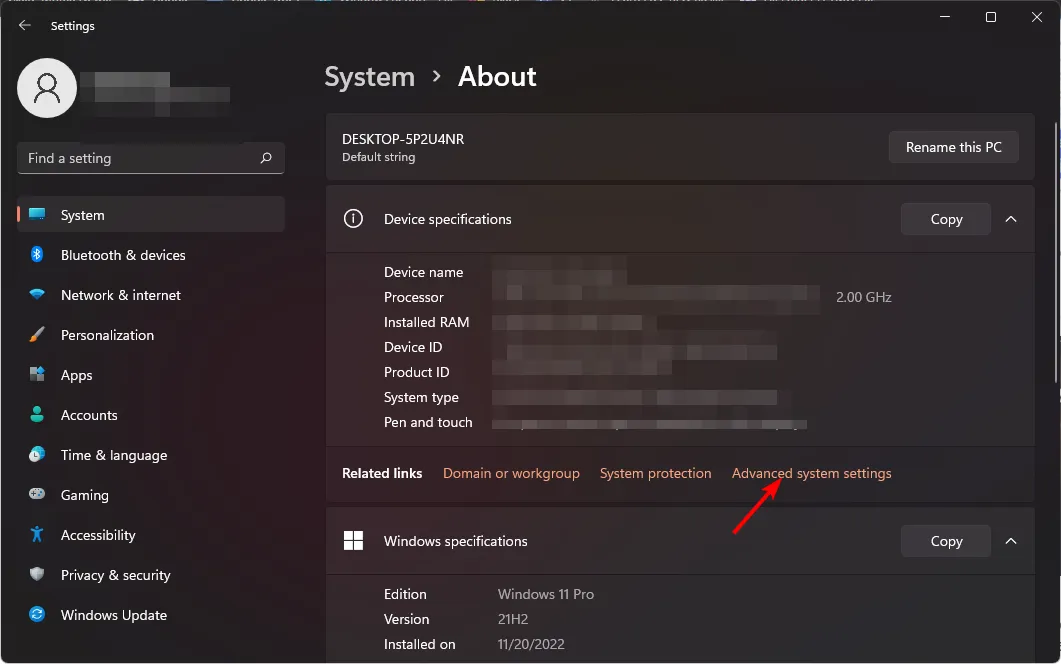
- Navigeer naar het tabblad Geavanceerd en selecteer Instellingen onder Prestaties .

- Op het tabblad Visuele effecten selecteert u de opties Peek inschakelen , Taakbalkminiatuurvoorbeelden opslaan en
Miniaturen weergeven in plaats van pictogrammen . Druk op Toepassen en OK om de wijzigingen op te slaan.
- Mogelijk moet u uw pc opnieuw opstarten.
2. Door de Groepsbeleid-editor te gebruiken
- Druk op de Windows+ Rtoetsen om de opdracht Uitvoeren te openen.
- Typ gpedit.msc in het dialoogvenster en druk op Enter.

- Navigeer naar de volgende locatie:
User Configuration/Administrative Templates/Start Menu and Taskbar - Ga naar het tabblad Standaard en dubbelklik op Taakbalkminiaturen uitschakelen .

- Selecteer Ingeschakeld en druk vervolgens op Toepassen en OK om de wijzigingen door te voeren.
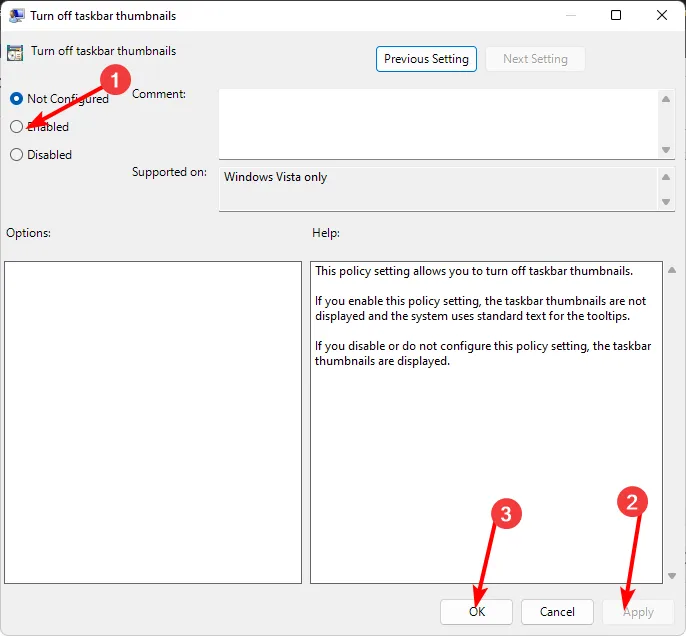
3. Door de Register-editor te gebruiken
- Voordat u wijzigingen aanbrengt, maakt u een back-up van uw register of maakt u een herstelpunt .
- Druk op de Windows+ Rtoetsen om de opdracht Uitvoeren te openen .
- Typ regedit in het dialoogvenster en druk op Enter.

- Navigeer naar de volgende locatie:
HKEY_CURRENT_USER\Software\Microsoft\Windows\CurrentVersion\Explorer\Advanced - Klik met de rechtermuisknop op een lege ruimte in het rechterdeelvenster, selecteer New DWORD (32-bit) Value en noem deze ExtendedUIHoverTime.

- Dubbelklik op ExtendedUIHoverTime en typ in het veld Waardegegevens een waarde van 1000 en lager.

- Start uw pc opnieuw op.
Hoe schakel ik het miniatuurvoorbeeld van de taakbalk uit in Windows 11?
Het uitschakelen van het miniatuurvoorbeeld is eenvoudigweg het reverse-engineeren van de bovenstaande stappen.
- Als u de optie Instellingen-app heeft gebruikt, hoeft u alleen maar alle opties in stap 5 aan te vinken.
- Voor de Groepsbeleid-editor stelt u de optie Niet geconfigureerd in.
- En ten slotte stelt u voor de Register-editor de waardegegevensinvoer voor de ExtendedUIHoverTime-sleutel hoger in, beginnend bij 100.000 en hoger.
Het doel is om een extreem hoge waarde in te stellen, zodat zelfs als u de muis een tijdje op de pictogrammen laat staan, het miniatuurvoorbeeld geen kans krijgt om te verschijnen.
Hoe krijg ik de klassieke taakbalk terug op Windows 11?
Hoewel een upgrade naar Windows 11 zijn eigen voordelen met zich meebrengt, is niet iedereen het eens met de wijzigingen in de gebruikersinterface. Voor $ 0,99 kun je echter de Classic Taskbar-app downloaden uit de Microsoft Store.
Als dit geen goede deal lijkt: ExplorerPatcher is gratis en biedt u de klassieke taakbalk, naast andere Windows 11-aanpassingen.
Aangezien dit een app van derden is en de legitimiteit ervan niet kan worden geverifieerd, is WindowsReport er op geen enkele manier mee verbonden. Zorg ervoor dat u een grondige antiviruscontrole uitvoert voordat u het downloadt.
Dus daar heb je het. Moet u deze functie in- of uitschakelen? De taakbalkminiatuurvoorbeeldfunctie maakt het nog eenvoudiger om naar uw favoriete programma’s te gaan, maar veel Windows-gebruikers schakelen deze uit om ruimte te besparen en de taakbalk schoon te houden.
Als u aanvullende gedachten over dit onderwerp heeft, kunt u ons dit laten weten in de commentaarsectie hieronder.



Geef een reactie