Taakbalk voor tablets in- of uitschakelen op Windows 11
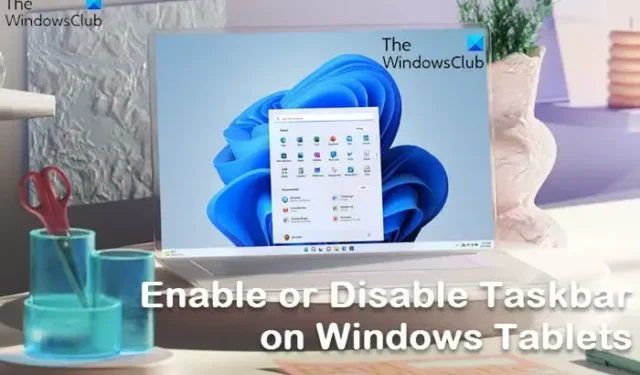
Windows 11-gebruikers kunnen de taakbalk voor tablets in- of uitschakelen. Deze functie is geïntroduceerd in de recente Windows 11 Update. Het is vooral handig voor mensen die een converteerbaar systeem hebben, een met een afneembaar toetsenbord of een die 360 graden kan worden opgevouwen. In dit bericht gaan we hetzelfde bespreken en zien hoe u de taakbalk voor tablets op Windows 11 kunt in- of uitschakelen.
In Windows 11 kan men de modi Samengevouwen en Uitgevouwen hebben . De eerste verbergt alle pictogrammen, maar de belangrijkste apps. Dit maakt niet alleen uw taakbalk onoverzichtelijk, maar voorkomt ook dat de gebruiker per ongeluk bepaalde apps met zijn handpalm activeert wanneer hij de taakbalk vasthoudt. Terwijl de uitgebreide modus de grootte van de pictogrammen vergroot, waardoor deze beter geschikt is voor aanraking. Als u tussen de twee modi wilt schakelen, hoeft u alleen maar omhoog of omlaag te vegen vanaf de onderkant van het apparaat.
Aangezien deze functie relatief nieuw is, hebt u de nieuwste versie van Windows nodig om er toegang toe te krijgen. U hebt Windows 11 build 22621.1344 of hoger nodig om toegang te krijgen tot de geoptimaliseerde taakbalk. Om hetzelfde te doen, raden we u aan eerst te controleren op updates . U kunt Instellingen openen, naar Windows Updates gaan en vervolgens controleren op updates. Als er al een update beschikbaar is, installeer deze dan.
Taakbalk voor tablets in- of uitschakelen op Windows 11
U kunt de taakbalk voor tablets met Windows 11 OS op een van de volgende manieren in- of uitschakelen.
- Schakel Taakbalk voor tablets in of uit via Instellingen
- Taakbalk voor tablets in- of uitschakelen met de Register-editor
Laten we beide methoden in detail bespreken.
1] Schakel de taakbalk voor tablets in of uit via Instellingen
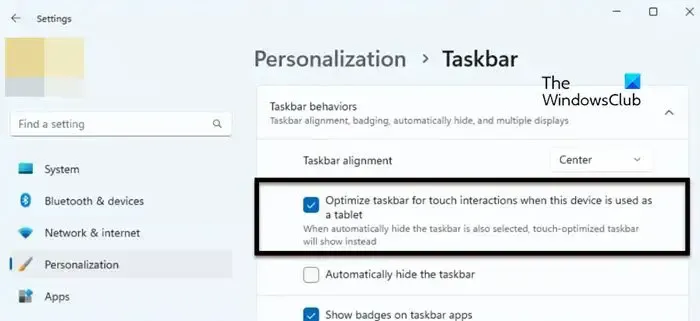
Om de taakbalk voor tablets te optimaliseren, moet u de optie inschakelen via Windows-instellingen. Volg dus de onderstaande stappen om hetzelfde te doen.
- Open Instellingen met Win + I.
- Klik op Personalisatie in het rechtergedeelte van het scherm.
- Ga naar Taakbalk > Taakbalkgedrag.
- Vink ten slotte het vakje aan naast Taakbalk optimaliseren voor aanraakinteracties wanneer dit apparaat als tablet wordt gebruikt.
U kunt dan de toepassing Instellingen sluiten en uw taakbalk zal worden gekrenkt. Als dit niet werkt, start u uw computer opnieuw op en dan zal uw taakbalk zeker veranderen.
Als u dit gedrag van de taakbalk niet prettig vindt, schakelt u de taakbalk optimaliseren voor aanraakinteracties wanneer dit apparaat wordt gebruikt als tabletbox uit via Windows-instellingen.
2] Schakel de taakbalk van de taakbalk voor tablets in of uit met behulp van de Register-editor

U kunt de taakbalk voor tablets ook optimaliseren met behulp van de Register-editor. Aangezien de Register-editor de configuratie van uw computer bewaart, raden we u aan een back-up te maken voordat u wijzigingen aanbrengt. Ga na het maken van een back-up naar de volgende locatie in de Register-editor (kan worden gestart vanuit het zoekmenu).
Computer\HKEY_CURRENT_USER\Software\Microsoft\Windows\CurrentVersion\Explorer\Advanced
Klik met de rechtermuisknop op Geavanceerd en selecteer vervolgens Nieuw> DWORD (32-bits) waarde. Noem nu de nieuw gemaakte sleutel ExpandableTaskbar en dubbelklik erop om de instellingen te openen. Stel de Waardegegevens in op 1 en klik op Ok om de optie in te schakelen.
Als u het wilt uitschakelen, wijzigt u gewoon de Waardegegevens in 0 van ExpandableTaskbar. Nadat u de wijzigingen hebt aangebracht, moet u uw computer opnieuw opstarten en dan ziet u het effect.
We hopen dat u de taakbalk kunt wijzigen en optimaliseren voor tablets.
Hoe schakel ik de taakbalk van de tablet in Windows 11 in?
U kunt de taakbalk van de tablet in Windows 11 inschakelen via Windows-instellingen. Het enige dat u hoeft te doen, is naar Instellingen> Personalisatie> Taakbalk> Taakbalkgedrag te gaan en vervolgens Taakbalk optimaliseren voor aanraakinteracties in te schakelen wanneer dit apparaat als tablet wordt gebruikt. Dit zal het werk voor u doen.
Hoe schakel ik de taakbalk uit in tabletmodus?
U kunt de taakbalk niet uitschakelen, maar u kunt deze verbergen wanneer u deze niet gebruikt. Om hetzelfde te doen, opent u Instellingen. Ga vervolgens naar Personalisatie > Taakbalk > Taakbalkgedrag. Vink nu het vakje aan naast Verberg de taakbalk automatisch. Op deze manier wordt de taakbalk verborgen wanneer deze niet in gebruik is en om de taakbalk te bekijken, beweegt u de muisaanwijzer over het gedeelte van het scherm waar de taakbalk naar verwachting zal zijn.



Geef een reactie