Hoe het Mica-effect van Microsoft in Edge en Chrome in- of uitschakelen?
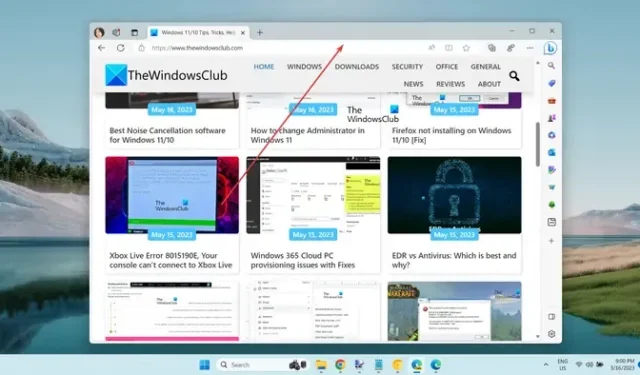
Wil je het Mica-effect van Windows 11 toepassen in je Edge- of Chrome-browser ? Als dat zo is, zal deze tutorial je helpen. Maar laten we eerst bespreken wat dit Mica-effect precies is.
Wat is het Mica-effect in Chrome?
Het Mica-effect is eigenlijk een soort transparantie-effect dat wordt toegevoegd aan de titelbalk in uw Chrome Edge-browser. Er wordt een doorschijnende laag aangebracht op de titel- of tabbalk bovenaan uw browser, waardoor een matglasachtig uiterlijk ontstaat. Afhankelijk van uw bureaubladachtergrond of achtergrond, varieert de kleur of textuur van de titelbalk in uw Chrome- of Edge-browser, waardoor de interface van de browser er visueel aantrekkelijk uitziet.
Als je nu het Mica-effect van Microsoft in de Edge- of Chrome-browser wilt toepassen, hebben we dit bericht voor je gemaakt. Hier laten we u zien hoe u het Mica-effect activeert in deze twee veelgebruikte webbrowsers, Edge en Chrome. Als u het Mica-effect wilt uitschakelen, kunt u dat ook doen met behulp van de hier genoemde stappen.
Hoe het Mica-effect van Microsoft in Edge inschakelen?
Als u het Mica-effect in uw Edge-browser wilt toepassen, moet u Edge’s Canary-versie op uw systeem hebben geïnstalleerd. Met Microsoft Edge Canary kun je van tevoren experimentele functies uitproberen die nog moeten worden geïmplementeerd in de stabiele release van Edge. U kunt in deze versie ook het Mica-effect gebruiken. Hier zijn de stappen om dat te doen:
- Download en installeer Microsoft Edge Canary.
- Klik met de rechtermuisknop op de snelkoppeling.
- Selecteer de optie Eigenschappen.
- Voeg de vereiste opdracht toe in het vak Doel achter het pad.
- Klik op de knop Toepassen > OK.
- Start Microsoft Edge Kanarie.
- Ga naar deze menuknop met drie stippen.
- Klik op de optie Instellingen.
- Ga naar het tabblad Uiterlijk.
- Selecteer het thema Licht.
- Schakel de schakelaar Toon Windows 11 visuele effecten in titelbalk en werkbalk (Preview) in.
Eerst en vooral moet u Microsoft Edge Canary op uw computer installeren, als dit nog niet is geïnstalleerd. Ga daarvoor naar de officiële downloadpagina van Edge Canary, download het hoofdinstallatiebestand en voer het installatiebestand uit om de browser te installeren.
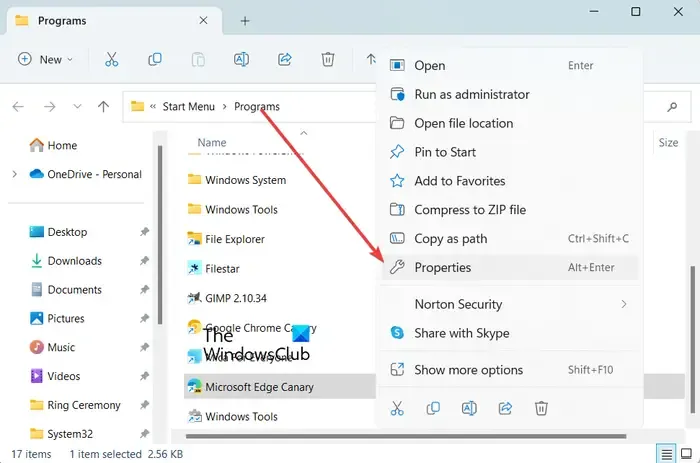
Klik nu met de rechtermuisknop op het snelkoppelingspictogram van Microsoft Edge Canary op uw bureaublad of in Verkenner. En kies vervolgens de optie Eigenschappen in het verschenen contextmenu.
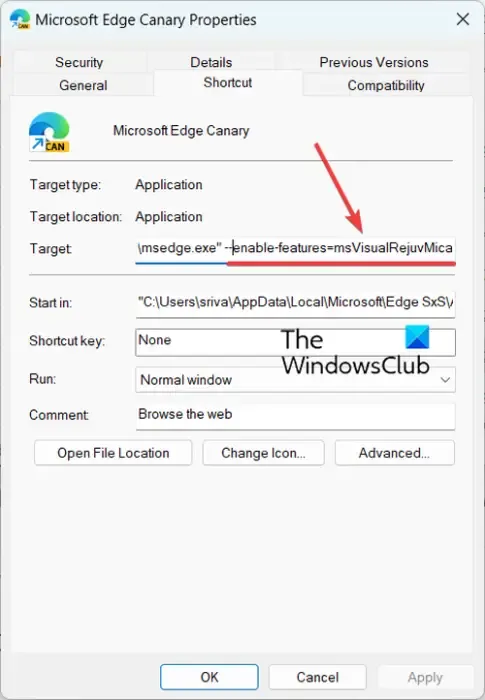
Klik in het verschenen eigenschappenvenster op het tabblad Snelkoppeling op het vak Doel en druk op de spatiebalk na het pad van de browser (na msedge.exe”). Voer nu de volgende opdracht in om het Mica-effect in Edge te activeren:
--enable-features=msVisualRejuvMica
Als u klaar bent, slaat u de wijzigingen op door op de knop Toepassen > OK te klikken .
Open vervolgens Microsoft Edge Canary en klik op de menuknop met drie stippen (Instellingen en meer) in de rechterbovenhoek. Kies daarna de optie Instellingen.
Navigeer daarna naar het tabblad Uiterlijk en zorg ervoor dat u het thema Licht hebt geselecteerd onder de optie Algeheel uiterlijk. Het Mica-effect werkt niet met het donkere thema.
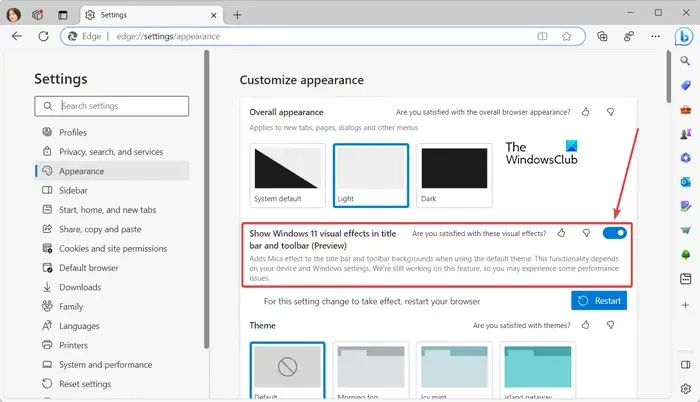
U ziet nu een optie Visuele effecten van Windows 11 weergeven in titelbalk en werkbalk (voorbeeld) onder het gedeelte Algehele weergave. Schakel gewoon de schakelaar in die bij deze optie hoort.
Als u klaar bent, zal Edge u vragen de browser opnieuw op te starten om het nieuwe Mica-effect toe te passen. Klik dus op de knop Opnieuw opstarten om de browser opnieuw te starten. De titelbalk van de Edge-browser heeft nu een Mica-effect.
Als u het Mica-effect van Edge wilt uitschakelen, kunt u eenvoudig de optie Visuele effecten van Windows 11 weergeven in titelbalk en werkbalk (voorbeeld) uitschakelen.
Hoe het Mica-effect van Microsoft in Chrome in te schakelen?
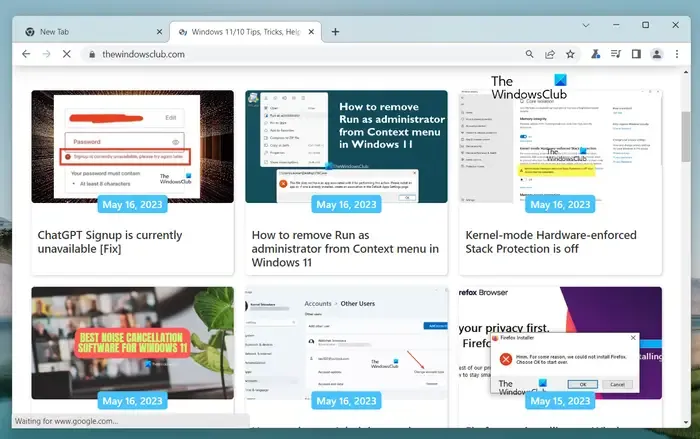
Het Mica-effect is momenteel beschikbaar in de Canary-versie van Google Chrome, die in feite Chrome Canary wordt genoemd. Het is een experimentele versie van Chrome waarmee ontwikkelaars en browserliefhebbers functies kunnen testen voordat ze officieel worden vrijgegeven. Om het Mica-effect in uw browser te gebruiken, moet u Chrome Canary gebruiken.
Om het Mica-effect van Microsoft in Google Chrome te gebruiken, volgen hier de stappen die u kunt gebruiken:
- Open een webbrowser.
- Ga naar de downloadpagina van Google Canary.
- Download het installatieprogramma van Chrome Canary.
- Installeer Chrome Kanarie.
- Start Chrome Canary.
Open eerst een gewenste webbrowser en zoek naar Google Canary en open de officiële downloadpagina van Google.com.
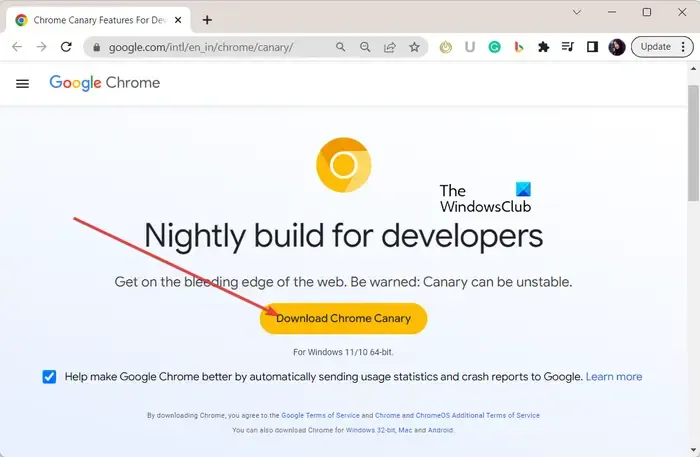
Klik nu op de downloadpagina op de knop Chrome Canary downloaden en download het installatieprogramma voor de Canary-versie van Chrome.
Wanneer het installatieprogramma correct is gedownload, dubbelklikt u op het installatiebestand en volgt u de gevraagde instructies om Chrome Canary te installeren.
Als u klaar bent, start u gewoon Chrome Canary en ziet u standaard het Mica-effect op de titelbalk.
Hoe het Mica-effect in Google Chrome uit te schakelen?
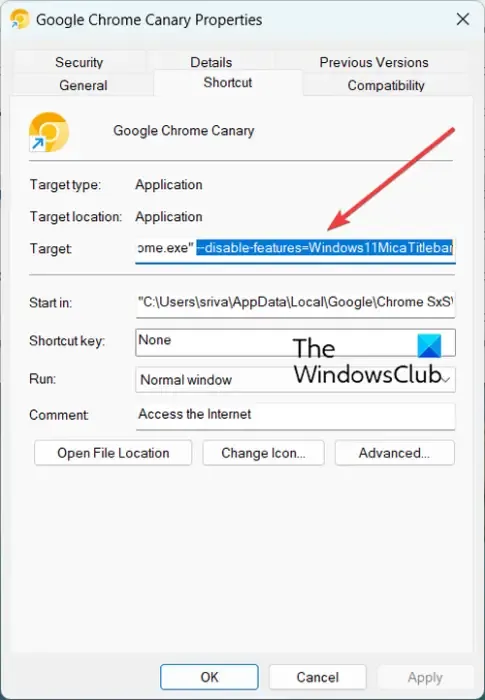
Als u nu het Mica-effect niet wilt in de Canary-versie van Chrome, kunt u dit uitschakelen. Sommige gebruikers hebben deze truc besproken op een online forum. U kunt het toepassen en het Mica-effect van Chrome Canary deactiveren. Laten we deze hack eens bekijken.
Hier zijn de stappen om het Mica-effect in Chrome uit te schakelen:
Klik eerst met de rechtermuisknop op het snelkoppelingspictogram van Chrome Canary vanaf uw bureaublad en klik vervolgens op de optie Eigenschappen in het contextmenu.
Klik nu in het venster Eigenschappen op het vak Doel op het tabblad Snelkoppeling en voeg een spatie toe na het pad van de Chrome Canary-browser. Voer daarna de volgende opdracht in en druk op de knop Toepassen> OK om de wijzigingen op te slaan:
--disable-features=Windows11MicaTitlebar
Als je klaar bent, start je Canary opnieuw en is het Mica-effect verdwenen uit je titelbalk.
Hoe toon ik experimentele uiterlijkinstellingen in Edge?
Om experimentele weergave-instellingen in Microsoft Edge in of uit te schakelen, opent u de browser en voert u edge://flags in de adresbalk in. Typ nu uiterlijk in het zoekvak. Het filtert eruit en toont alleen de experimentele uiterlijkinstellingen. U kunt nu de experimentele uiterlijkinstellingen van de Edge in- of uitschakelen, zoals de functie Afgeronde tabbladen beschikbaar maken, Windows Fluent-schuifbalken en meer. U kunt ook het venster Inspecteren openen, op het pictogram Instellingen klikken door op F1 te drukken en experimentele weergave-instellingen in- of uitschakelen.



Geef een reactie