Firewall in- of uitschakelen in Windows 11/10
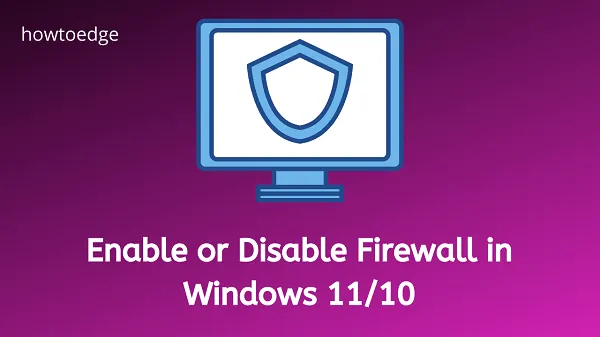
Het is de Windows Firewall die uw apparaat beschermt tegen allerlei soorten trojaanse paarden, malware, ransomware en andere online bedreigingen. Deze tool beperkt standaard alle apps van derden om toegang te krijgen tot de systeembronnen. Als gevolg hiervan kunt u problemen ondervinden bij het openen van bepaalde apps of stuurprogramma’s.
U kunt Firewall op Windows 11/10 tijdelijk uitschakelen om bepaalde problemen op te lossen, en wanneer het probleem is opgelost, schakelt u deze weer in. In dit bericht leren we verschillende manieren om Firewall in Windows in of uit te schakelen.
Is het veilig om Windows Firewall uit te schakelen?
Als u een antivirusprogramma van derden gebruikt, kunt u overwegen de Windows Firewall uit te schakelen. Als u echter geen andere antivirus gebruikt, wordt uw Windows-pc door het uitschakelen ervan kwetsbaar voor online bedreigingen, malware en andere problemen.
Als u iets aan het oplossen bent, kunt u de firewall uitschakelen en zodra het probleem is opgelost, weer inschakelen. Deze beveiligingsfunctie wordt standaard ingeschakeld wanneer u uw computer opnieuw opstart.
Hoe Windows Firewall uit te schakelen
Zoals eerder vermeld, moet u Windows Firewall alleen uitschakelen als u interne problemen oplost of als u een app van derden hebt geïnstalleerd. Als u het om een andere reden verwijdert of uitschakelt, wordt uw apparaat eenvoudigweg kwetsbaar voor schadelijke software, wat verschillende nieuwe problemen of foutcodes op uw computer kan veroorzaken.
Volg de onderstaande stappen om Firewall in Windows uit te schakelen –
- Open het menu Instellingen door op Windows + I te drukken .
- Ga naar Privacy en beveiliging en selecteer Windows-beveiliging .
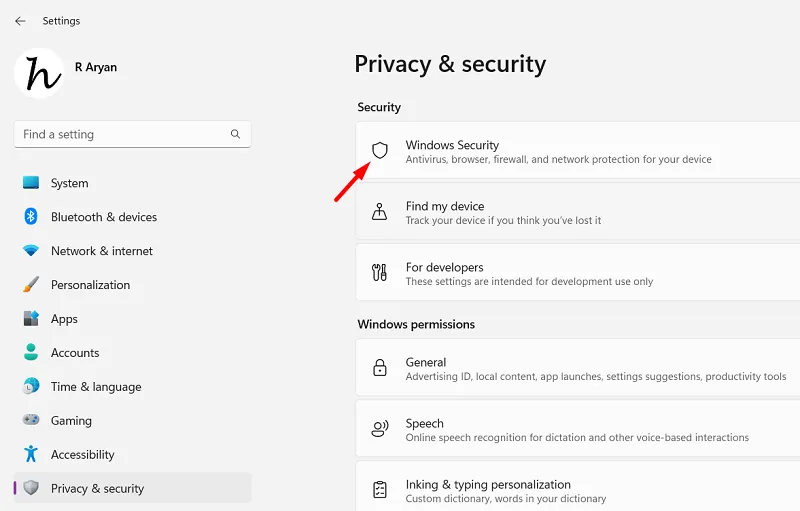
- Blader in het volgende scherm naar beneden en klik op de optie ” Firewall en netwerkbeveiliging “.

- Windows Security verschijnt als volgende. U ziet nu een actief netwerk onder Domein, Privé of Openbaar. Als je zo’n netwerk vindt, klik er dan op.
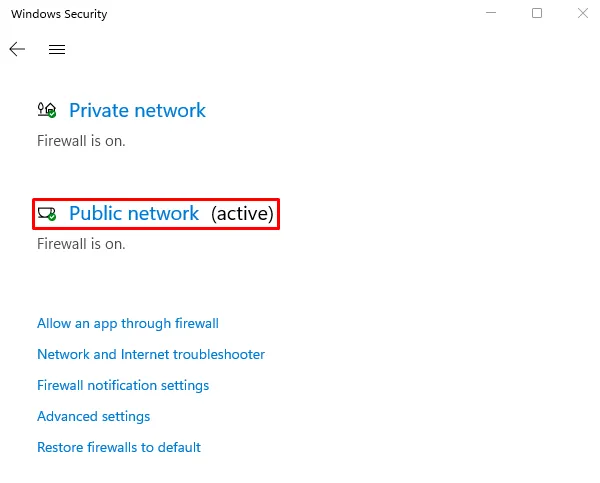
- Onder Microsoft Defender Firewall vindt u een tuimelschakelaar.
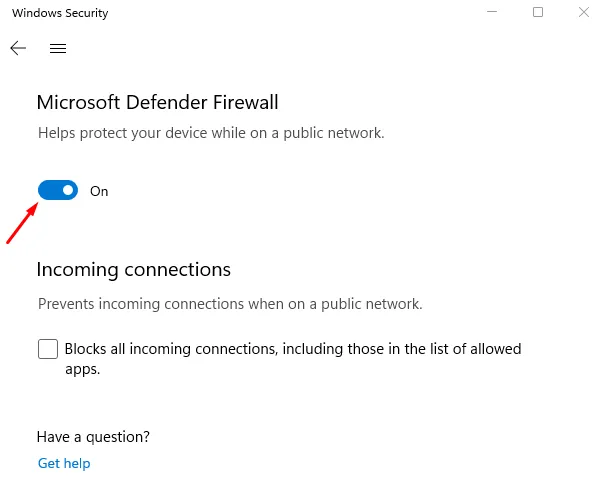
- Schakel deze tuimelschakelaar uit zoals weergegeven in de onderstaande snapshot.
- Wanneer het UAC-venster daarom vraagt, drukt u op Ja om toestemming te geven om de firewall te omzeilen.
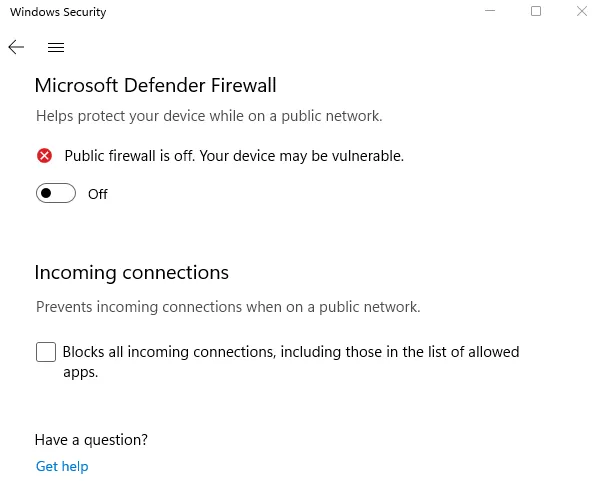
- Dat is alles, u hebt Windows Defender Firewall met succes op uw systeem uitgeschakeld.
Hoe schakel ik Windows Firewall uit voor specifieke apps?
Soms kunt u problemen ondervinden bij het openen van bepaalde apps op een Windows-pc. Dit gebeurt meestal wanneer Windows Firewall hun gebruik beperkt. Als u die apps wel vertrouwt, kunt u de firewall-instellingen voor al die apps uitschakelen. Hier leest u hoe u deze taak uitvoert –
- Druk op Windows + I om Instellingen te starten.
- Navigeer in het venster Instellingen naar het onderstaande pad –
Privacy en beveiliging > Windows-beveiliging > Firewall- en netwerkbeveiliging
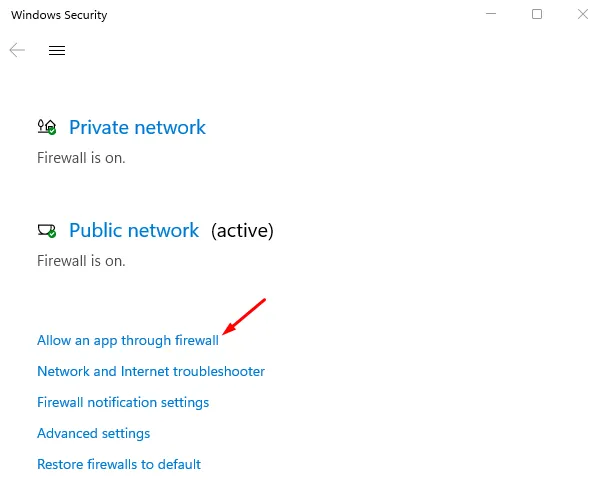
- Scroll naar beneden en klik op de link – “ Sta een app toe via firewall .”
- Klik op de knop ” Instellingen wijzigen ” in het volgende scherm.
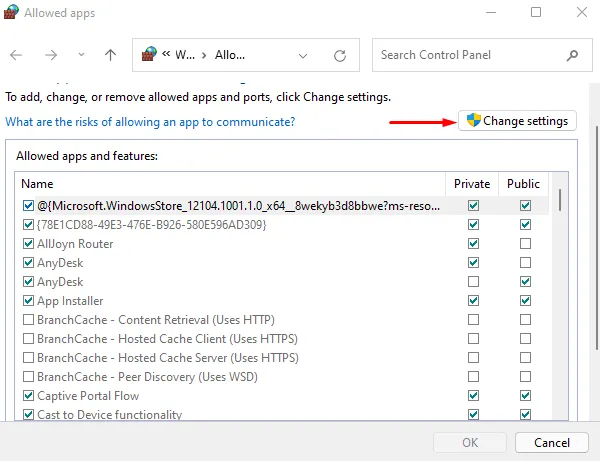
- Vink in het volgende scherm het selectievakje naast een app-naam aan. De gekozen app heeft nu toegang tot internet om als uw standaardprofiel te gebruiken.
- Bovendien, als je wilt dat je ‘Privé’-profiel wordt toegestaan, zorg er dan voor dat je het vakje aanvinkt naast de naam van een app direct onder de kolom Privé.
- Als u een bepaalde toepassing niet ziet, kunt u op Een andere app toestaan klikken . U kunt vervolgens naar de map System32 bladeren en zoeken naar het . exe-bestand van die app en voeg het toe aan ” Toegestane apps en functies “.
- Klik op OK en al uw huidige wijzigingen worden onmiddellijk daarna opgeslagen.
Hoe Windows 11 Firewall-instellingen naar standaard te herstellen
Als u ooit de standaardinstellingen van Windows Firewall wilt herstellen, doet u het volgende:
- Druk op Windows + X en selecteer Instellingen .
- Ga naar ” Privacy en beveiliging ” en selecteer Windows-beveiliging in het rechterdeelvenster.
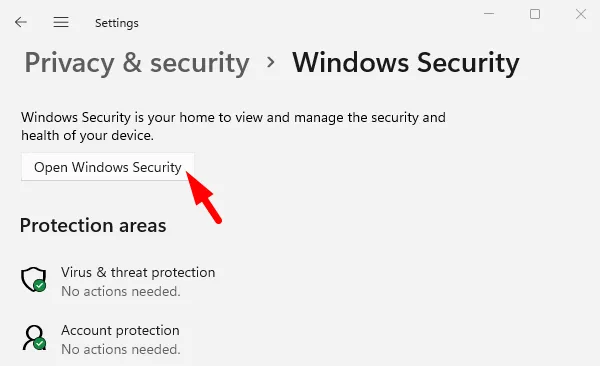
- Klik in de toekomst op de knop met de tekst Open Windows Security .
- Ga naar het gedeelte Firewall- en netwerkbeveiliging en klik op Standaard firewalls herstellen .
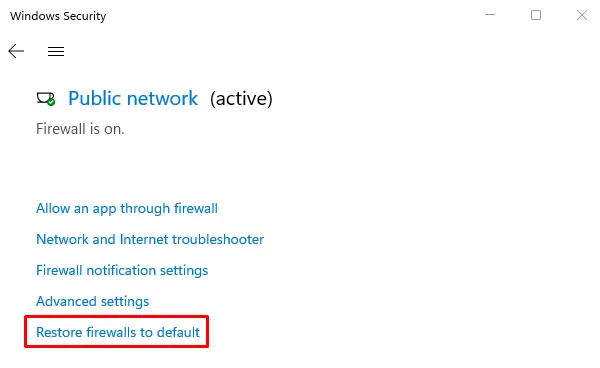
- Wanneer het venster Standaardinstellingen herstellen verschijnt, klikt u op de knop ” Standaardinstellingen herstellen ” en uw firewall is nu teruggezet naar de standaardinstellingen.
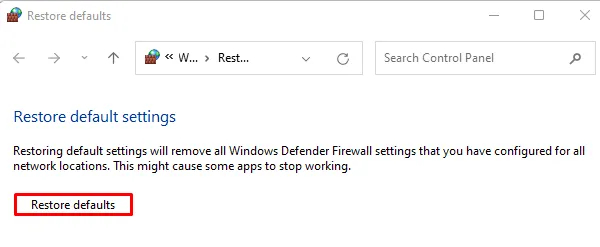
Toegang krijgen tot de Windows 11 Firewall-instellingen
Zo nu en dan moeten gebruikers toegang hebben tot de Windows Firewall-instellingen op hun apparaten. Als u deze instelling ook regelmatig gebruikt op uw computer, kunt u deze stappen gebruiken:
- Klik met de rechtermuisknop op Start en selecteer Instellingen in de menulijst.
- Selecteer Privacy en beveiliging en klik op Windows-beveiliging beschikbaar in het rechterdeelvenster.
- Klik op de knop Windows-beveiliging openen en als deze wordt geopend, klikt u op de tegel “Firewall- en netwerkbeveiliging”.
Dat is alles, u bevindt zich nu in de Windows Defender Firewall. Kies wat u wilt doen met de standaardinstellingen van de firewall.
Verschillende manieren om firewall op Windows-pc in of uit te schakelen
U kunt een van de volgende methoden gebruiken om Firewall-instellingen in Windows 10 in of uit te schakelen:
1] Schakel de Windows Firewall-instellingen in of uit met behulp van het Configuratiescherm
- Configuratiescherm openen .
- Zoek en klik op Windows Defender Firewall .
- Klik in het volgende scherm op ” Windows Defender Firewall in- of uitschakelen ” in het linkerdeelvenster.
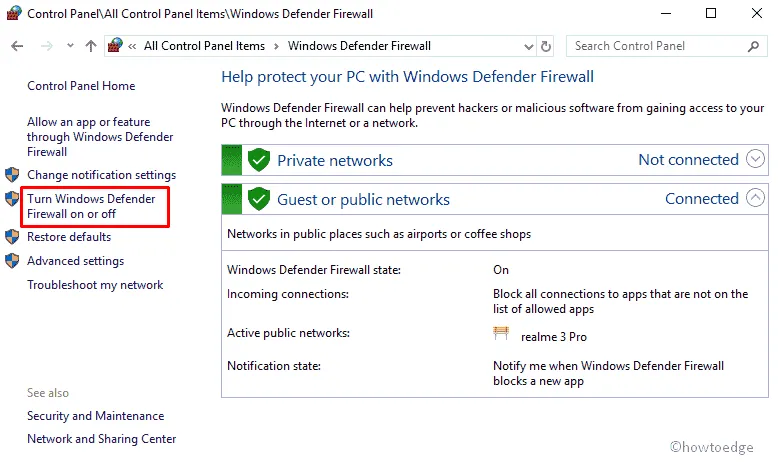
- Zoek daarna Private netwerkinstellingen in het venster Instellingen aanpassen.
Afhankelijk van of u de firewall-instellingen op uw computer wilt in- of uitschakelen, vinkt u de respectievelijke keuzerondjes aan en drukt u op OK.
Voor het uitschakelen van de firewall : vink het keuzerondje links van “Windows Defender Firewall uitschakelen (niet aanbevolen)” aan onder zowel openbare als privénetwerken en klik op OK .
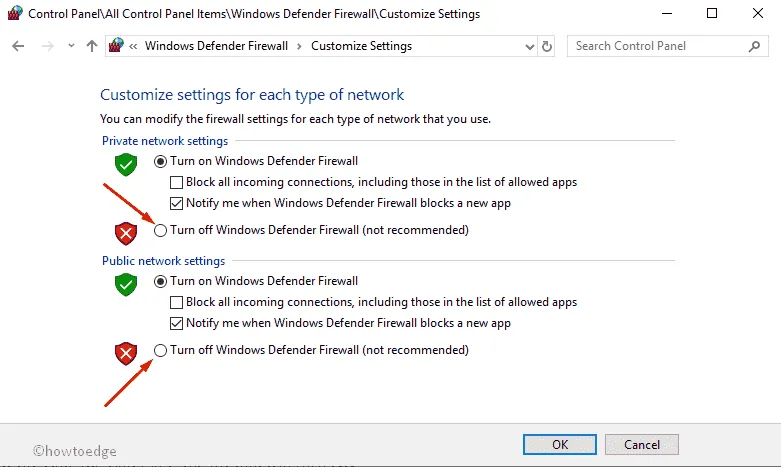
Om de firewall opnieuw in te schakelen : Vink de keuzerondjes aan – “Windows Defender Firewall inschakelen” onder zowel privé- als openbare netwerken en klik op OK . Zie de momentopname hieronder –
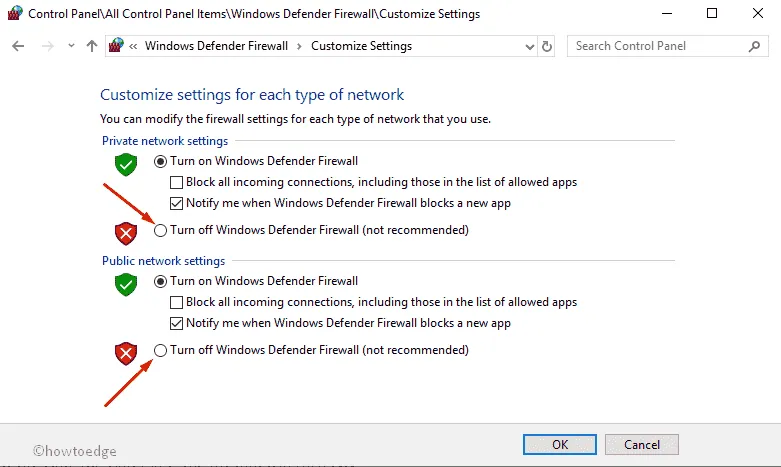
2] Windows-instellingen gebruiken
Firewall uitschakelen :
- Druk op de Windows-toets op uw toetsenbord en typ Windows-beveiliging in het tekstveld.
- Druk op Enter en dit zal Windows Defender starten .
- Zoek Firewall & netwerkbeveiliging en klik op hetzelfde.
- Hier ziet u de volgende netwerkprofielen: domeinnetwerk , privénetwerk en openbaar netwerk .
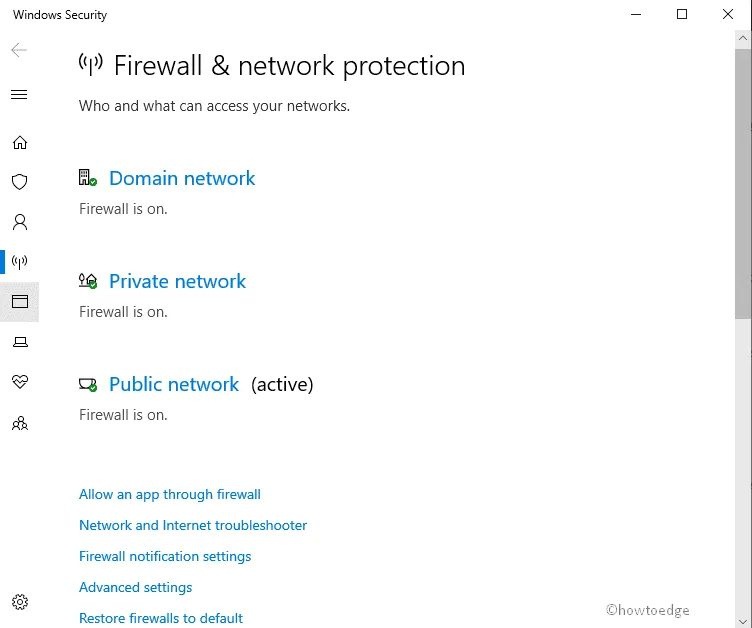
- Klik achtereenvolgens op elk van de drie netwerkprofielen en schakel de firewall voor iedereen uit.
- Wanneer u op Openbaar netwerk klikt , wordt het volgende paneel zichtbaar. Schakel onder de Windows Defender Firewall de omcirkelde tuimelschakelaar uit.
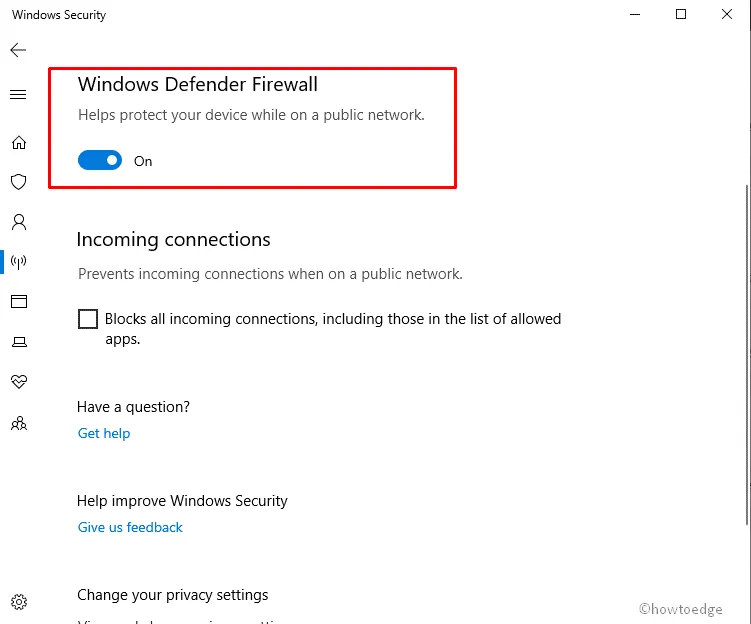
- Wanneer het UAC-venster daarom vraagt, drukt u op Ja .
- Herhaal nu de bovenstaande stappen ook voor domein- en privénetwerken.
Windows Defender Firewall inschakelen :
- Klik op de Start- knop.
- Typ Windows-beveiliging in het tekstveld en druk op Enter .
- Zoek Firewall- en netwerkbeveiliging en zet de tuimelschakelaar aan.
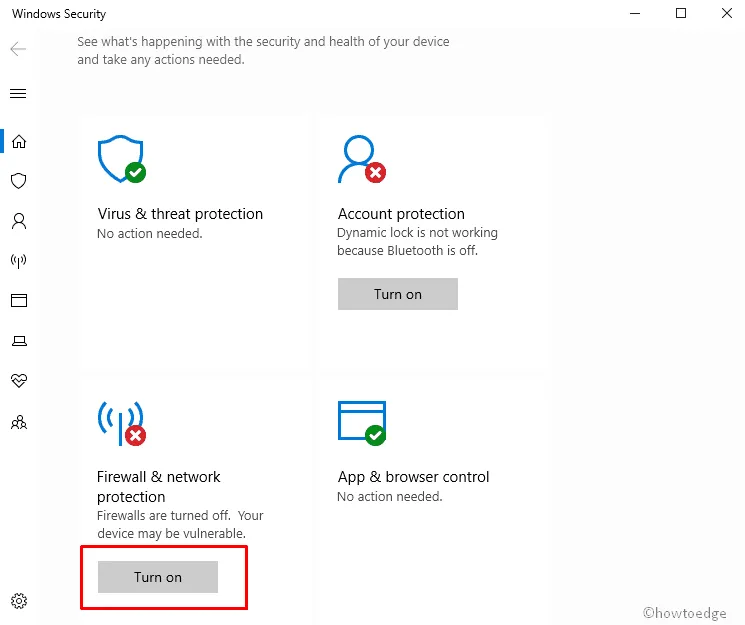
- Wanneer het UAC-venster verschijnt, drukt u op Ja om het inschakelen van Windows Defender Firewall te autoriseren.
3] Firewall in- of uitschakelen met behulp van de opdrachtprompt
- Klik eerst op de knop Start en typ CMD .
- Klik met de rechtermuisknop op de opdrachtprompt en selecteer Als administrator uitvoeren .
- Klik op Ja wanneer de UAC daarom vraagt en hierdoor wordt CMD als beheerder gestart.
Om de firewall-instellingen op uw computer uit te schakelen, kopieert/plakt u de onderstaande opdracht op de verhoogde console en drukt u op Enter .
netsh advfirewall set allprofiles state off
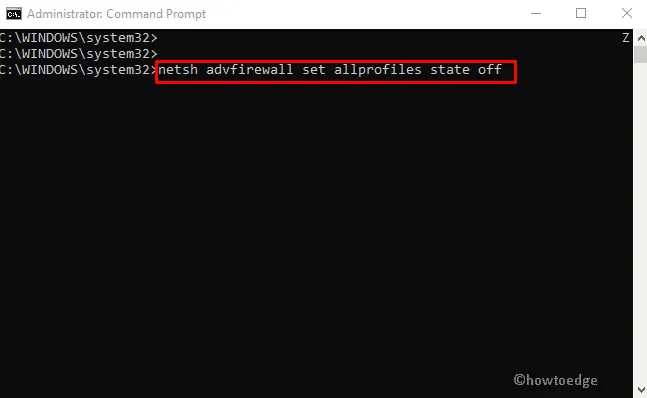
Voer deze opdracht uit om de firewall-instellingen op uw Windows-pc weer in te schakelen.
netsh advfirewall set allprofiles state on
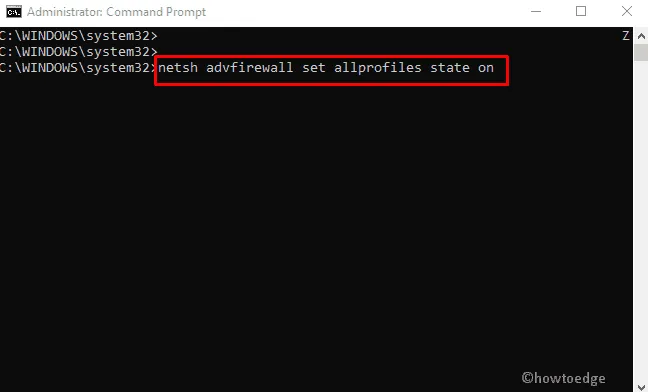
Ik hoop dat je nu weet hoe je Windows Firewall kunt in- of uitschakelen met behulp van de opdrachtprompt op je Windows-pc.
4] Firewall in- of uitschakelen met PowerShell
- Druk op Windows + X en kies Terminal (Admin). Als u Windows 10 gebruikt, selecteert u in plaats daarvan Windows PowerShell (Admin) in het Power-menu.
- Kopieer/plak het volgende op de verhoogde terminal of PowerShell en druk op Enter. Hiermee wordt Windows Defender Firewall op uw Windows-pc uitgeschakeld.
Set-NetFirewallProfile -Enabled False
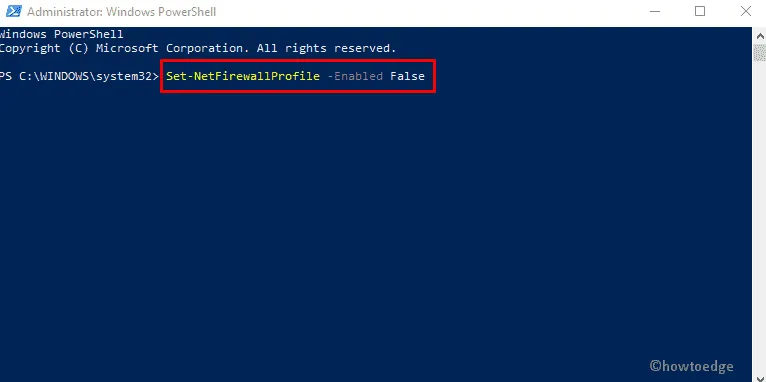
Om de Windows Firewall-instellingen op Windows weer in te schakelen, voert u deze opdracht uit op dezelfde prompt.
Set-NetFirewallProfile -Enabled True
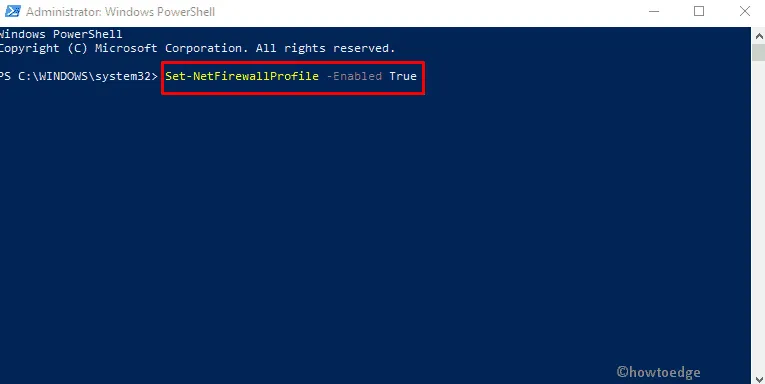
Dat is alles, ik hoop dat u dit artikel nuttig vindt, en nu kent u alle mogelijke methoden om Windows Firewall op uw Windows-pc in of uit te schakelen.



Geef een reactie