Hoe eSIM op Windows 11 in of uit te schakelen
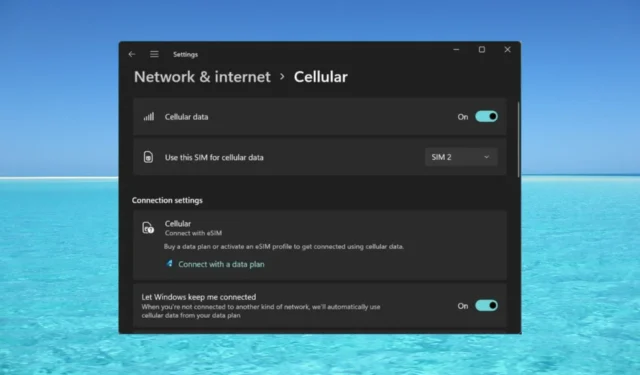
Als u uw laptop bij een mobiele provider heeft gekocht, heeft deze waarschijnlijk de mogelijkheid om de eSIM te activeren en uw machine via een mobiel netwerk met internet te verbinden.
Met een eSIM aan boord hoef je geen andere fysieke simkaart in je laptop te plaatsen, omdat deze al ingebouwd is. Dit is erg handig als uw apparaat geen verbinding kan maken met een netwerk .
Hoe controleer ik of mijn Windows 11-apparaat eSIM-compatibel is? klik op de Startknop en ga vervolgens naar Instellingen > Netwerk en internet > Mobiel netwerk.
Als u de optie Mobiel niet ziet, beschikt uw apparaat niet over eSIM-mogelijkheden en moet u andere opties aanvinken, zoals het verbinden van uw laptop met een hotspot via uw mobiele apparaten.
Om de eSIM te activeren en te gebruiken, moet u aan de volgende vereisten voldoen:
- Een pc met Windows 11 of Windows 10 versie 1703 of hoger.
- Ingebouwde eSIM-functionaliteit (u kunt de bovenstaande instructies volgen om te zien of uw apparaat is uitgerust met mobiele dataconnectiviteit).
- Een data-abonnement bij uw mobiele provider.
Hoe activeer ik eSIM op Windows 11?
1. Voeg een eSIM-profiel toe
- Klik op de Start- knop en ga vervolgens naar Instellingen.
- Selecteer nu Netwerk en internet, ga naar Mobiel en open eSIM-profielen .
- Waarschijnlijk hebt u al een profiel aangemaakt door uw mobiele provider, maar als u er nog geen heeft, selecteert u Profiel toevoegen .
- Klik nu op Zoeken naar beschikbare profielen en klik op Volgende.
- Wanneer u het juiste profiel op het scherm ziet, klikt u op Downloaden. Soms heb je ook een bevestigingscode van je mobiele provider nodig.
- Mogelijk krijgt u ook een QR-code die u moet scannen om de activeringscode te verkrijgen. Vervolgens verschijnt de code in het bijbehorende activeringscodevak . Klik na voltooiing op Volgende.
Als u het profiel correct heeft ingesteld, kunt u het mobiele datanetwerk en de mobiele verbinding gebruiken.
2. Gebruik het profiel en schakel de functie Mobiele data in
- Nadat u het eSIM-profiel hebt aangemaakt en gevalideerd, kunt u het eenvoudigweg selecteren via Netwerk en internet > Mobiel > eSIM-profielen.
- Het enige dat u nu hoeft te doen, is Mobiele gegevens inschakelen via Netwerk en internet > Mobiel.
Hoe verwijder ik eSIM op Windows 11?
Om eSIM op Windows 11 te verwijderen, hoeft u alleen maar de profielen te verwijderen die u gebruikt voor de mobiele gegevensverbinding. Zo doe je dat:
- Klik op de Start- knop en ga naar Instellingen.
- Selecteer Netwerk en internet, ga naar Mobiel en open eSIM-profielen , net zoals u deed toen u het profiel toevoegde.
- Selecteer ten slotte het profiel dat u wilt verwijderen, kies Verwijderen en selecteer vervolgens Ja wanneer u wordt gevraagd uw keuze te bevestigen.
Zonder profiel werken de mobiele gegevens niet meer, dus als u deze later nodig heeft, moet u het profiel opnieuw aanmaken, zoals weergegeven in oplossing 1 hierboven. We raden u echter aan de mobiele gegevens uit te schakelen wanneer u deze niet nodig heeft, zonder het profiel te verwijderen.
Wat kan ik doen als de eSIM-optie ontbreekt in Windows 11?
Als u hebt gecontroleerd of uw Windows 11-apparaat een eSIM heeft of als u deze eerder heeft gebruikt en nu de optie is verdwenen, kunt u het beste het stuurprogramma voor de mobiele adapter opnieuw installeren.
Dat is het! Nu weet u hoe u eSIM op Windows 11 kunt activeren of deactiveren en hopelijk kunt u nu verbinding maken met internet vanaf een externe plek waar u geen Wi-Fi- of kabelverbindingen heeft.
Als u nog andere vragen of suggesties heeft, kunt u deze toevoegen in het opmerkingengedeelte.


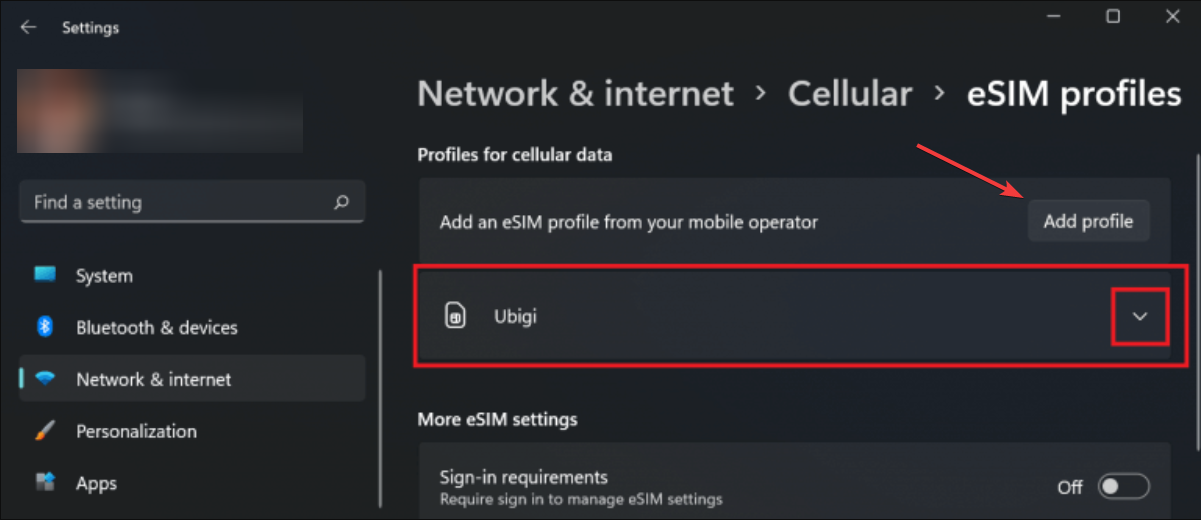

Geef een reactie