Hoe u Device Portal in Windows 11 in- of uitschakelt
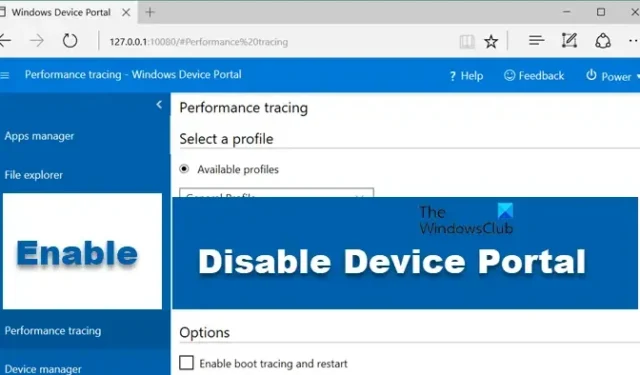
Windows OS heeft opnieuw een stap verder gezet en WDP geïntroduceerd als een manier om het beheer van de apparaten overzichtelijker en eenvoudiger te maken. Met dit krachtige hulpmiddel ter beschikking van de gebruiker is tijd niet langer het probleem. In dit artikel zullen we zien wat het is en hoe u Device Portal in Windows 11 kunt in- of uitschakelen.
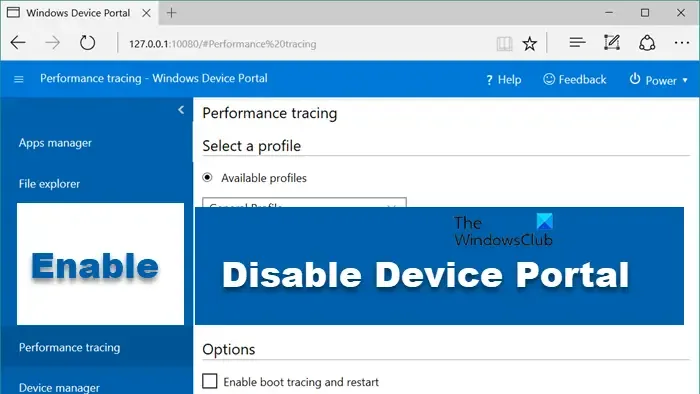
Wat is Windows Device Portal?
In het Windows-besturingssysteem is Windows Device Portal , ook wel bekend als WDP , een functionaliteit die in het besturingssysteem wordt geïntegreerd. Het is ontworpen om gebruikers te helpen bij het configureren en beheren van apparaatinstellingen en het uitvoeren van verschillende soorten taken via het netwerk of USB-connectiviteit. Afgezien hiervan kunnen we ook dingen aanpassen bij toegang tot het lokale apparaat via de webbrowser.
Het inschakelen van dit specifieke hulpmiddel betekent een grotere diagnostische vooruitgang, omdat we ze nodig hebben voor het oplossen van problemen en het monitoren van de realtime prestaties van Windows-gadgets. Hieronder volgen de voordelen van Windows Device Portal.
- WDP helpt bij het effectief beheren van apparaatinstellingen, net als de Windows Instellingen-app.
- Deze tool maakt het observeren en manipuleren van actieve processen die op het apparaat draaien vrij probleemloos.
- Vaak hebben apps last van startproblemen. WDP zal nu alle gerelateerde processen afhandelen, zoals installeren, verwijderen, starten, beëindigen en dergelijke.
- Het staat er ook om bekend dat het internetsurfervaringen veel leuker maakt door afwisselende WiFi-profielen mogelijk te maken, inzicht in de signaalsterkte te bieden en gedetailleerde ipconfig-informatie te presenteren.
Dit zijn niet de enige voordelen van Device Portal; in plaats daarvan zijn er enkele andere voordelen. Daarom raden wij u aan deze functie te gebruiken.
Voordat u gaat opzoeken hoe u de Windows Device-portal kunt inschakelen, moet u ervoor zorgen dat de ontwikkelaarsmodus is geactiveerd . Als deze functie is uitgeschakeld, werkt Device Portal niet. Als u niet weet hoe u hetzelfde moet doen, volgt u de onderstaande stappen en ondervindt u geen enkel probleem.
Hoe u Device Portal in Windows 11 inschakelt
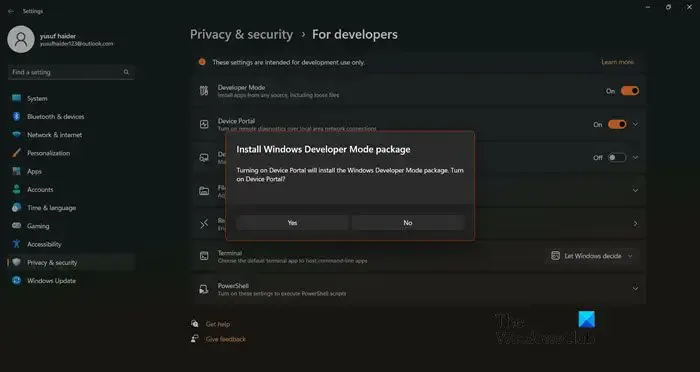
Voordat u de Apparaatportal inschakelt, moet u de ontwikkelaarsmodus inschakelen. We hebben hieronder de stappen vermeld om de ontwikkelaarsmodus en het apparaatportaal in te schakelen. Als u de ontwikkelaarsmodus al hebt ingeschakeld, slaat u de eerste drie stappen over.
- Klik op Win + I om Windows 11-instellingen te openen, scroll naar beneden en klik op Privacy en beveiliging.
- Ga nu naar de sectie Beveiliging en vouw het menu Voor ontwikkelaars uit.
- Probeer de kop Ontwikkelaarsmodus te vinden en zodra u dat doet, klikt u erop en schakelt u de schakelaar naar de AAN-modus.
- Zodra de ontwikkelaarsmodus is ingeschakeld, schakelt u Device Portal in, dat zich er direct onder zou moeten bevinden.
- Bij de eerste activering wordt u gevraagd het Windows Developer-moduspakket te downloaden. Volg de instructies op het scherm om hetzelfde te doen.
Nu kunt u de authenticatiefunctie in- en uitschakelen. Om hiervan gebruik te maken, moet u een gebruikersnaam en een wachtwoord instellen voor toegang tot de Apparaatportal. Bovendien zal het verbindingsadres daar aanwezig zijn. Gebruik nu het lokale hostadres om in te loggen, en voila, je bent helemaal ingesteld.
Hoe Device Portal uit te schakelen in Windows 11
Volg de onderstaande stappen om de Windows Device-portal uit te schakelen:
- Klik op Win + I om Instellingen te openen, of ga naar het Startmenu en zoek naar Instellingen.
- Nadat de Instellingen zijn geopend, selecteert u het tabblad Privacy en beveiliging.
- Klik op het Fore-ontwikkelaarsmenu en schakel vervolgens de schakeltoets van de Device Portal uit.
- U kunt de ontwikkelaarsmodus ook uitschakelen als u dat wilt.
Dit zal het werk voor u doen.
Heeft Windows 11 een probleem met de apparaatportal?
Veel gebruikers hebben de afgelopen tijd problemen ondervonden waarbij ze de Device Portal niet kunnen inschakelen, zelfs nadat ze de ontwikkelaarsmodus hebben ingeschakeld. Sommigen waren daar echter succesvol in, maar dan op de Windows 11 Pro- of Enterprise-versie, en niet op de Home-editie. Deze problemen doen zich doorgaans voor binnen een besturingssysteem en worden verholpen door middel van updates en patches door de ontwikkelaar. Als u zich in een soortgelijke situatie bevindt, raadpleeg dan regelmatig de officiële Microsoft-bronnen, forums en technisch nieuws voor informatie.



Geef een reactie