Hoe u Dev Drive Protection in Windows 11 in- of uitschakelt
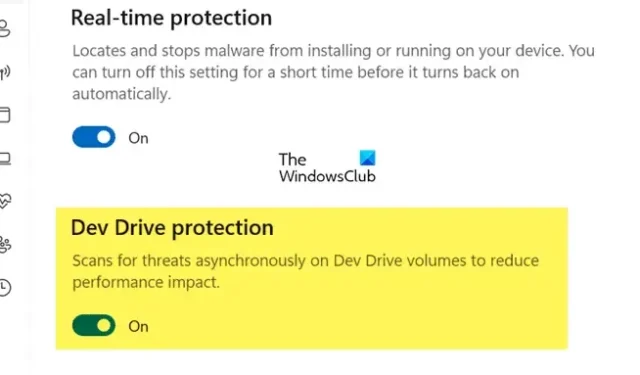
Microsoft heeft een nieuw type opslagvolume geïntroduceerd dat de Windows-prestaties verbetert. Het is ontwikkeld op basis van Resilient File System- of ReFS-technologie. ReFS is gebouwd om de beperkingen te overwinnen waarmee NTFS of het New Technology File System wordt geconfronteerd. In dit bericht leren we hoe u Dev Drive Protection in Windows 11 kunt in- of uitschakelen.
Hoe u Dev Drive Protection in Windows 11 in- of uitschakelt
Dev Drive Protection is gemaakt om de Dev Drive te beschermen. Hiermee krijgt de nieuw toegevoegde schijf antivirusondersteuning. Er zijn twee prestatiemodi van Dev Drive. Als de Prestatiemodusstatus is uitgeschakeld, zal de scan synchroon zijn, wat in realtime gebeurt. Wanneer u een bestand opent, wordt de Realtime-beveiliging dus geactiveerd. Terwijl, als Performance Mode Start is ingeschakeld, de scan asynchroon zal zijn en de scan niet zal worden gestart zodra het bestand wordt geopend.
Deze Dev Drive Protection-functie is momenteel beschikbaar in Windows 11 Build 25931 en zal binnenkort worden uitgerold naar de stabiele versies.
Controleer dus op updates en installeer de beschikbare updates. Nadat u uw besturingssysteem heeft bijgewerkt, laten we zien hoe u Dev Drive Protection in Windows 11 kunt in- of uitschakelen met behulp van Windows Security of Register-editor.
1] Schakel Dev Drive Protection in of uit met Windows-beveiliging
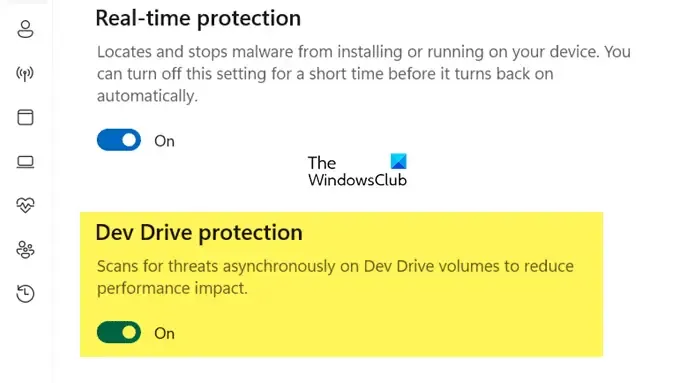
Laten we eerst kijken hoe u Dev Drive Protection eenvoudig kunt configureren met de Windows Security-app.
Open Windows Security en volg de onderstaande stappen om Dev Drive Protection in te schakelen.
- Klik op Virus- en bedreigingsbescherming in het linkerpaneel van het venster.
- Klik nu vanuit de instellingen voor Virus- en bedreigingsbeveiliging op Instellingen beheren.
- Zoek vervolgens naar Dev Drive-beveiliging en schakel deze vervolgens in.
- Als Dev Drive-bescherming grijs is, moet u Real-time bescherming inschakelen; anders werkt het niet.
- Klik ten slotte op de knop Afsluiten.
Hierdoor wordt Dev Drive Protection ingeschakeld. Als u dit wilt uitschakelen, moet u de optie Dev Drive-beveiliging uitschakelen. U hoeft het niet per se uit te schakelen, omdat uw Dev Drive dan gevoelig wordt voor virussen en malware.
2] Schakel Dev Drive-beveiliging in of uit met behulp van de Register-editor
We kunnen Dev Drive Protection ook configureren vanuit de Register-editor. Voordat we echter wijzigingen aanbrengen in de Register-editor, moeten we er een back-up van maken . De back-up kan worden gebruikt als er iets misgaat.
Open Run by Win + R, typ regedit en klik op OK.
Navigeer nu naar de volgende locatie.
HKEY_LOCAL_MACHINE\SOFTWARE\Microsoft\Windows Defender\Real-Time Protection
Als er geen Real-Time Protection is, klikt u met de rechtermuisknop op de map Windows Defender en selecteert u Nieuw > Sleutel, en geeft u de nieuw gemaakte map de naam Real-Time Protection.
Klik nu met de rechtermuisknop op Real-Time Protection, selecteer Nieuw > DWORD (32-bit)-waarde en noem deze DisableAsyncScanOnOpen.
Dubbelklik vervolgens op DisableAsyncScanOnOpen en stel de waarde in op 0 om Dev Drive-beveiliging in te schakelen en op 1 om deze uit te schakelen.
Sluit ten slotte de Register-editor en start uw systeem opnieuw op.
Dat is het!
Vervolgens zullen we zien hoe u Dev Drive kunt instellen als Vertrouwd of Niet-vertrouwd in Windows 11
Hoe schakel ik Dev Drive in Windows 11 in?

Als u Dev Drive in Windows 11 wilt inschakelen, zoekt u naar “Windows-instellingen” in het Startmenu. Navigeer nu naar Systeem > Opslag > Geavanceerde opslag > Schijven en volumes en selecteer ten slotte Ontwikkelaarsstation maken. Raadpleeg onze handleiding voor het configureren van Dev Drive voor meer informatie .
Hoe schakel ik Windows 11-beveiliging uit?
U kunt de Windows 11-antivirus eenvoudig uitschakelen via de Windows Security-app. Ga gewoon naar Start en zoek naar Windows-beveiliging. Ga nu naar Virus- en bedreigingsbeveiliging > Instellingen beheren. Ten slotte moet u Real-time bescherming uitschakelen .



Geef een reactie