Hoe u de donkere modus in Windows 11 in- of uitschakelt

In dit bericht bespreken we hoe je de donkere modus in Windows 11 kunt in- of uitschakelen. Bovendien zullen we ook kijken naar manieren waarop je de standaardkleuren op maat kunt wijzigen, waardoor je pc er uniek en cool uitziet.
Tegenwoordig is de donkere modus een van de belangrijkste functies geworden als het gaat om smartphones, laptops en andere soortgelijke gadgets. Gebruikers die de neiging hebben om vele uren op hun computer te werken, zijn dol op de donkere accentkleur, omdat dit de vermoeidheid van de ogen vermindert.
Als u deze modus inschakelt, worden alle elementen op de taakbalk, het startmenu of het actiecentrum donkerder. Zelfs het standaardbehang kleurt hierna zwart. Wil je dus niet dat alles donker wordt, pas dan het kleurenschema slim aan.
Hoe de donkere modus in Windows 11 in te schakelen
Als u de donkere modus op uw Windows 11-pc wilt inschakelen, gebruikt u deze stappen:
- Druk op WinKey + I om de app Instellingen te starten.
- Ga naar Personalisatie en vervolgens naar Kleuren in het rechterdeelvenster.
- Gebruik het vervolgkeuzemenu naast ‘Kies uw modus’ en selecteer Donker .
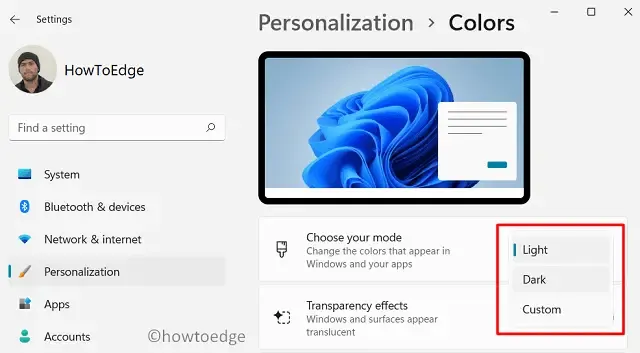
- Dat is alles, uw apparaat wordt onmiddellijk donkerder dan voorheen.
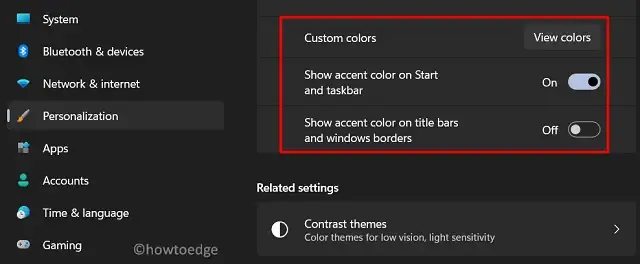
Hoe u de kleur van Windows en de app-modus op maat kunt wijzigen
Als u op zoek bent naar manieren om het uiterlijk te wijzigen wanneer u een toepassing start of in de Windows-modus, kunt u in plaats daarvan de optie “Aangepast” selecteren. Om dit te doen, gaat u eerst naar het onderstaande pad:
Settings > System > Personalization
Op deze manier kunt u de standaardkleur van het volgende aanpassen:
- Windows-modus
- App-modus
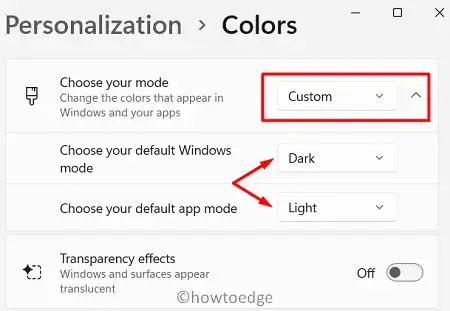
Vouw elke modus uit en selecteer het standaardkleurenschema ervoor.
Hoe de donkere modus in Windows 11 uit te schakelen
Als de donkere modus op Windows 11 je niet bevalt, kun je deze instelling uitschakelen door de onderstaande stappen te volgen:
- Klik met de rechtermuisknop op het Windows-pictogram en selecteer Instellingen .
- Selecteer Systeem en vervolgens Personalisatie .
- Ga naar het rechterpaneel en klik op Kleuren.
- Wanneer het kleurengedeelte wordt uitgevouwen, selecteert u ‘Licht’ via het vervolgkeuzemenu naast ‘Kies uw modus’.
Dat is alles, het beeldscherm keert onmiddellijk terug naar de lichte kleurinstelling.



Geef een reactie