Mobiele gegevensroaming in- of uitschakelen in Windows 11
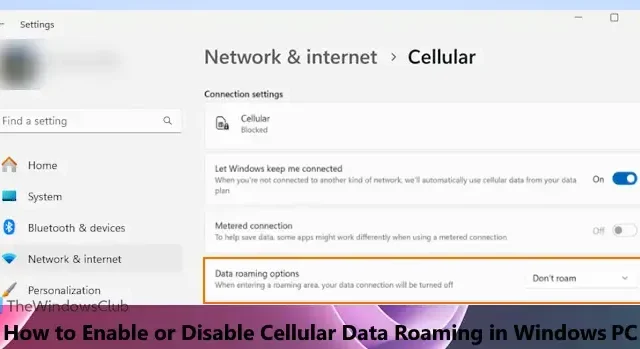
In deze zelfstudie laten we u zien hoe u mobiele dataroaming in Windows 11 kunt in- of uitschakelen . Er is een speciale instelling in Windows 11 voor dataroaming die, indien ingeschakeld of ingeschakeld, de mobiele dataverbinding ingeschakeld houdt. Hierdoor kunt u mobiele data blijven gebruiken terwijl u zich in een roaminggebied bevindt of wanneer het apparaat zich buiten het netwerk van uw mobiele aanbieder bevindt. Als u de kosten voor dataroaming wilt voorkomen, kunt u indien nodig ook mobiele dataroaming in- of uitschakelen.
Als uw Windows 11-apparaat een eSIM of een ingebouwde simkaart heeft, kunt u eerst uw Windows 11-pc verbinden met een mobiel abonnement en vervolgens mobiele dataroaming in- of uitschakelen volgens uw vereisten.
Mobiele gegevensroaming in- of uitschakelen in Windows 11
U kunt mobiele dataroaming in Windows 11 op drie native manieren in- of uitschakelen. Dit zijn:
- Schakel mobiele dataroaming in of uit met de app Instellingen
- Schakel mobiele dataroaming in of uit met de Groepsbeleid-editor
- Schakel Cellular Data Roaming in of uit met behulp van de Register-editor.
Laten we al deze opties in detail bekijken.
1] Schakel mobiele dataroaming in of uit met de app Instellingen
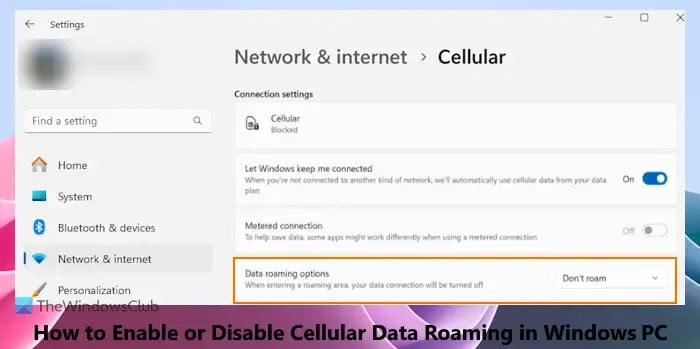
De eenvoudigste manier om mobiele dataroaming in of uit te schakelen is via de Instellingen-app van Windows 11. Volg hiervoor deze stappen:
- Klik met de rechtermuisknop op de knop Start en selecteer de optie Instellingen. Hierdoor wordt de Windows 11 Instellingen -app geopend
- Selecteer de netwerk- en internetinstelling in het linkergedeelte
- Klik op de optie Mobiel . Mogelijk moet u eerst de optie Mobiel inschakelen als u deze nog niet hebt ingeschakeld
- Gebruik voor opties voor gegevensroaming (in het gedeelte Verbindingsinstellingen) de optie Niet zwerven in het vervolgkeuzemenu. Hiermee wordt mobiele dataroaming in Windows 11 uitgeschakeld of uitgeschakeld.
Om mobiele dataroaming in Windows 11 in te schakelen of in te schakelen , volgt u de bovenstaande stappen en selecteert u de optie Roamen in het vervolgkeuzemenu met opties voor dataroaming.
Deze instelling kan ook worden in- of uitgeschakeld vanuit het Windows-register. Ga eerst naar het volgende pad:
HKEY_LOCAL_MACHINE\SOFTWARE\Microsoft\WwanSvc\RoamingPolicyForPhone
Zoek naar de GUID-sleutel (Globally Unique Identifier) voor uw mobiele gegevensverbinding en selecteer deze. U ziet een DWORD-waarde met de naam InternetAlwaysOn . Als u de Hex-waardegegevens instelt op 18000, wordt de optie Don’t Roam ingesteld. Als 18002 is ingesteld als Hex-waardegegevens voor deze DWORD-waarde, wordt de Roam-optie ingesteld voor Dataroaming-opties in de app Instellingen.
2] Schakel mobiele dataroaming in of uit met behulp van de Groepsbeleid-editor
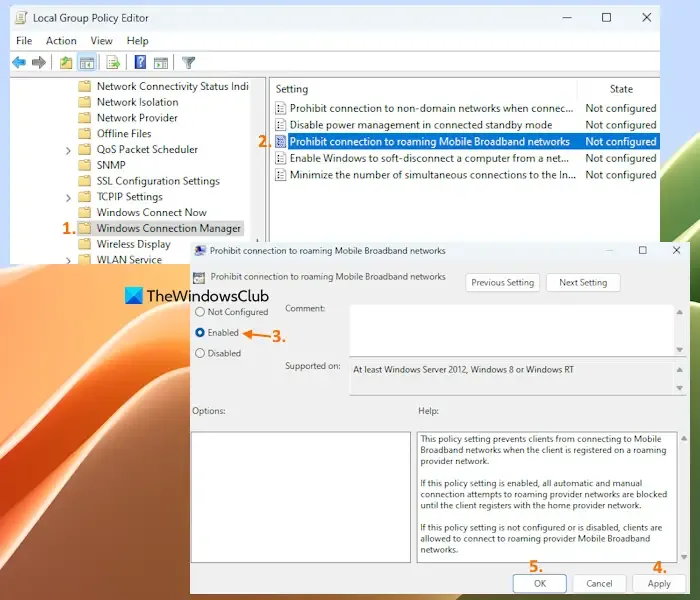
Met deze optie wordt de functie voor mobiele dataroaming volledig uitgeschakeld en kunt u de app Instellingen niet gebruiken om deze functie in of uit te schakelen. Later kunt u de mobiele dataroaming-functie op elk moment inschakelen met dezelfde optie. Dit zijn de stappen:
- Typ gpedit.msc in het zoekvak en gebruik de Enter-toets
- Het venster Groepsbeleid-editor wordt geopend. Open nu de map Windows Connection Manager daar. Het pad is:
Computer Configuration > Administrative Templates > Network > Windows Connection Manager
- Dubbelklik op de instelling Verbinding met roaming mobiele breedbandnetwerken verbieden in het rechtergedeelte. Nu kunt u deze instelling bewerken
- Selecteer de optie Ingeschakeld
- Selecteer de knop Toepassen en de knop OK.
Nu worden alle handmatige en automatische verbindingspogingen met netwerken van roamingproviders geblokkeerd, aangezien mobiele dataroaming is uitgeschakeld met deze instelling.
Om mobiele dataroaming opnieuw in te schakelen of te gebruiken in Windows 11, kunt u de bovenstaande stappen volgen en klikken op de optie Niet geconfigureerd of Uitgeschakeld die beschikbaar is voor de instelling Verbinding met roamende mobiele breedbandnetwerken verbieden. Klik op de knop Toepassen en OK om de nieuwe instelling op te slaan.
3] Schakel mobiele dataroaming in of uit met behulp van de Register-editor
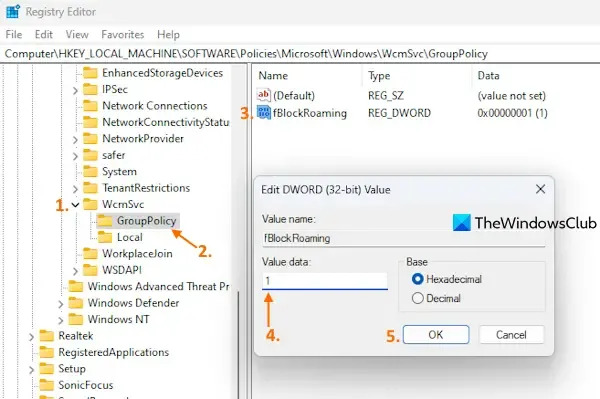
Deze optie is hetzelfde als de optie Groepsbeleid-editor. Voordat u mobiele dataroaming in- of uitschakelt met de Register-editor, moet u een registerback-up maken waarmee u het register kunt herstellen voor het geval er iets misgaat. Gebruik daarna de onderstaande stappen:
- Typ regedit in het zoekvak van Windows 11 en druk op Enter om het venster Register-editor te openen
- Toegang tot de WcmSvc- instelling of registersleutel. Hier is het pad naar deze registerinstelling:
HKEY_LOCAL_MACHINE\SOFTWARE\Policies\Microsoft\Windows\WcmSvc
Hiermee wordt mobiele dataroaming op uw Windows 11-apparaat uitgeschakeld. Start File Explorer opnieuw als u de wijzigingen niet ziet.
Wanneer u de mobiele dataroaming-functie opnieuw wilt inschakelen met behulp van de Register-editor, volgt u de bovenstaande stappen en stelt u de Value data of fBlockRoaming DWORD-waarde in op 0 . Druk op de knop OK om de instelling op te slaan.
Hoe schakel ik mobiele data in Windows in?
Om de mobiele data op een Windows-pc in of uit te schakelen, moet je ervoor zorgen dat je Windows 11/10-systeem eSIM ondersteunt of dat er een ingebouwde simkaart in is geïnstalleerd. Daarna kunt u de Quick Settings in Windows 11 en de Action Center -functie in Windows 10 gebruiken om mobiele data in te schakelen. Druk hiervoor op de sneltoets Win+A en klik vervolgens op de knop Mobiel. Nadat u de mobiele optie hebt ingeschakeld , klikt u op het pictogram Mobiele verbindingen beheren en selecteert u de mobiele provider.
Hoe schakel ik WWAN in op Windows 11?
Om WWAN (of Wireless Wide Area Network) of mobiele verbinding op Windows 11 in te schakelen of te gebruiken, kunt u de app Instellingen gebruiken. Als u een actief WWAN-serviceplan hebt van uw mobiele provider en de simkaart is geïnstalleerd op uw Windows 11-apparaat, kunt u het WWAN-netwerk (bijvoorbeeld LTE-netwerk) gebruiken met behulp van de mobiele technologie. Ga naar de categorie Netwerk en internet in de app Instellingen van Windows 11 en schakel de mobiele optie in. Selecteer uw WWAN-netwerk en verbind het om internet of mobiele data te gebruiken.
Ik hoop dat dit nuttig is.



Geef een reactie