Hoe u automatisch verkeerd gespelde woorden in- of uitschakelt op Windows 11
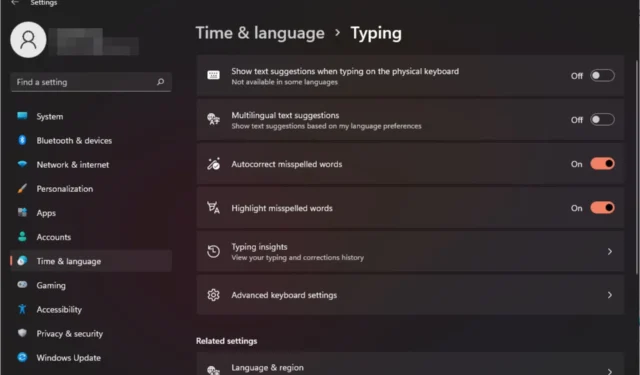
Autocorrectie is een erg nuttige functie die veel tijd in uw dagelijks leven kan besparen. Hoewel het niet perfect is, kunt u er meestal op vertrouwen om uw typefouten en schrijffouten te corrigeren.
Soms werkt het echter niet zoals het zou moeten. U zult merken dat sommige woorden niet worden herkend, waardoor het moeilijk wordt om efficiënt te werken. Andere keren wil je het gewoon uitschakelen en teruggaan naar de oude manieren.
Maar zijn er voordelen aan het gebruik van autocorrectie?
- Bespaart u tijd door uw typefouten te corrigeren.
- Helpt u nieuwe woorden te leren door u de juiste spelling te tonen.
- Het helpt u gênante fouten in e-mails en andere documenten te voorkomen.
- U kunt sneller typen en minder fouten maken.
Hoe schakel ik de spellingcontrole in of uit in Windows 11?
1. Door de app Instellingen te gebruiken
- Druk op de Windows toets en klik op Instellingen .
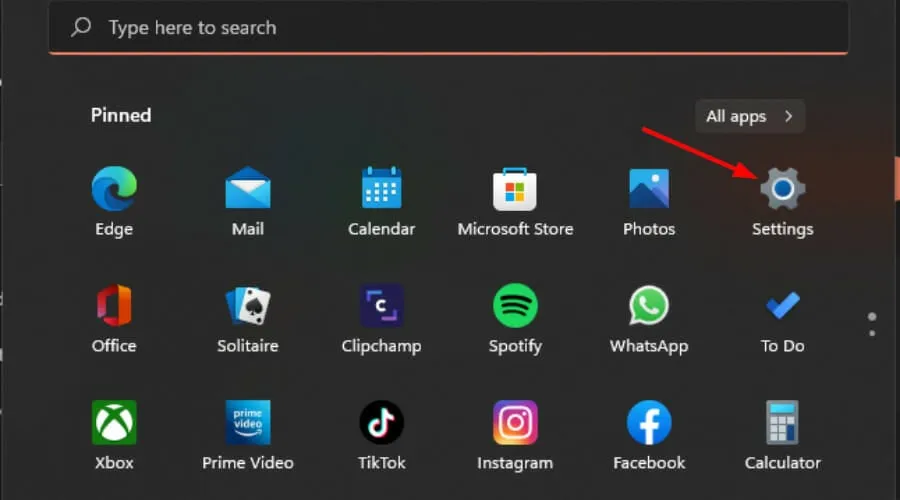
- Selecteer Tijd en taal en klik vervolgens op Typen .

- Schakel de optie Autocorrectie van verkeerd gespelde woorden in of uit.

Als u op de hoogte wilt worden gesteld van de verkeerd gespelde woorden zonder deze te wijzigen, laat u de optie Verkeerd gespelde woorden markeren ingeschakeld.
2. Door de Groepsbeleid-editor te gebruiken
- Druk op de Windows+ Rtoetsen om de opdracht Uitvoeren te openen .
- Typ gpedit.msc in het dialoogvenster en druk op Enter.
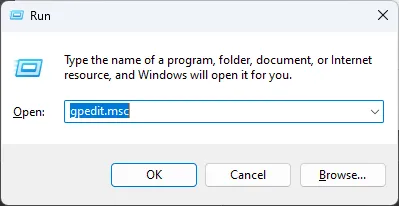
- Navigeer naar de volgende locatie:
User Configuration/Administrative Templates/Control Panel/Regional and Language Options - Dubbelklik op Verkeerd gespelde woorden automatisch corrigeren uitschakelen.

- Vink het vakje Ingeschakeld aan en druk vervolgens op Toepassen en OK om de wijzigingen op te slaan.

- Ga terug naar stap 3, dubbelklik op Uitschakelen, markeer verkeerd gespeld woord en herhaal stap 5.
- Om het uit te schakelen, volgt u de bovenstaande stappen en selecteert u de optie Uitgeschakeld.
3. Door de Register-editor te gebruiken
- Druk op de Windows+ Rtoetsen om de opdracht Uitvoeren te openen .
- Typ regedit in het dialoogvenster en druk op Enter.

- Navigeer naar de volgende locatie:
HKEY_CURRENT_USER\Software\Microsoft - Klik met de rechtermuisknop op Microsoft, selecteer Nieuwe sleutel en noem deze Configuratiescherm.

- Klik vervolgens met de rechtermuisknop op het nieuw gemaakte Configuratiescherm , selecteer Nieuwe sleutel en noem deze Internationaal .
- Klik met de rechtermuisknop op Internationaal, selecteer Nieuwe DWORD-waarde (32-bits) en noem deze TurnOffAutocorrectMisspelledWord.
- Maak nog een nieuwe DWORD-waarde (32-bits) en noem deze TurnOffHighlightMisspelledWords.
- Dubbelklik op elk en voer de waardegegevens in als 0 voor elk item en druk vervolgens op OK .

- Om uit te schakelen, voert u voor elk de waardegegevens in als 1.
Houd er uit voorzorg rekening mee dat het handmatig bewerken van het register uw pc onbruikbaar kan maken. Om uw apparaat tegen onverwachte storingen te beschermen, maakt u een back-up van uw register of maakt u een herstelpunt .
Hoe verwijder ik bepaalde woorden uit autocorrectie?
- Druk op de Windows toets en klik op Instellingen.
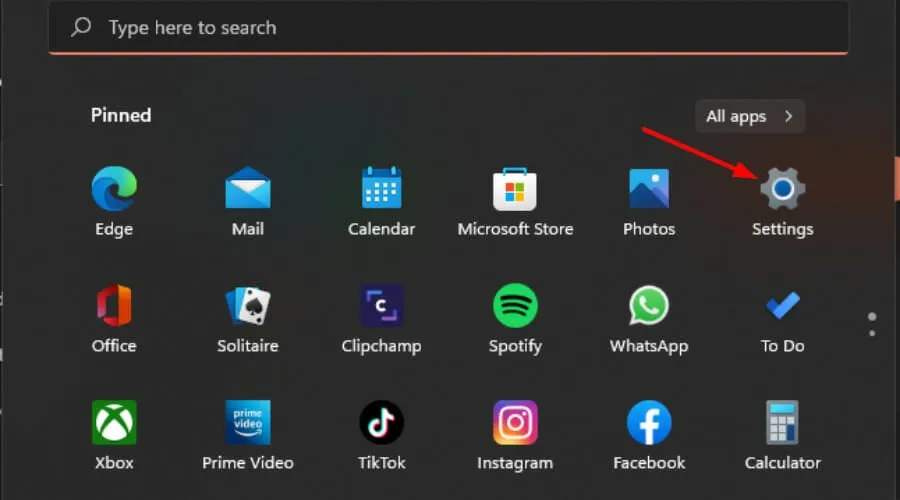
- Klik op Privacy en beveiliging en selecteer vervolgens Persoonlijke instellingen voor handschrift en typen.
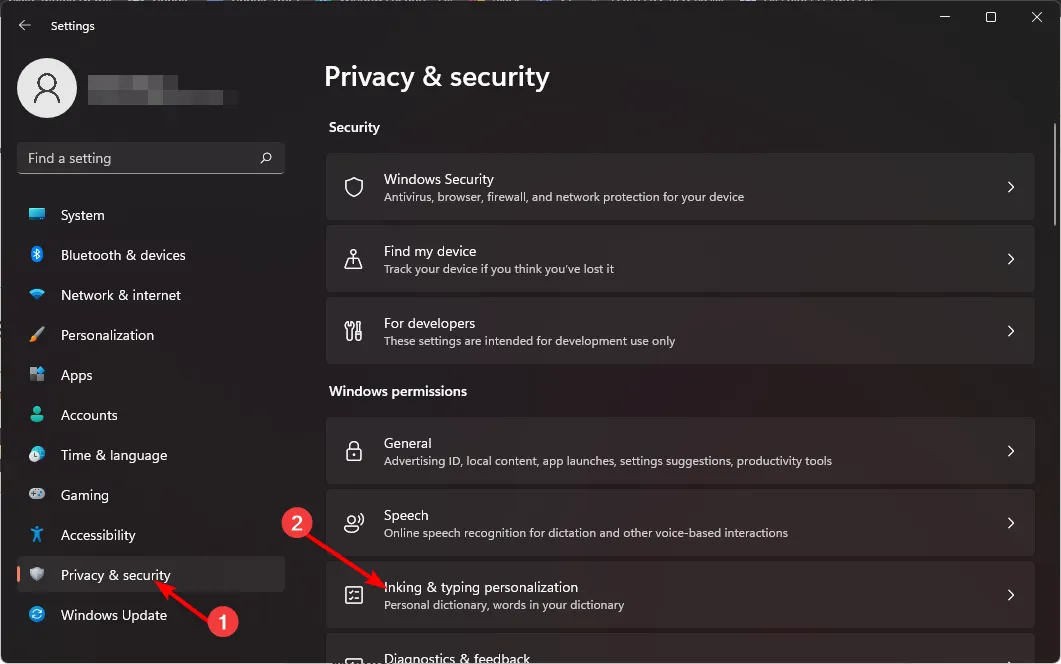
- Selecteer Persoonlijk woordenboek .

- Druk op Wis uw persoonlijke woordenboek.

Dit is een handige functie waarmee u alle woorden kunt verwijderen waarvoor u groen licht hebt gegeven, maar die u wilt verwijderen.
Met deze tips heb je nu betere controle over je spelling. Autocorrectie kan immers soms een interessante functie zijn, maar kan ook meer problemen veroorzaken dan het waard is.
Op dezelfde manier moet u de spellingcontrole in Outlook inschakelen om spellingsuggesties te krijgen bij het typen van e-mails.
Wilt u de autocorrectiefunctie liever in- of uitschakelen? Laat het ons weten in de commentaarsectie.



Geef een reactie