Versleuteling op het apparaat inschakelen in Google Password Manager
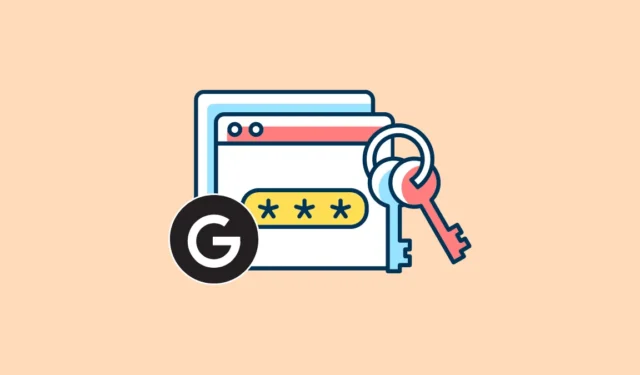
Google Password Manager is een handige optie om je wachtwoorden op te slaan met de Google Chrome-browser. Je hebt toegang tot deze wachtwoorden op al je apparaten. Naast het opslaan en automatisch invullen van wachtwoorden, kan de wachtwoordbeheerder ook unieke, sterke wachtwoorden voor u aanmaken.
Maar wanneer u wachtwoorden opslaat met een wachtwoordbeheerder, moet u nadenken over hun veiligheid. Een manier om uw wachtwoordopslag met Google Password Manager veiliger te maken, is door On-Device Encryption te gebruiken. Laten we erin duiken.
Wat is versleuteling op het apparaat?
Encryptie is een techniek die de informatie zodanig versleutelt dat het onmogelijk is om deze zonder sleutel te lezen. Uw wachtwoorden worden normaal gesproken opgeslagen in uw Google-account na standaardversleuteling wanneer u Google Password Manager gebruikt. Met standaardversleuteling versleutelt Google uw wachtwoorden wanneer u ze opslaat bij Google of wanneer ze via een willekeurig netwerk worden verzonden.
Maar in dit geval wordt de coderingssleutel opgeslagen in uw Google-account en vertrouwt u erop dat Google deze veilig bewaart. Google gebruikt deze sleutel om het wachtwoord te decoderen wanneer u zich moet aanmelden bij een website of wanneer Google de wachtwoordcontrole uitvoert.
Maar met versleuteling op het apparaat worden uw wachtwoorden versleuteld op het apparaat zelf voordat ze worden opgeslagen in Google Password Manager. En alleen jij hebt de sleutel; zelfs Google heeft het niet. Dus als u een wachtwoord moet gebruiken dat is opgeslagen in de wachtwoordbeheerder, moet u de sleutel opgeven. Zodra Google heeft geverifieerd dat de sleutel correct is, ontgrendelen ze het wachtwoord, dwz ze decoderen het.
Versleuteling op het apparaat voegt dus een beveiligingslaag toe aan uw wachtwoorden. De “sleutel” om de wachtwoorden te versleutelen/ontsleutelen kan het wachtwoord van uw Google-account zijn of het wachtwoord voor scherm-/apparaatvergrendeling voor compatibele apparaten.
Maar onthoud dat wanneer u versleuteling op het apparaat gebruikt voor uw wachtwoorden, u de toegang tot uw wachtwoorden verliest als u de sleutel verliest.
Als u versleuteling op het apparaat hebt ingeschakeld, wordt u bij sommige websites mogelijk niet automatisch aangemeld. Wat nog belangrijker is, is dat als u versleuteling op het apparaat eenmaal inschakelt, Google Wachtwoordcontrole niet meer kan uitvoeren om de veiligheid van uw wachtwoorden automatisch te beoordelen, aangezien Google niet de sleutel heeft om ze te ontsleutelen. De verantwoordelijkheid zou bij jou vallen en je zult handmatig Wachtwoordcontrole moeten uitvoeren.
Schakel versleuteling op het apparaat in
U kunt versleuteling op het apparaat inschakelen vanaf uw desktop of mobiele telefoon; het duurt nauwelijks een minuut. Voor deze handleiding laten we het proces vanaf de desktop zien.
Open de Google Chrome-browser op uw computer. Klik vervolgens op het menu met drie stippen aan de rechterkant van de adresbalk.
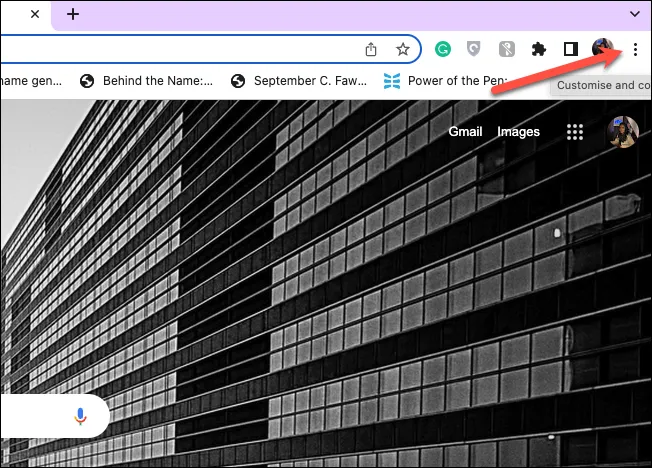
Selecteer ‘Instellingen’ in het menu.
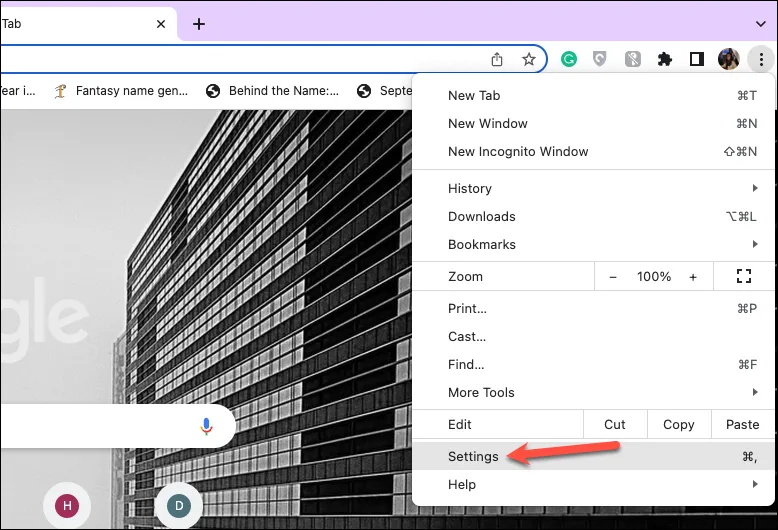
Klik op de optie ‘Beheer uw Google-account’.
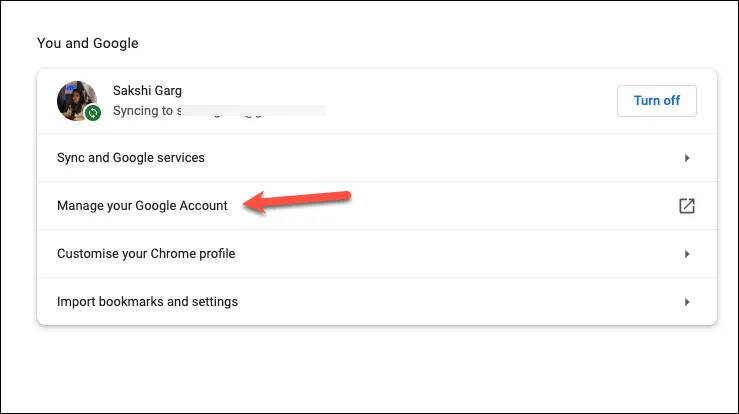
Instellingen voor uw Google-account worden geopend in een nieuw tabblad. Ga naar ‘Beveiliging’ in het navigatiemenu aan de linkerkant.

Blader in het rechterdeelvenster naar beneden en klik op de optie voor ‘Wachtwoordbeheer’ onder het gedeelte Aanmelden bij andere sites.
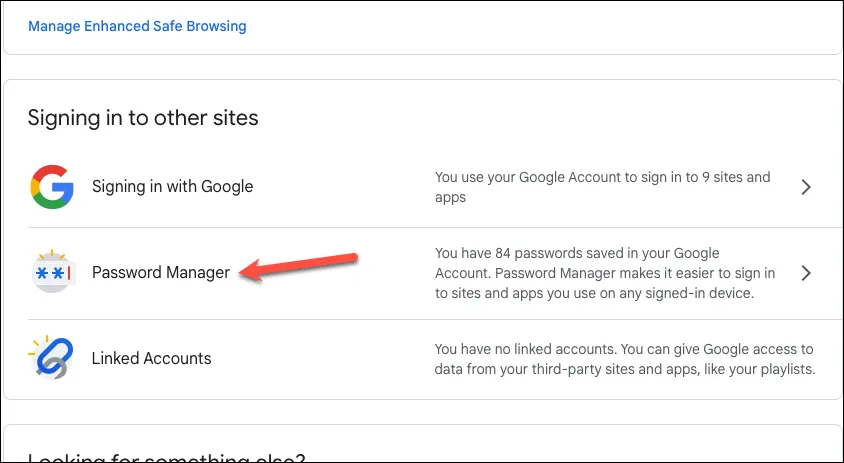
Klik op het pictogram ‘Instellingen’ op de wachtwoordbeheerpagina.
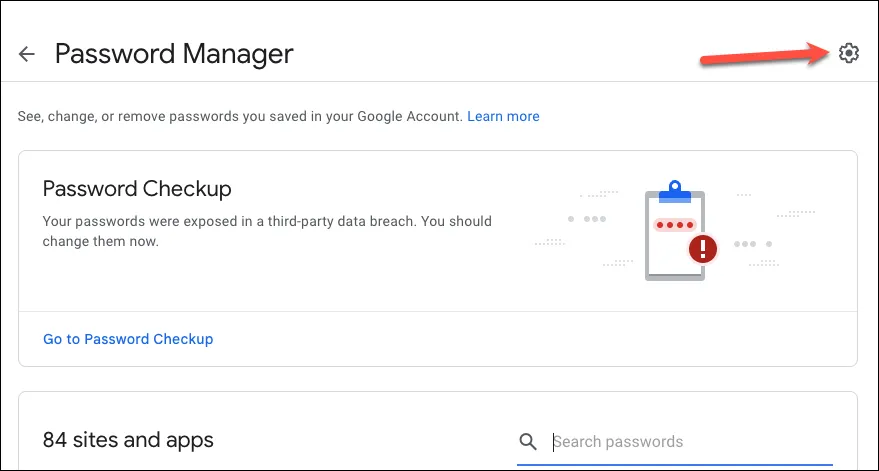
Klik onder ‘On-Device Encryption’ op ‘Instellen’.
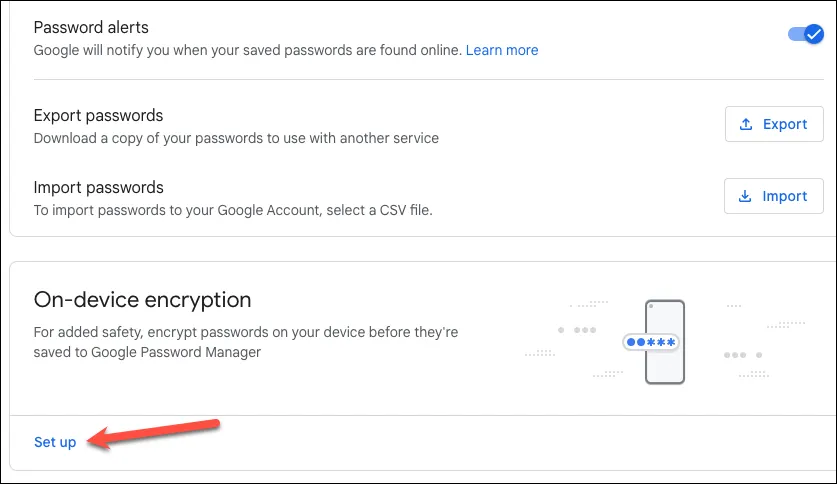
Klik op ‘Volgende’ om verder te gaan.
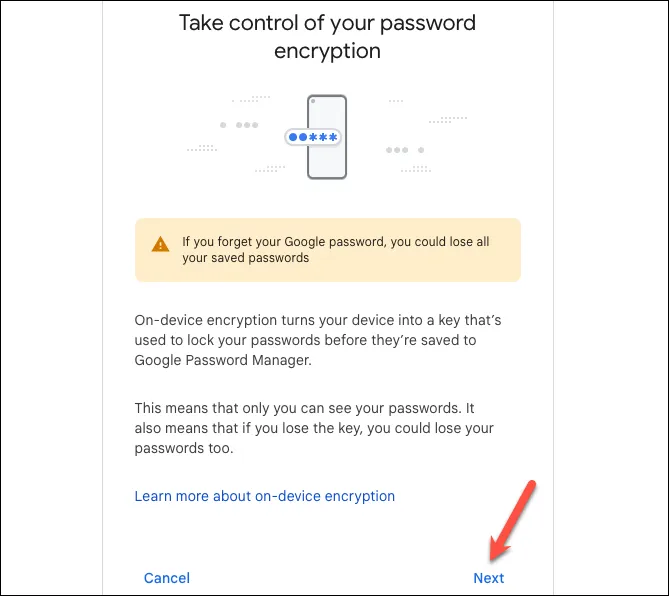
Klik ten slotte op ‘Instellen’ om versleuteling op het apparaat in te schakelen.

Voer vervolgens het wachtwoord voor uw Google-account in om te verifiëren dat u het bent en klik op ‘Volgende’. Nogmaals, als u uw Google-wachtwoord vergeet, verliest u mogelijk de toegang tot al uw wachtwoorden in Wachtwoordbeheer. Zodra u deze stap heeft voltooid, wordt versleuteling op het apparaat ingeschakeld en kunt u deze niet annuleren, teruggaan of uitschakelen.
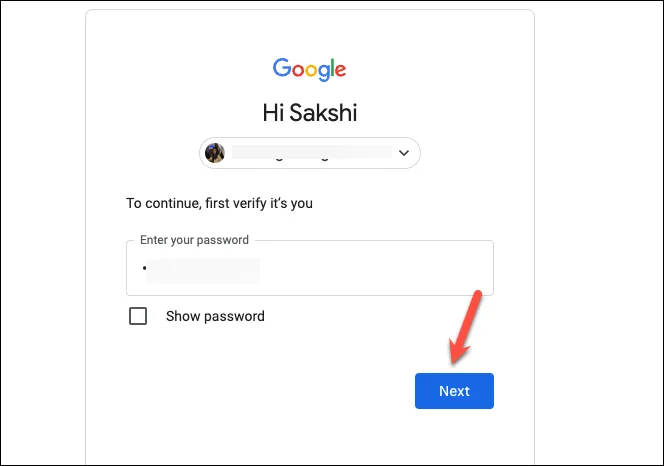
Het duurt een paar seconden voordat Google het type codering heeft gewijzigd. Zodra dit is gebeurd, kunt u uw apparaat gebruiken als sleutel om uw wachtwoorden te ontgrendelen. Klik op ‘Gereed’ om terug te keren naar de instellingen.
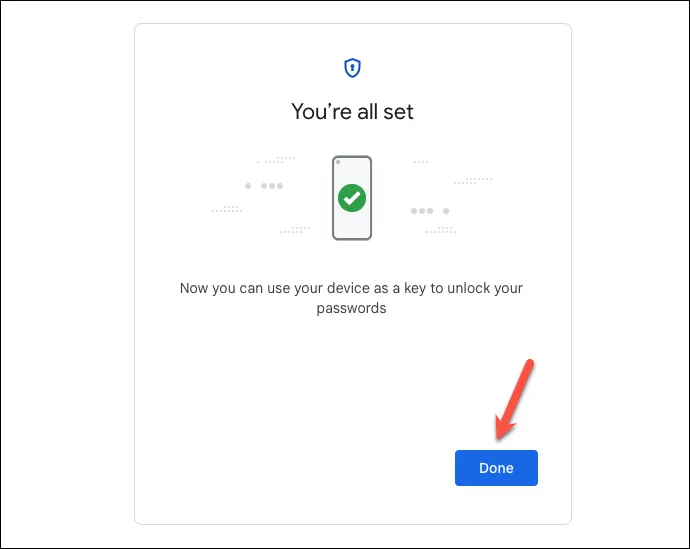
Wachtwoordbeschikbaarheid op andere apparaten
De meest voorkomende vraag die mensen hebben bij het inschakelen van versleuteling op het apparaat is of de wachtwoorden beschikbaar zullen zijn op andere apparaten dan het apparaat dat ze gebruiken om versleuteling in te schakelen. Maar u hoeft zich geen zorgen te maken; uw wachtwoorden zijn beschikbaar op al uw apparaten. U hoeft alleen het wachtwoord voor uw Google-account of het schermvergrendelingswachtwoord van uw apparaat in te voeren om toegang te krijgen.
Uw wachtwoorden herstellen
Nadat u versleuteling op het apparaat hebt ingeschakeld, moet u opties voor wachtwoordherstel toevoegen aan uw Google-account. Opties voor wachtwoordherstel kunnen u helpen uw opgeslagen wachtwoorden te herstellen voor het geval u uw Google-wachtwoord vergeet of uw telefoon of computer kwijtraakt. Als u het wachtwoord voor uw Google-account wijzigt, blijven de wachtwoorden in Google Password Manager ontoegankelijk totdat u het nieuwe wachtwoord bevestigt. Google raadt aan om het nieuwe wachtwoord voor de wachtwoordbeheerder meteen te bevestigen om problemen te voorkomen.
Google raadt ook aan om uw wachtwoorden te synchroniseren met meerdere apparaten, zodat u, zelfs als u de toegang tot het ene apparaat kwijtraakt, toegang heeft tot uw wachtwoorden op een ander apparaat.
Versleuteling op het apparaat is een geweldige manier om de wachtwoorden in Google Password Manager te beveiligen, zodat alleen jij ze kunt bekijken. Het duurt slechts een minuut om versleuteling op het apparaat in te schakelen. Bovendien is Google van plan om dit in de toekomst de standaard versleutelingsstandaard voor iedereen te maken. Dus door het nu in te schakelen, stapt u gewoon voor alle anderen de toekomst in.



Geef een reactie