Hoe u Nachtlicht inschakelt op Windows 11

BIJGEWERKT op 20/10/2023: Op Windows 11 kun je Nachtlicht inschakelen en configureren voor de beste ervaring, en in deze handleiding laat ik je zien hoe. “Nachtlicht” is een functie die u helpt op een natuurlijkere manier in slaap te vallen en de vermoeidheid van de ogen vermindert als u ’s nachts lange uren achter uw computer werkt.
De Nachtverlichtingsfunctie vermindert de hoeveelheid blauw licht dat door het scherm wordt uitgestraald (wat het zonlicht nabootst dat u overdag op natuurlijke wijze ontvangt). Bovendien worden er warmere kleuren weergegeven, zodat u gemakkelijker in slaap kunt vallen en de kans op vermoeide ogen bij gebruik van de computer ’s avonds laat wordt verkleind.
In deze handleiding leert u de stappen om de functie Nachtlicht in te schakelen op uw laptop of desktop met Windows 11.
Schakel Nachtlicht in op Windows 11
In Windows 11 kun je Nachtlicht inschakelen via de app Instellingen of Snelle instellingen op de taakbalk. Hier lees je hoe.
1. Schakel in via Instellingen
Volg deze stappen om Nachtlicht in Windows 11 in te schakelen via Instellingen:
-
Open Instellingen op Windows 11.
-
Klik op Systeem .
-
Klik op het tabblad Weergave .
-
Schakel onder het gedeelte ‘Helderheid en kleur’ de nachtlichtschakelaar in om deze in Windows 11 in te schakelen.
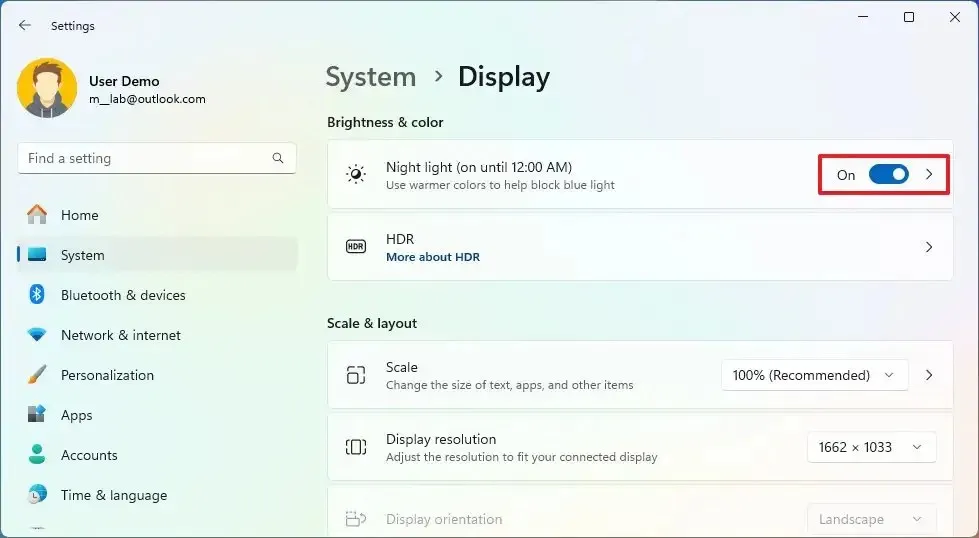
2. Schakel in via Snelle instellingen
Volg deze stappen om Nachtlicht in te schakelen via Snelle instellingen op de taakbalk:
-
Klik op het netwerkpictogram in de rechterbenedenhoek van de taakbalk om het vervolgmenu ‘Snelle instellingen’ te openen ( sneltoets ‘Windows-toets + A’ ).
-
Klik op de knop ‘Nachtlampje’ .
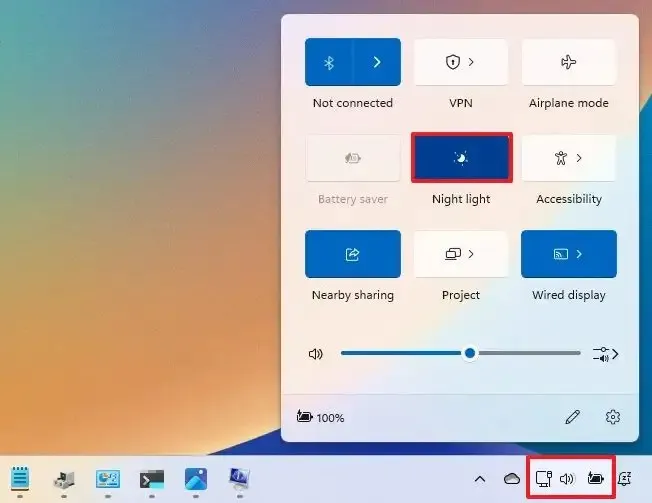
Snelle opmerking: als de optie niet beschikbaar is, klikt u op de knop ‘Snelle instellingen bewerken’ , klikt u op de knop ‘Toevoegen’ , kiest u de optie ‘Nachtlampje’ en klikt u op de knop ‘Gereed’ .
Zodra u de stappen heeft voltooid, zou de functie moeten worden ingeschakeld, waardoor het blauwe licht van het scherm wordt verminderd en een meer oranje kleur wordt weergegeven, die u kunt regelen via de Nachtverlichting-instellingen.
Wijzig de kleurtemperatuur van Nachtlicht in Windows 11
Volg deze stappen om de warme kleursterkte voor Nachtlicht te wijzigen:
-
Instellingen openen .
-
Klik op Systeem .
-
Klik op het tabblad Weergave .
-
Klik onder het gedeelte ‘Helderheid en kleur’ op de instelling Nachtlicht .

-
Gebruik de schuifregelaar Sterkte om te kiezen hoe warm de kleuren moeten zijn, afhankelijk van wat comfortabel is voor uw ogen.
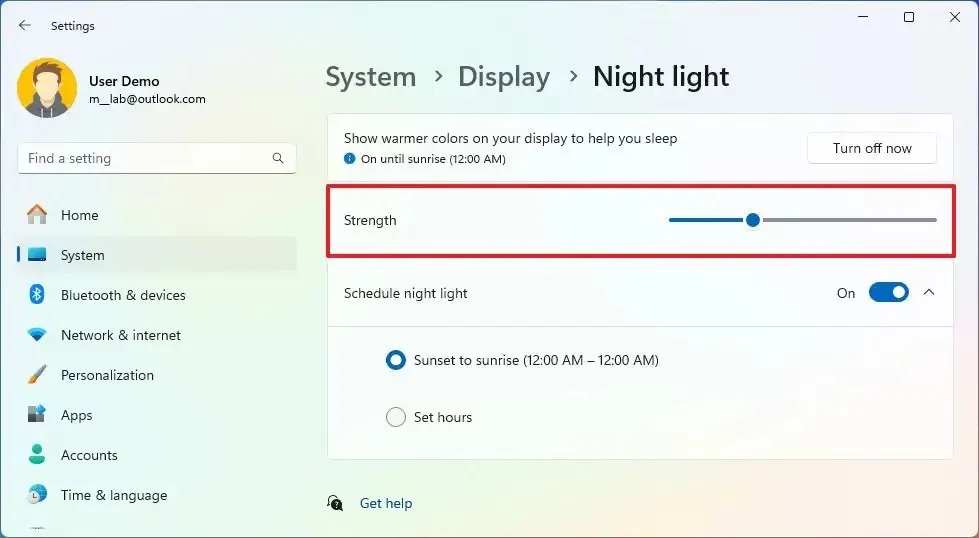
-
(Optioneel) Klik op de knop ‘Nu inschakelen’ voor de instelling ‘Warmere kleuren op uw beeldscherm weergeven om u te helpen slapen’ om Nachtlicht in Windows 11 in te schakelen.
Zodra u de stappen heeft voltooid, toont de functie de door u geselecteerde warme kleurintensiteit.
Plan Nachtlicht automatisch in Windows 11
Volg deze stappen om de functie Nachtlicht automatisch volgens een schema in en uit te schakelen:
-
Klik op Systeem .
-
Klik op het tabblad Weergave .
-
Klik onder het gedeelte ‘Helderheid en kleur’ op de instelling Nachtlicht .
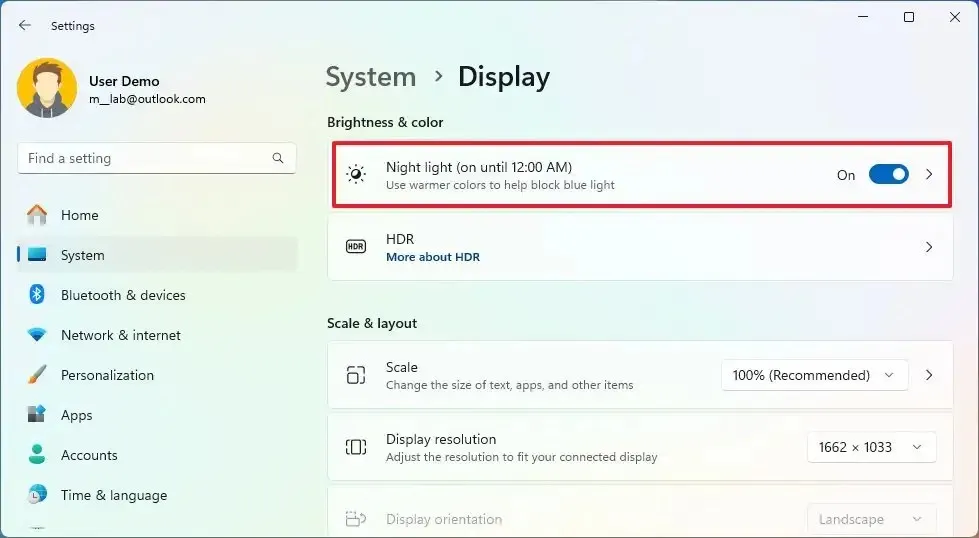
-
Zet de tuimelschakelaar ‘Nachtlicht plannen’ aan.
-
Kies de optie “Zonsondergang tot zonsopgang” zodat het systeem het nachtlicht automatisch kan plannen.
-
Kies de optie Uren instellen om Nachtlicht handmatig in te plannen in Windows 11.
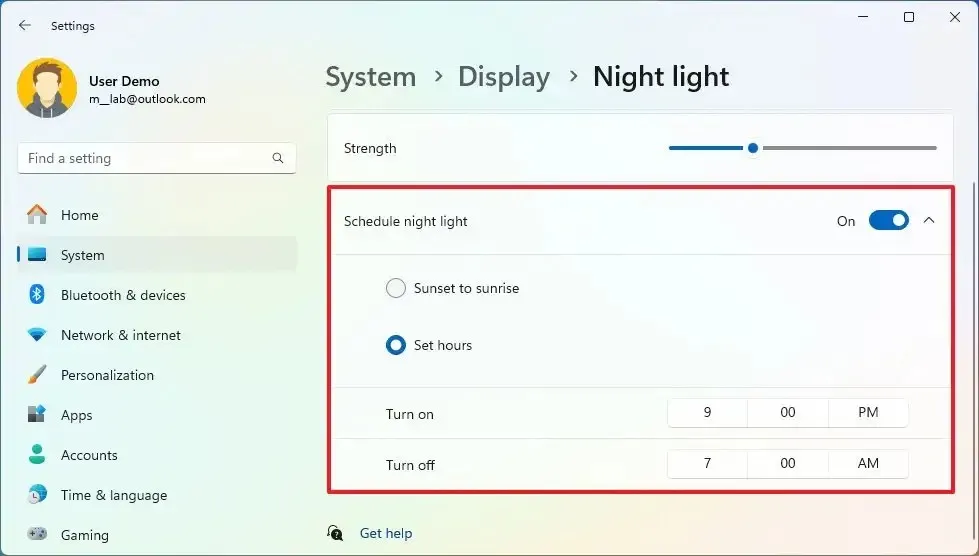
-
Geef op wanneer de functie Nachtlicht automatisch moet worden ingeschakeld.
-
Geef op wanneer de functie Nachtlicht automatisch moet worden uitgeschakeld.
Nadat u de stappen hebt voltooid, wordt de functie Nachtlicht automatisch in- en uitgeschakeld volgens het schema dat u opgeeft in Windows 11.
Hier volgen enkele aanvullende overwegingen voor het gebruik van deze functie:
Update 20 oktober 2023: Deze handleiding is ontvangen om nauwkeurigheid te garanderen en nieuwe wijzigingen weer te geven.



Geef een reactie