Nachtlicht inschakelen op Windows 11
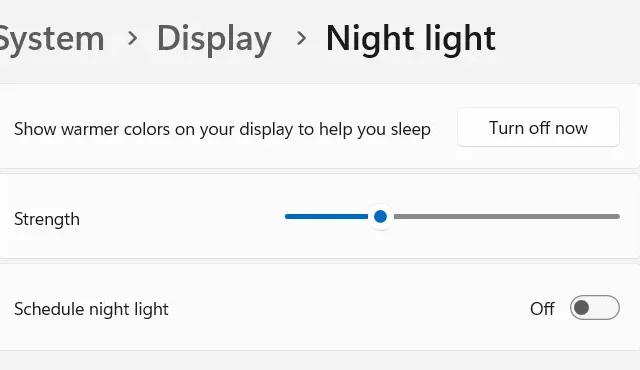
‘S Avonds laat werken op een computer belast uw ogen zwaar. Er is een geweldige functie genaamd Night Light beschikbaar op Windows-pc. Als u deze functie inschakelt, wordt niet alleen de oogvermoeidheid verminderd, maar kunt u ook ’s nachts beter slapen. Laten we weten hoe u Nachtlicht kunt inschakelen op Windows 11.
Het is niet mogelijk om deze functie van tijd tot tijd in of uit te schakelen, omdat u dit een groot deel van de nacht kunt vergeten. Als je het komt inschakelen, is het misschien al laat. Ook voor dit probleem heeft Microsoft een oplossing geboden. Het enige dat u nodig heeft, is het plannen van het nachtlicht en dit gaat automatisch AAN en UIT.
Schakel Nachtlicht in op Windows 11
Volg deze eenvoudige stappen om nachtverlichting op uw Windows 11-pc in te schakelen:
- Druk op Win + I om Instellingen te starten.
- Selecteer Systeem in de linkernavigatie en ga naar het rechterdeelvenster.
- Zoek onder “Helderheid en kleur” het ” Nachtlampje ” en zet de tuimelschakelaar aan.
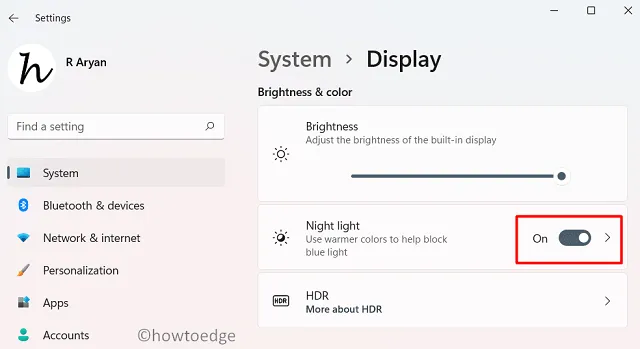
Als alternatief kan men het nachtlicht ook starten of stoppen met behulp van het Quick Access-venster. Druk op Win + A om de snelmenu Snelle instellingen te starten en klik op Nachtlampje. Om het nachtlampje op uw computer uit te schakelen, gaat u opnieuw naar de flyout door op Win + A te drukken . Klik op het pictogram om de warmere kleur niet meer weer te geven.

Kan ik de nachtlichtsterkte regelen in Windows 11?
Ja, het is mogelijk om de Night Light Strength te regelen op een Windows 11-pc. Volg deze eenvoudige stappen om deze kracht te verminderen of te vergroten –
- Druk op Windows + I om Instellingen te starten .
- Ga naar Systeem > Weergave en schakel de tuimelschakelaar van het nachtlampje in het rechterdeelvenster in.
- Gebruik de schuifregelaar naast Kracht en schuif deze naar links om de intensiteit van het nachtlicht te verminderen.
- Als u de intensiteit wilt verhogen, schuift u de tuimelschakelaar naar rechts.
Dat is alles, u weet nu hoe u de nachtlichtsterkte op Windows 11 kunt aanpassen.
Hoe plan ik Nachtverlichting op Windows 11?
Als u deze functie om welke reden dan ook overdag niet wilt inschakelen, kunt u plannen dat deze actie automatisch plaatsvindt. Hier leest u hoe u deze taak uitvoert –
- Start allereerst Windows-instellingen en navigeer naar het volgende pad –
Settings > System > Display
- Klik in het rechterpaneel op de pijl naar rechts die beschikbaar is op het nachtlampje.
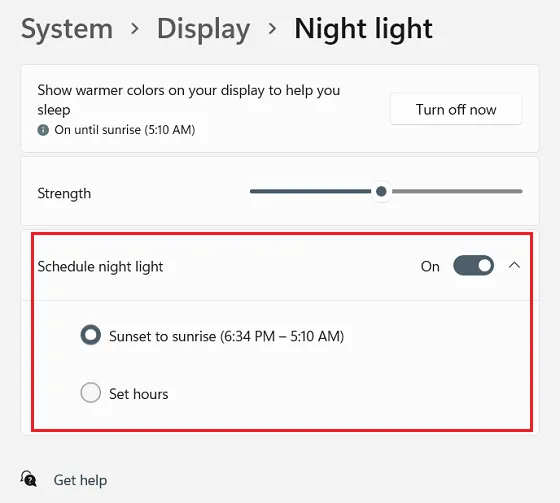
- Op het volgende scherm heb je nu de volgende opties om uit te kiezen –
Toon warmere kleuren op uw scherm om u te helpen slapen : Klik op Nu inschakelen en u zult merken dat uw scherm warmer wordt.
Kracht : Schuif de glider naar rechts en je beeldscherm wordt warmer.
Schema nachtlicht : schakel deze tuimelschakelaar in om de weergave van het nachtlicht automatisch te starten of te stoppen.
Standaard is het nachtlicht gepland van zonsondergang tot zonsopgang. Als u deze timing wilt wijzigen, klikt u op ” Uren instellen ” en kiest u vervolgens een aangepaste inschakel- en uitschakeltijden op uw Windows 11-pc.
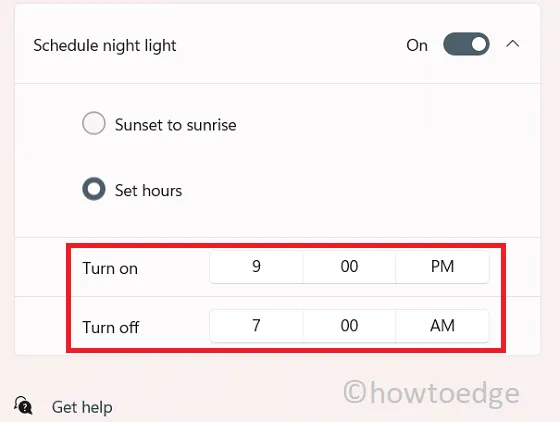
Dat is alles, ik hoop dat u nu weet wat Nachtlicht is en hoe u deze functie op Windows 11 kunt activeren of deactiveren, samen met het plannen van deze functie. Ping ons in het commentaargedeelte als u problemen ondervindt bij het volgen van deze gids.
Hoe vermindert nachtlicht vermoeide ogen?
Over het algemeen zendt elk slim apparaat blauwe stralen uit die vooral ’s nachts erg slecht zijn voor de ogen. Wanneer u de nachtverlichtingsfunctie inschakelt, vermindert dit de hoeveelheid blauw licht die door het beeldscherm wordt uitgestraald. Hierdoor worden ook warmere kleuren op uw apparaat weergegeven, waardoor u in slaap valt.
- Optionele functies installeren op Windows 11
- 100% of hoog CPU-gebruik oplossen in Windows 11
- Download en installeer Windows 11 ARM met ISO



Geef een reactie