Hoe de nieuwe donkere modus van de Outlook-app in te schakelen op Windows 11
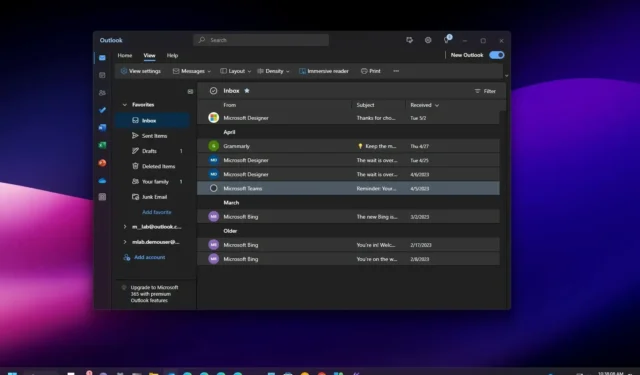
UPDATE 8/8/2023: Op Windows 11 bevat de nieuwe Outlook-app een optie om over te schakelen van de lichte naar de donkere kleurmodus, en in deze handleiding leert u de stappen om deze taak te voltooien.
De nieuwe Outlook-app is een nieuwe ervaring die bedoeld is om de Mail- en Agenda-apps en de klassieke Office-versie van Outlook te vervangen door een uniform ontwerp op basis van de webervaring van de service. De standaardconfiguratie is ingesteld om het kleurenschema te wijzigen, afhankelijk van de kleurmodus van Windows 11 , maar u kunt de kleurmodus handmatig wijzigen in donker vanuit de Outlook-instellingen.
In deze handleiding leert u de stappen om de kleurmodus van licht naar donker te wijzigen in de nieuwe Outlook-app voor Windows 11.
Schakel de donkere modus in de Outlook-app in
Volg deze stappen om de nieuwe Outlook-app in de donkere modus te gebruiken:
-
Open nieuwe Outlook- app op Windows 11.
-
Klik op Instellingen (tandwielknop rechtsboven).
-
Klik op Algemeen .
-
Klik op het tabblad Uiterlijk .
-
Kies in het gedeelte “Donkere modus” de optie Donker .
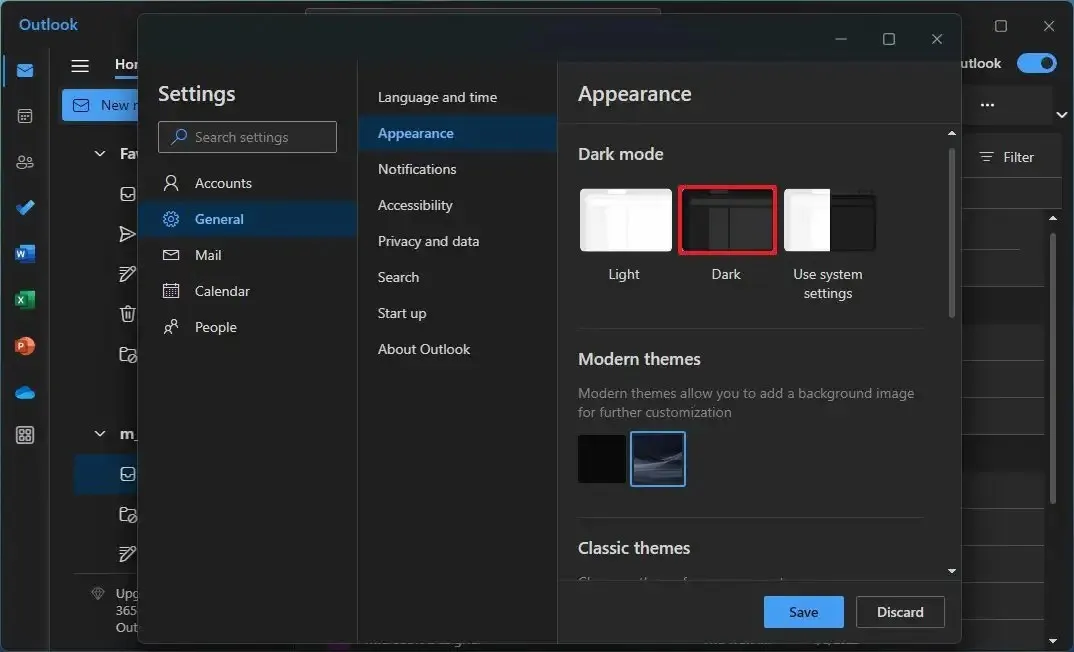
-
(Optioneel) Kies de optie “Systeeminstellingen gebruiken” als u de kleurmodus wilt wijzigen wanneer u de kleurmodus van Windows 11 wijzigt in donker.
-
Klik op de knop Opslaan .
Nadat u de stappen hebt voltooid, schakelt de Outlook-app over naar het donkere kleurenschema, ook voor de tabbladen Agenda en Personen.
Als je aan de slag gaat met deze nieuwe versie van Outlook, kun je deze instructies gebruiken om meerdere accounts toe te voegen .



Geef een reactie