Hoe u de nieuwe Galerij voor Verkenner in Windows 11 inschakelt
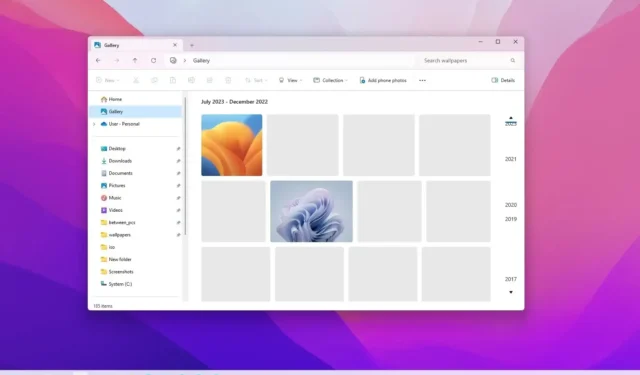
BIJGEWERKT op 13-11-2023: Op Windows 11 23H2 kunt u de nieuwe “Galerij”-pagina van Verkenner inschakelen als de functie niet standaard beschikbaar is. Deze nieuwe weergave op de linkernavigatiepagina introduceert visueel niets nieuws. In plaats daarvan is het een integratie die lijkt op de app “Foto’s”.
De nieuwe pagina bevat een nieuwe weergave voor afbeeldingen die identiek is aan de weergave die beschikbaar is in de Foto’s-app, met een voorbeeld van afbeeldingen met grotere miniaturen, het verbergen van de bestandsnaam en het gebruik van chronologische sortering. Op de nieuwe pagina “Galerij” kunt u de optie “Locaties beheren” in het menu “Verzameling” gebruiken om mappen met afbeeldingen toe te voegen of te verwijderen. De standaardinstellingen tonen alleen de inhoud van de map “Afbeeldingen”.
De Galerijweergave zou beschikbaar moeten zijn na het upgraden naar versie 23H2, maar als dit niet het geval is, is het op het moment van schrijven nog steeds mogelijk om de pagina in of uit te schakelen met behulp van de tool van derden genaamd “ViveTool. ”
In deze handleiding leert u de stappen om deze nieuwe functie in Windows 11 in te schakelen.
Schakel Galerij in Verkenner in Windows 11 in
Gebruik deze stappen om de Bestandsverkenner-galerij in te schakelen:
-
Download het bestand ViveTool-vx.xxzip om de Galerij-invoer in te schakelen.
-
Dubbelklik op de zip-map om deze te openen met Verkenner.
-
Klik op de knop Alles uitpakken .
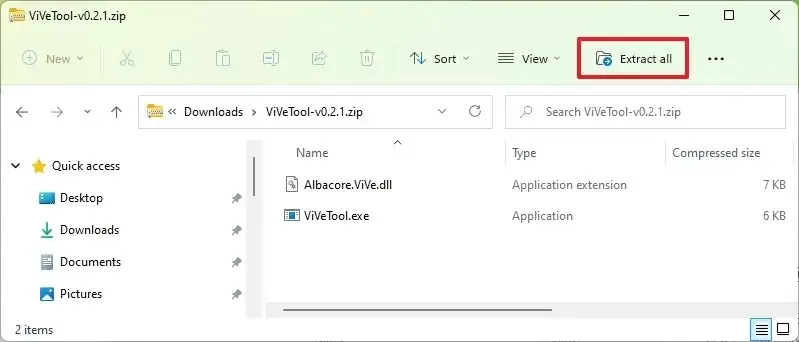
-
Klik op de knop Uitpakken .
-
Kopieer het pad naar de map.
-
Begin openen .
-
Zoek naar Opdrachtprompt , klik met de rechtermuisknop op het bovenste resultaat en selecteer de optie Als administrator uitvoeren .
-
Typ de volgende opdracht om naar de ViveTool-map te navigeren en druk op Enter :
cd c:\folder\path\ViveTool-v0.x.xVergeet niet om in de opdracht het pad naar de map met uw pad te wijzigen.
-
Typ de volgende opdracht om de bijgewerkte Galerijpagina in te schakelen en druk op Enter :
vivetool /enable /id:41040327 -
Herstart de computer.
Nadat u de stappen hebt voltooid, bevat de Verkenner een vermelding “Galerij” waarmee u toegang krijgt tot uw foto’s op Windows 11.
Als u van gedachten verandert, kunt u de wijzigingen ongedaan maken met dezelfde instructies, maar zorg er in stap 10vivetool /disable /id:41040327 voor dat u de opdracht uitvoert en het apparaat opnieuw opstart.
Update 13 november 2023: deze handleiding is bijgewerkt om nauwkeurigheid te garanderen en weer te geven dat de opdracht nog steeds kan worden gebruikt om de functie in te schakelen in de officiële release van Windows 11 23H2. Het is echter belangrijk op te merken dat Microsoft de functie op een gegeven moment permanent zal inschakelen en dat deze opdrachten niet meer werken.



Geef een reactie