Hoe u een nieuw aanpassingszijpaneel inschakelt in Google Chrome
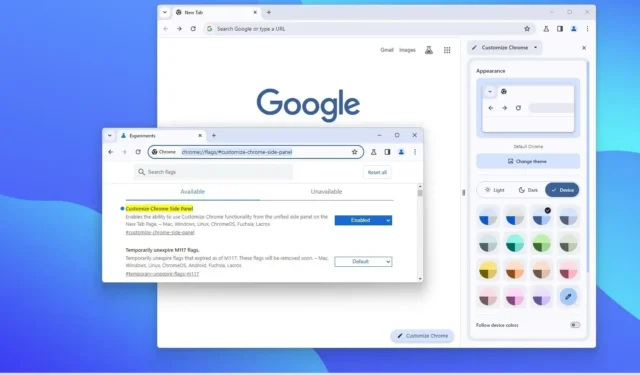
Er wordt verwacht dat Google een nieuwe versie van Chrome voor de desktop zal uitrollen die verschillende visuele veranderingen zal introduceren, waaronder een nieuwe ervaring om het uiterlijk van de browser aan te passen. en in deze handleiding leert u de stappen om de nieuwe aanpassingsinstellingen in de nieuwste Canarische versie van Chrome in te schakelen.
Chrome heeft al lange tijd dezelfde interface, maar het lijkt erop dat er enkele visuele veranderingen worden doorgevoerd. De nieuwe interface behoudt nog steeds de gelijkenis van het klassieke ontwerp zoals je dat vandaag de dag ziet op Windows 11 , 10, macOS en Linux, maar Google voegt nu een deel van de ‘Material You’-ontwerptaal toe die al te vinden is op ChromeOS en Android.
De werkbalk heeft nu bijvoorbeeld overal opnieuw ontworpen grotere knoppen en afgeronde hoeken, en de menu’s volgen nu het kleurenschema van de browser. Daarnaast introduceert de browser (versie 119) ook een nieuwe aanpassingservaring die de mogelijkheid biedt om van thema te veranderen, te schakelen tussen de lichte en donkere kleurmodi, het kleurenschema te wijzigen en zelfs een optie waarmee de browser de accentkleur kan matchen van Windows 11 .
Wanneer u overschakelt naar de donkere kleurmodus, blijft Chrome ook de apparaatkleur of het kleurenschema volgen dat u in de instellingen heeft gekozen, maar worden donkere tinten gebruikt in plaats van de kleur te veranderen in volledig donkere tinten. Bovendien kunt u met de snelkoppelingsinstellingen snelkoppelingen in- of uitschakelen en bepaalt u of u uw snelkoppelingen of uw meest bezochte sites op het nieuwe tabblad wilt weergeven.
In deze handleiding leert u de stappen om de nieuwe visuele updates voor Google Chrome in te schakelen .
Schakel het nieuwe aanpassingszijpaneel in Chrome in
Volg deze stappen om de nieuwe aanpassingsinstellingen in Google Chrome in te schakelen:
-
Open Google Chrome (119 of hoger).
-
Typ het volgende pad in de adresbalk en druk op Enter om de experimentele instellingen ‘vlaggen’ te openen en de instelling ‘Chrome zijpaneel aanpassen’ in te schakelen:
chrome://flags/#customize-chrome-side-panel -
Gebruik de instelling ‘Chrome zijpaneel aanpassen’ aan de rechterkant en selecteer de optie Ingeschakeld .
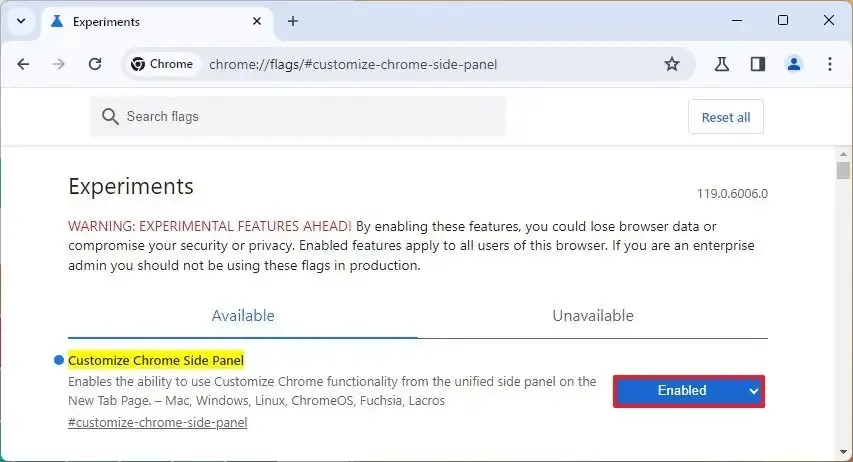
-
(Optioneel) Typ het volgende pad in de adresbalk en druk op Enter om de instelling ‘Chrome zijpaneeluitbreidingskaart aanpassen’ te openen:
chrome://flags/#customize-chrome-side-panel-extensions-card -
Gebruik de instelling ‘Chrome zijpaneeluitbreidingskaart aanpassen’ aan de rechterkant en selecteer de optie Ingeschakeld .
-
Klik op de knop Opnieuw starten .
Zodra u de stappen heeft voltooid, wordt de browser geopend met de nieuwe ontwerpwijzigingen en met de nieuwe instellingen voor ‘Chrome aanpassen’ in het zijpaneel.



Geef een reactie