Nieuwe AI-functies inschakelen in Chrome voor Windows 11
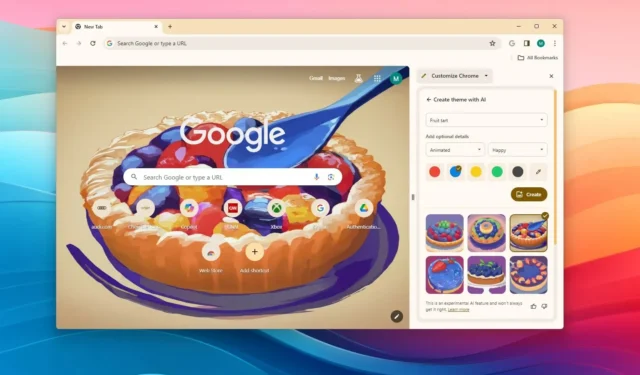
- Om de experimentele AI-functies in Google Chrome in te schakelen, opent u Instellingen > Experimentele AI , zet u de tuimelschakelaar ‘Experimentele AI-functies uitproberen’ aan en schakelt u elke functie afzonderlijk in (indien nodig).
Chrome-versie 121 levert de eerste reeks AI-aangedreven functies, en in deze handleiding zal ik de stappen schetsen om de functies in te schakelen.
Google is begonnen met het integreren van zijn AI-technologie in de Chrome-browser, maar het bedrijf stelt deze niet onmiddellijk beschikbaar. In plaats daarvan moet u ze tijdens de experimentele periode handmatig inschakelen voordat u ze kunt gebruiken.
In versie 121 stelt de zoekgigant drie functies beschikbaar, waaronder een functie om geopende tabbladen in groepen te ordenen, de mogelijkheid om met behulp van AI thema’s voor Chrome te maken en een nieuwe tekstgenerator waarmee u met een eenvoudige prompt concepten kunt genereren.
In deze handleiding laat ik u de stappen zien om de nieuwste experimentele AI-functies in de nieuwste versie van Chrome voor Windows 11 , 10 en macOS in te schakelen.
Schakel AI-functies in Chrome in
Volg deze stappen om de nieuwe AI-functies in Chrome in te schakelen:
-
Open Chrome op Windows 11.
-
Klik op het menu ‘Google Chrome aanpassen en beheren’ (drie stippen).
-
Kies de optie Instellingen .
-
Klik op Experimentele AI .
-
Zet de tuimelschakelaar ‘Experimentele AI-functies uitproberen’ aan.

-
Schakel de tuimelschakelaar “Tab-organizer” in om de optie in te schakelen om tabbladen met AI te ordenen.
-
Schakel de tuimelschakelaar ‘Thema’s maken met AI’ in om de mogelijkheid in te schakelen om nieuwe thema’s met AI te maken.
-
Klik op de knop Opnieuw starten .
Zodra u de stappen heeft voltooid, zouden de nieuwe AI-functies beschikbaar moeten zijn in uw Chrome-browser.
Deze functies worden op het moment van schrijven momenteel uitgerold voor gebruikers in de Verenigde Staten, maar zullen naar verwachting ook naar andere landen worden uitgebreid.
Het is vermeldenswaard dat niet iedereen meteen toegang heeft tot alle nieuwe AI-functies. In mijn geval is de functie ‘Help mij schrijven’ nog steeds niet beschikbaar, zelfs niet nadat ik de experimentele optie heb ingeschakeld.
Als u de instellingen voor “Experimentele AI” niet kunt vinden, gebruikt u mogelijk niet versie 121 of hoger. U kunt Chrome updaten via de chrome://settings/helpinstellingenpagina.
Organiseer tabbladen met AI in Chrome
Volg deze stappen om open tikken in Chrome te ordenen:
-
Chrome openen .
-
Open meerdere tabbladen met verschillende webpagina’s.
- Klik met de rechtermuisknop op een tabblad en kies de optie “Vergelijkbare tabbladen organiseren”.
-
Klik op de knop Laten we gaan .
-
Wijzig de voorgestelde naam (indien van toepassing).
-
Klik op de knop Groep maken .

Nadat u de stappen heeft voltooid, worden de tabbladen in groepen georganiseerd.
Het is belangrijk op te merken dat deze functies nog steeds in uitvoering zijn en mogelijk niet werken zoals verwacht. Ook zijn de tabbladen met functiegroepen vergelijkbaar met het tabblad dat u hebt geselecteerd.
Als u het gedeelte ‘Tabbladen ordenen’ in de interface ‘Tabbladen zoeken’ gebruikt, moet u op de knop ‘Nu controleren’ klikken om één groep vergelijkbare tabbladen te ordenen. Als u meer tabbladen wilt ordenen, herhaalt u de stappen totdat al uw geopende tabbladen zijn georganiseerd.
Maak een thema met AI in Chrome
Volg deze stappen om thema’s met AI in Chrome te maken:
-
Chrome openen .
-
Open een nieuw tabblad.
-
Klik op de knop Chrome aanpassen rechtsonder of in het zijpaneelmenu.
-
Klik op de optie Thema wijzigen .
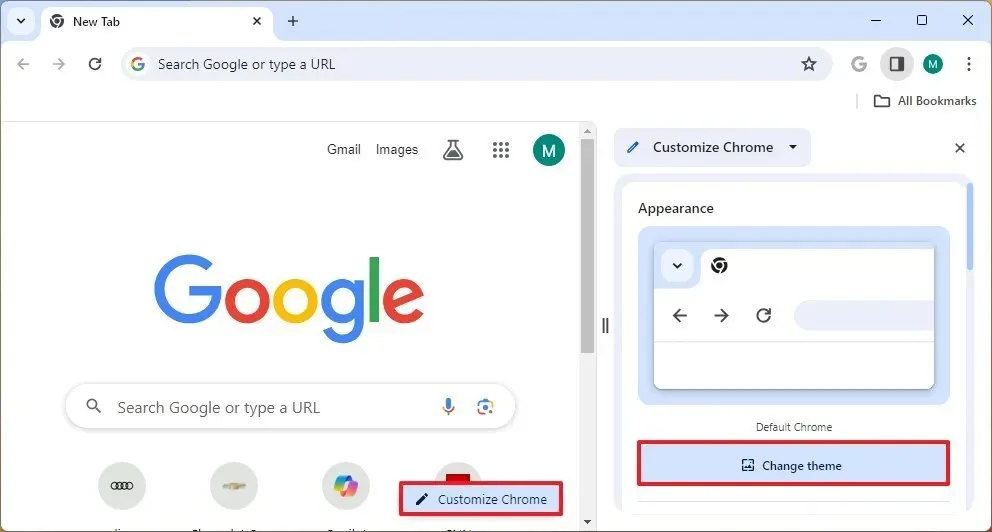
-
Klik op de optie Maken met AI .

-
Selecteer het onderwerp voor het thema met behulp van de instelling “Onderwerp”.

-
(Optioneel) Kies een van de beschikbare stijlen en mods in de instelling ‘Optionele details toevoegen’.
-
Selecteer een primaire kleur voor het thema.
-
Klik op de knop Maken .
-
Kies een van de thema’s die met AI zijn gemaakt om deze toe te passen.
Zodra u de stappen heeft voltooid, is het nieuwe thema dat is gemaakt met de AI van Google van toepassing op Chrome.



Geef een reactie