Muisbewegingen inschakelen in Microsoft Edge

Microsoft heeft een functie Muisbewegingen, waarmee u door webpagina’s en de browser kunt bladeren met een paar eenvoudige, vooraf toegewezen muisbewegingen. De functie is standaard niet ingeschakeld in de browser, en dit is precies de bedoeling van dit artikel, aangezien we u zullen vertellen hoe u muisgebaren in Microsoft Edge kunt inschakelen en gebruiken .
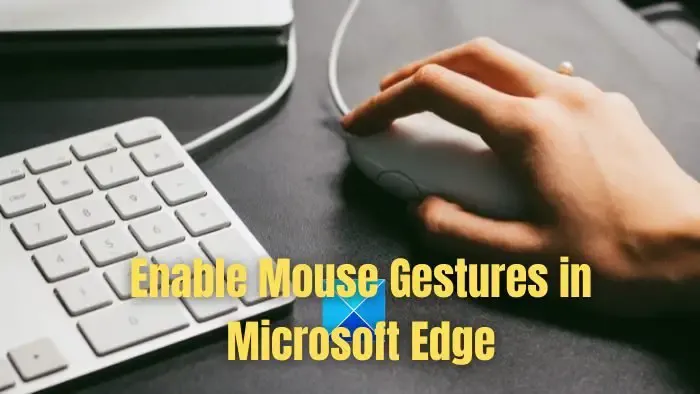
Wat zijn Microsoft Edge-bewegingen?
Met de Edge 114 introduceerde Microsoft de functie Muisgebaar, waarmee gebruikers browserfuncties kunnen uitvoeren zoals vooruit of terug op pagina’s, navigeren, browsergeschiedenis bekijken en vele andere. Er is een totale set van 16 vooraf gedefinieerde gebaren waaruit de gebruiker kan kiezen en waaraan hij verschillende browserfuncties kan toewijzen.

Muisbewegingen inschakelen in Microsoft Edge
Hoewel de optie voor sommige gebruikers standaard beschikbaar is in de nieuwste versie van Microsoft Edge, moeten sommige gebruikers de optie inschakelen met een tijdelijke oplossing. We bespreken eerst de oplossing en gaan dan verder met de stappen. De stappen om muisgebaren in Microsoft Edge in te schakelen zijn als volgt:
- Zorg er eerst voor dat Edge is bijgewerkt naar de nieuwste beschikbare versie. Ga naar de Edge-instellingen vanuit het menu met drie stippen in de rechterbovenhoek.
- Ga vervolgens naar het gedeelte Over Microsoft Edge in het linkerdeelvenster. Controleer daar nu of er updates zijn .
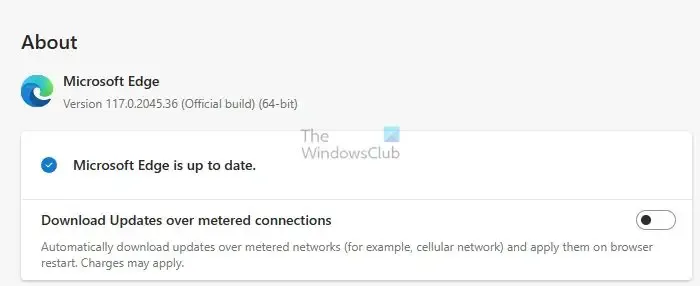
- Eenmaal bijgewerkt, gaat u naar het gedeelte Uiterlijk in het linkerdeelvenster van de instellingen. Scroll naar beneden om het gedeelte Browser aanpassen te vinden . In de sectie vindt u een sectie Muisgebaren .
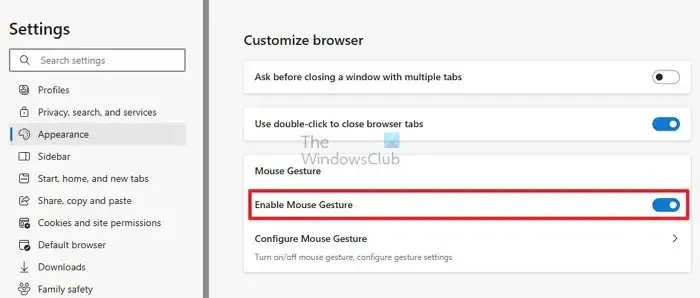
Schakel muisgebaren in met behulp van Edge-vlaggen

- Als de sectie niet beschikbaar is, sluit u de browser. En ga naar uw bureaubladscherm , waar het pictogram voor Edge zich bevindt.
- Klik nu met de rechtermuisknop op het Edge-pictogram en open Eigenschappen in het eigenschappenvenster. Open het snelkoppelingstabblad .
- Plak in het veld Doel van het tabblad, naast de reeds bestaande tekst, de volgende vlagdetails na een spatie:
--enable-features=msEdgeMouseGestureDefaultEnabled,msEdgeMouseGestureSupported
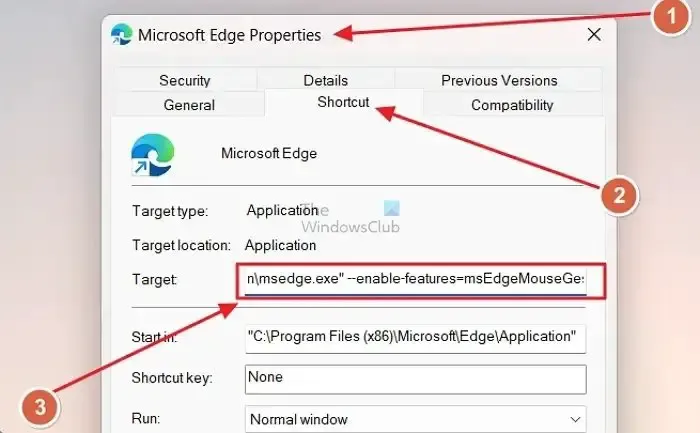
- Klik nu op toepassen en sla dit op.
- Herhaal stap drie om de functie voor muisbewegingen in te schakelen.
Nu u de functie Muisgebaren hebt ingeschakeld, gaan we kijken welke functies u aan de muisgebaren kunt toewijzen en hoe u dat kunt doen.
Muisbewegingen configureren en gebruiken in Microsoft Edge
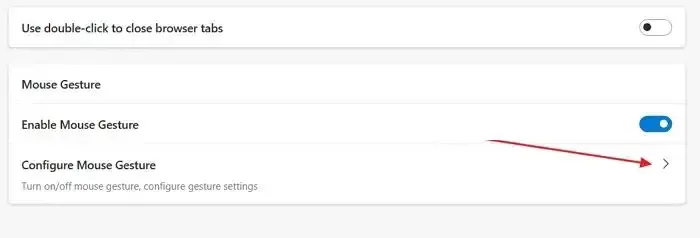
Vervolgkeuzelijst Muisgebaren configureren![]()
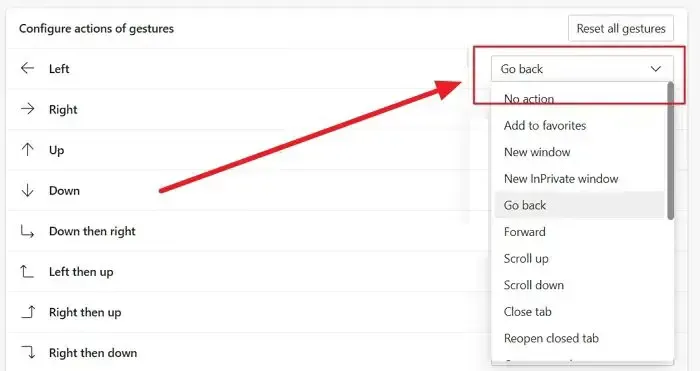
- Geen actie: Hiermee kunt u een gebaar uitschakelen door geen functie toe te wijzen.
- Toevoegen aan favorieten: Hiermee wordt de huidige pagina aan de favorieten toegevoegd. Favorieten zijn net als bladwijzers in andere browsers.
- Nieuw venster: Dit opent een nieuw venster zonder tabbladen.
- Nieuw InPrivate-venster: Hiermee wordt een nieuw InPrivate-venster geopend. Uw browsegeschiedenis wordt niet vastgelegd in dit venster en er zijn beperkte trackers ingeschakeld.
- Ga terug: Hiermee gaat u een pagina terug op het huidige tabblad.
- Vooruit: Hiermee gaat u een pagina vooruit op het huidige tabblad.
- Omhoog scrollen: Hiermee scrollt u één keer omhoog op de pagina.
- Naar beneden scrollen: Hiermee scrolt u één keer naar beneden op de pagina.
- Tabblad sluiten: Hiermee wordt het huidige tabblad gesloten.
- Gesloten tabblad opnieuw openen: Hiermee wordt het laatste gesloten tabblad opnieuw geopend.
- Nieuw tabblad openen: Hiermee wordt een nieuw tabblad geopend in het huidige venster.
- Vernieuwen: Hiermee wordt de huidige pagina vernieuwd.
- Naar rechtertabblad overschakelen: Hiermee wordt het tabblad rechts van het huidige tabblad geopend.
- Overschakelen naar linkertabblad: Hiermee wordt het tabblad links van het huidige tabblad geopend.
- Stoppen met laden: hierdoor stopt het laden van het huidige tabblad.
- Sluit alle tabbladen: Hiermee worden alle tabbladen in het huidige venster gesloten.
- Naar beneden scrollen: Hiermee scrolt u de huidige pagina naar de onderkant.
- Naar boven scrollen: Hiermee scrolt u de huidige pagina naar boven.
- Sluit andere tabbladen: Hiermee worden alle tabbladen gesloten, behalve het momenteel geopende tabblad.
- Tabbladen rechts sluiten: Hiermee worden alle tabbladen rechts van het huidige tabblad gesloten.
- Volledig scherm wisselen: Hiermee wordt het browservenster op volledig scherm weergegeven.
Lijst met muisbewegingen in Microsoft Edge
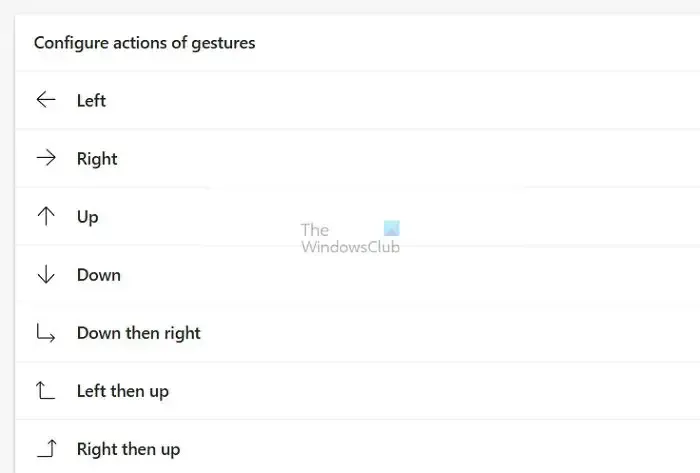
Nu weet u welke functies u aan een muisgebaar kunt toewijzen en hoe u deze kunt toewijzen. Laten we eens kijken naar alle beschikbare gebaren. Om een gebaar te gebruiken, houdt u de rechtermuisknop ingedrukt en voert u het gebaar uit. Hier is de lijst met alle beschikbare gebaren:
- Links
- Rechts
- Omhoog
- Omlaag
- Omlaag en dan rechts
- Links en dan omhoog
- Direct dan omhoog
- Direct dan naar beneden
- Omhoog en dan links
- Omhoog en dan rechts
- Omlaag en dan links
- Links en dan naar beneden
- Omhoog en vervolgens omlaag
- Omlaag en dan omhoog
- Links en dan rechts
- Rechts en dan links
Microsoft Edge is een van de meest gebruiksvriendelijke en gestroomlijnde browsers die er zijn. De nieuwe functies voor muisgebaren dragen hieraan bij, waardoor u bij correct gebruik tijd en klikken bespaart. We hopen dat u het artikel nuttig vond. Zorg ervoor dat u het met iedereen deelt.
Wat is de muisjiggler-modus?
Muisjigglers zijn de perfecte oplossing voor gebruikers die hun scherm actief willen houden terwijl ze zich op andere taken willen concentreren. Met deze tool kunt u voorkomen dat u inactief of afwezig overkomt, zodat u altijd productief blijft.
Wat is een multi-touchgebaar?
Bij een multi-touch-gebaar worden twee of meer vingers gebruikt op een aanraakgevoelig apparaat, zoals een smartphone, tablet of touchpad, om acties of instructies uit te voeren.



Geef een reactie