Hoe Microsoft Copilot in te schakelen op Windows 10
U kunt de verborgen Copilot in Windows 10 inschakelen door Build 19045.3754 (KB5032278) of nieuwer te installeren, drie experimentele vlaggen in te schakelen (id:46686174, 47530616, 44755019) en enkele kleine wijzigingen aan te brengen in het register. Zodra u klaar bent, wordt Copilot aan de rechterkant van de taakbalk vastgezet en kan deze samen met andere apps worden gebruikt.
In een update van het ondersteuningsdocument heeft Microsoft bevestigd dat de Windows 11-achtige Copilot de komende weken naar Windows 10 komt. Dat komt omdat de technologiegigant ‘geweldige feedback’ hoort over Copilot in Windows 11 en ‘die waarde naar meer mensen’ wil uitbreiden. Daarom komt AI naar Windows 10.
Je moet een paar dingen weten voordat je Copilot inschakelt. Eerst en vooral vertelde Microsoft ons eerder dat Copilot alleen in bepaalde regio’s werkt en dat de meeste Europese landen niet worden ondersteund. Bovendien heeft Microsoft bevestigd dat Copilot alleen verschijnt op pc’s met 4 GB RAM en een schermresolutie van 720p plus.
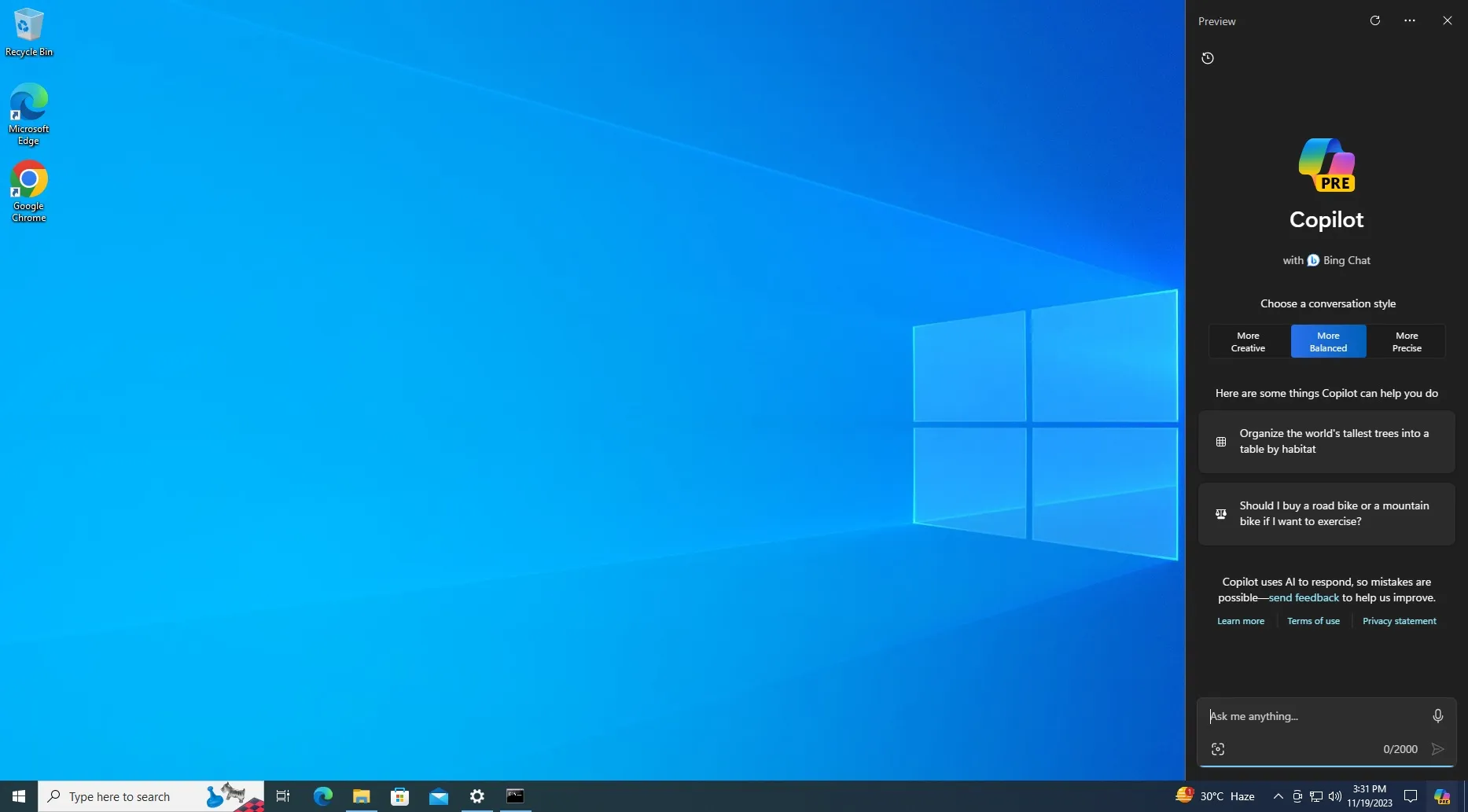
Kunt u Copilot inschakelen op Windows 10?
Ja, om Copilot op Windows 10 in te schakelen, kunt u deze stappen volgen:
- Op uw apparaat moet Windows 10 Build 19045.3754 of nieuwer worden uitgevoerd. Om deze specifieke update te krijgen, zegt Microsoft dat gebruikers KB5032278 moeten aanschaffen door lid te worden van het Release Preview Channel (deze update zal later deze maand live gaan als een optionele preview in de productie).
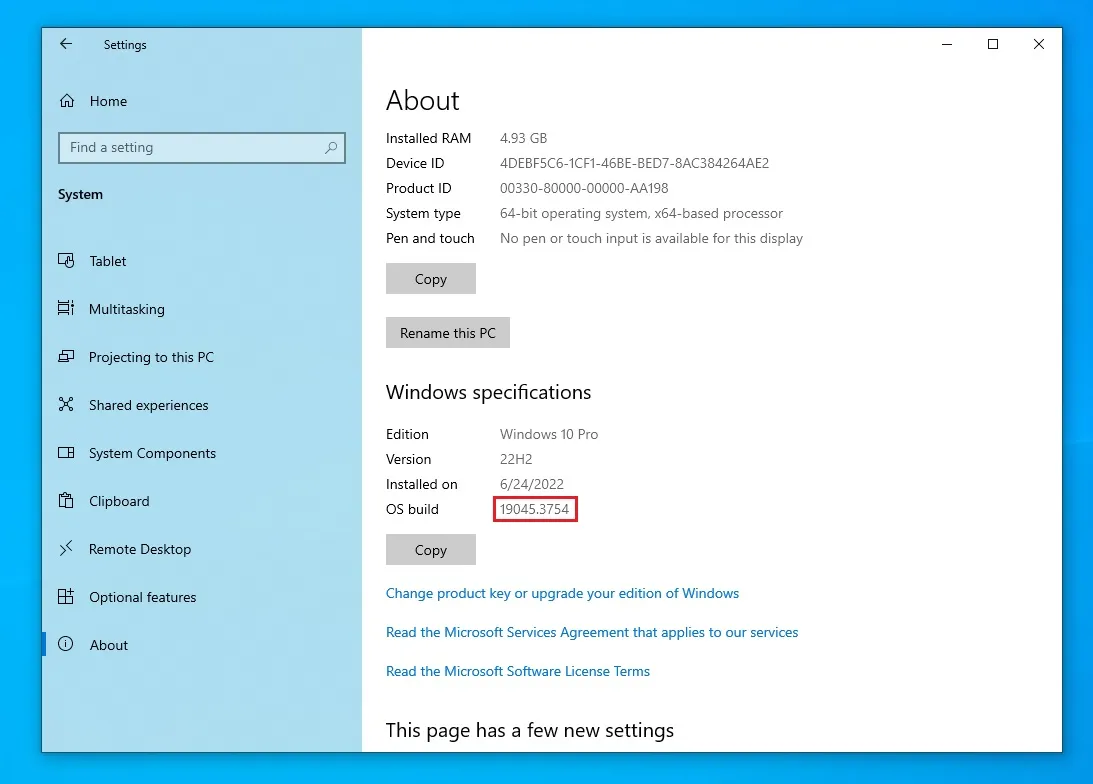
- Ga naar Instellingen > Systeem > Over en zorg ervoor dat het buildnummer 19045.3754 of hoger is.
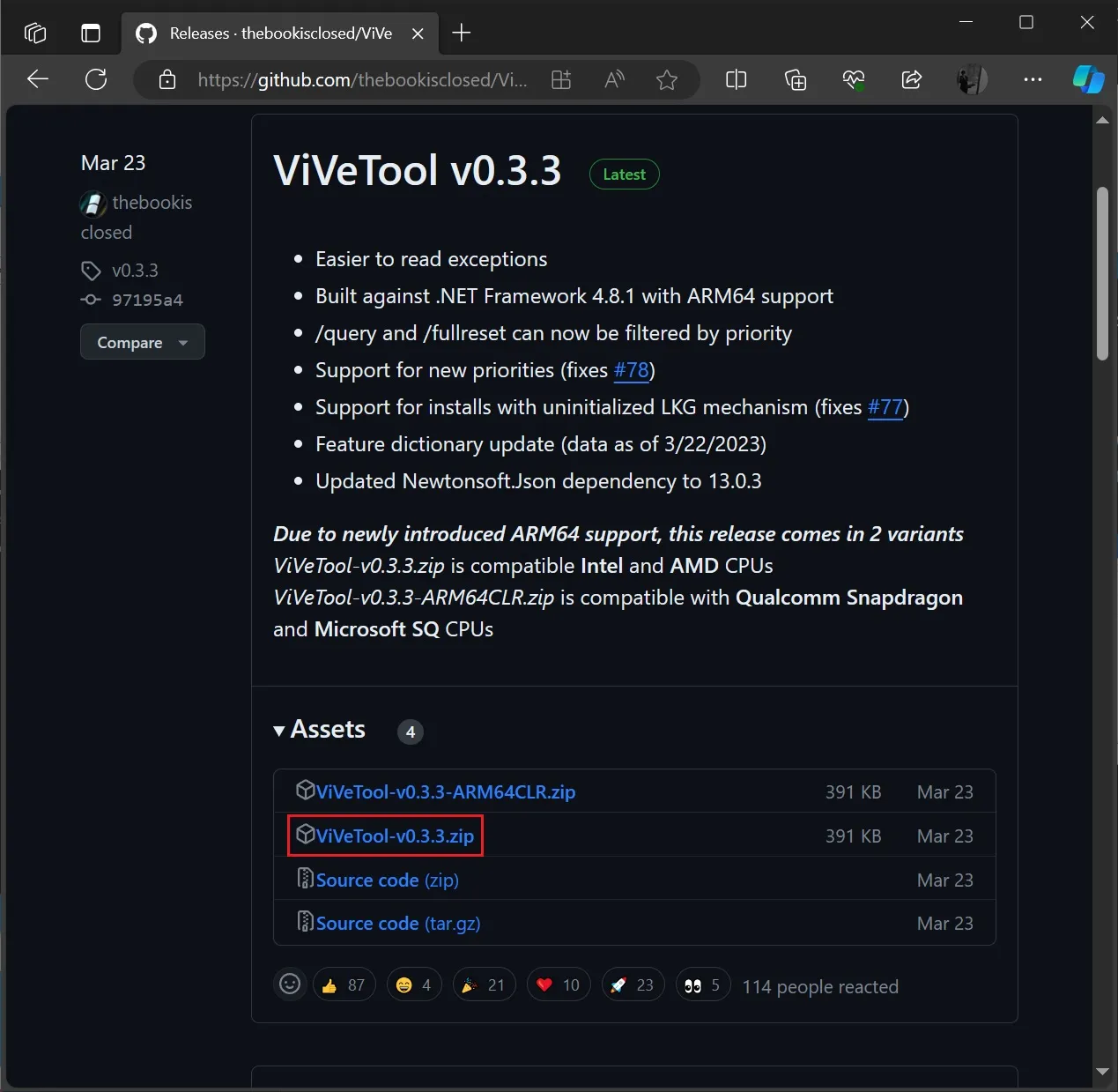
- Download de open-source app ViveTool van Github en pak deze uit naar uw downloadmap. Met deze app, gemaakt door Albacore, kun je experimentele maar verborgen functies inschakelen op je Windows-apparaat.
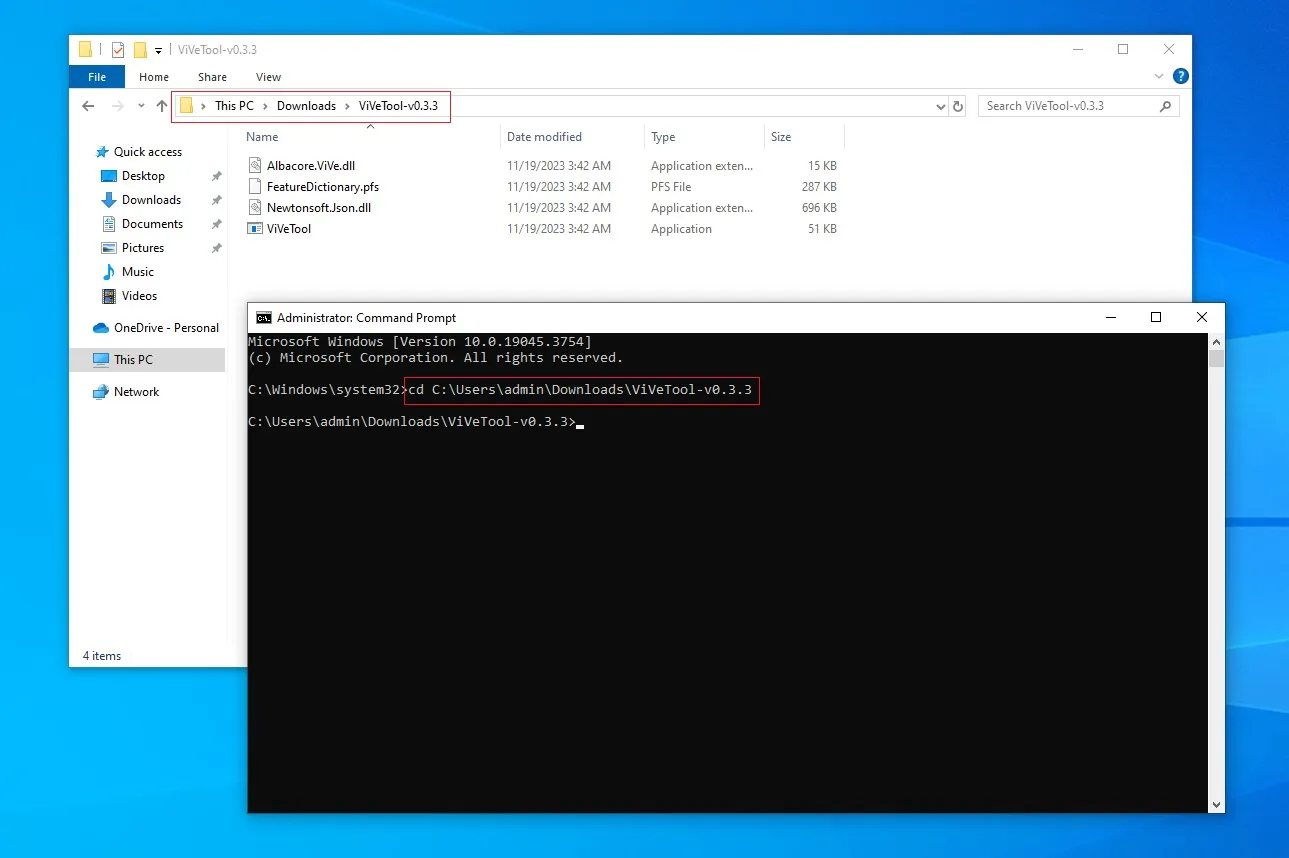
- Zoals weergegeven in de bovenstaande schermafbeelding, opent u Opdrachtprompt met beheerdersrechten en navigeert u naar de locatie waar ViveTool wordt uitgepakt.

- Kopieer, plak en voer de volgende opdracht uit in het opdrachtpromptvenster (admin).
vivetool /enable /id:46686174,47530616,44755019 - Start uw systeem opnieuw op.
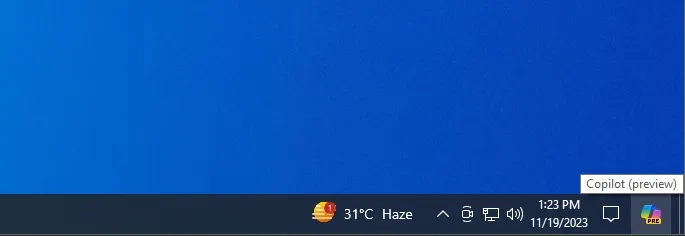
Na het opnieuw opstarten ziet u de nieuwe Copilot-knop aan de rechterkant van de Windows-taakbalk.
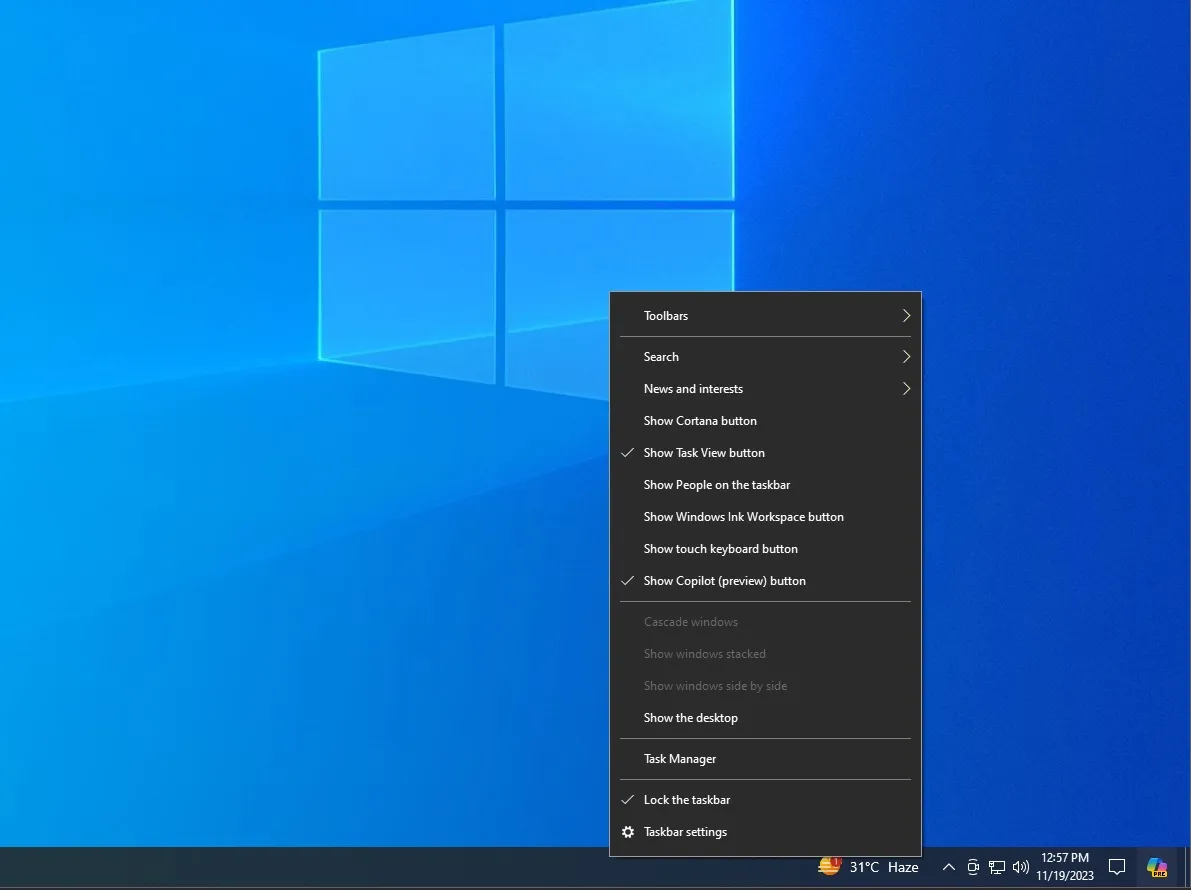
Zoals u in de bovenstaande schermafbeelding kunt zien, kunt u de AI-knop verbergen via het rechtermuisknopmenu, maar als u de optie niet ziet, moet u een kleine wijziging in het register aanbrengen.
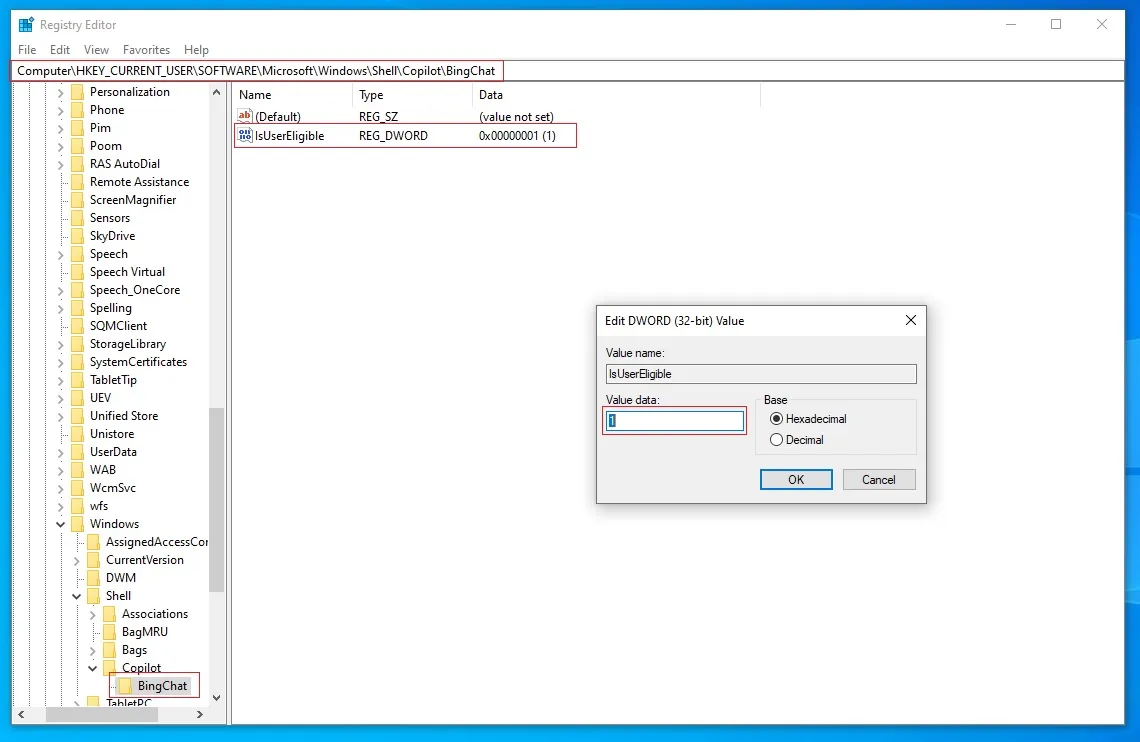
Ga in de Register-editor naar HKCU\SOFTWARE\Microsoft\Windows\Shell\Copilot\BingChat\ stel “IsUserEligible” in op 1 en sla de wijzigingen op.
Zoals gedetailleerd in onze praktijkgerichte recensie van Windows 10 Copilot, zijn er verschillende beperkingen die de AI-ervaring teisteren, waaronder het onvermogen om te communiceren met het besturingssysteem -niveau functies. U kunt bijvoorbeeld geen apps zoals Instellingen openen met de Copilot.
Hoewel dit in de toekomst zou kunnen veranderen, draait Copilot op Windows 10 momenteel Bing Chat via Edge WebView.
Microsoft heeft ook gewaarschuwd dat de functie mogelijk niet beschikbaar is op apparaten met compatibiliteitsproblemen, inclusief apparaten met een incompatibele app.
Op een bepaald moment in de toekomst zal Copilot standaard op alle pc’s worden ingeschakeld met meer functies.
Geef een reactie