Directe zoekresultaten inschakelen in Verkenner van Windows 11
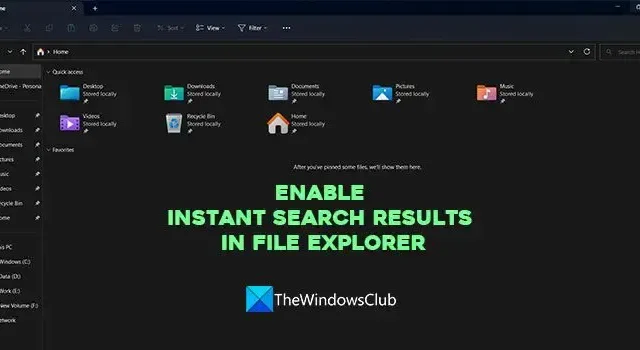
Als u iemand bent die met een groot aantal bestanden werkt, zou het een gigantische taak zijn om een bestand te vinden dat u nodig heeft als u haast heeft. Mogelijk hebt u gezocht naar manieren om bestanden direct te zoeken en te vinden. Uw zoekopdracht eindigt hier. In deze handleiding laten we u zien hoe u directe zoekresultaten in Verkenner kunt inschakelen om bestanden en mappen direct op uw pc te vinden.
Directe zoekresultaten inschakelen in Verkenner van Windows 11
Als u directe zoekresultaten in Verkenner wilt inschakelen om bestanden direct te vinden, kunt u de onderstaande stappen volgen.
- Download de ViVeTool van GitHub
- Pak de ViVeTool uit
- Open de opdrachtprompt als beheerder
- Zoek de map ViVeTool
- Voer de opdracht uit om directe zoekresultaten in te schakelen
- Start uw pc opnieuw op
Laten we ingaan op de details van het proces om directe zoekresultaten in Verkenner in te schakelen.
Om directe zoekresultaten in File Explorer mogelijk te maken, moet u de ViVeTool downloaden van GitHub. Het is een tool van derden die zich richt op het leveren van Windows-functies die beperkt zijn tot Windows Insiders aan normale Windows-gebruikers. Met behulp van de ViVeTool kunt u een heleboel andere functies inschakelen, zoals Galerij in Verkenner, Instellingenpagina Energieaanbevelingen, enz. Aangezien de tool en de bijbehorende code openbaar beschikbaar zijn op GitHub, kunt u zien of er malware of code voor gegevensverzameling in zit. U kunt de ViVeTool veilig op uw pc gebruiken om directe zoekresultaten mogelijk te maken.
Nadat u de ViVeTool van GitHub hebt gedownload, kunt u het zipbestand uitpakken. Kopieer vervolgens het pad naar die map in de adresbalk. Klik op het menu Start en zoek naar cmd en klik op Als administrator uitvoeren onder Opdrachtprompt in de zoekresultaten. Accepteer de prompt Gebruikersaccountbeheer om verhoogde opdrachtpromotie te openen.
Typ in de opdrachtprompt cd gevolgd door het pad dat u hebt gekopieerd en plak Enter .
Bijvoorbeeldcd C:\Users\mrpab\Downloads\ViVeTool-v0.3.2
Het zal de map ViVeTool in de opdrachtprompt zoeken en openen. Kopieer en plak vervolgens de volgende opdrachten een voor een en druk na elke opdracht op Enter .
vivetool /enable /id:39281392 vivetool /enable /id:38665217
U ziet het bericht Succesvol ingestelde functieconfiguratie(s) op het scherm.

Dan. start uw pc opnieuw op om de wijzigingen door te voeren. Dat is het. U hebt nu directe zoekresultaten ingeschakeld in Verkenner.
U kunt ViVeTool downloaden van GitHub.
Hoe bestanden en mappen direct op Windows te vinden?
Om direct bestanden en mappen op Windows 11/10 te vinden, kunt u een tool genaamd Everything from voidtools.com gebruiken. Het is een zoekmachine die bestanden en mappen direct op bestandsnaam in Windows lokaliseert. Het toont elke map en elk bestand op uw pc. Vandaar de naam Alles. Het is een tool van derden die door veel gebruikers wordt gebruikt om gemakkelijk bestanden op hun pc te vinden en te lokaliseren. Alles heeft een heel klein installatiebestand dat een zeer schone en eenvoudige gebruikersinterface installeert. U kunt het gebruiken voor snelle zoekopdrachten met minimaal gebruik van bronnen en voor het delen van bestanden. De indexering werkt wijzigingen in bestanden en mappen in realtime bij.
Hoe wijzig ik de zoekinstellingen in Verkenner?
Om de zoekinstellingen in Verkenner te wijzigen, klikt u op de knop met drie stippen in de menubalk en selecteert u Opties. Het opent het venster Mapopties. Klik op het tabblad Zoeken en wijzig de zoekinstellingen met behulp van de beschikbare opties. Nadat u wijzigingen hebt aangebracht, kunt u op Toepassen en OK klikken om de wijzigingen op te slaan.



Geef een reactie