Hyper-V inschakelen op Windows 11
- Om Hyper-V op Windows 11 in te schakelen, vinkt u virtualisatie aan en schakelt u deze in op de UEFI (BIOS), en opent u vervolgens Instellingen > Apps > Optionele functies > Meer Windows-functies, vinkt u het item “Hyper-V” aan en klikt u op “OK” en “Nu opnieuw opstarten” om de functie in te schakelen.
BIJGEWERKT 8-11-2023: Om de Microsoft Hyper-V-functie in Windows 11 in te schakelen, moet u eerst virtualisatie inschakelen in de UEFI (Unified Extensible Firmware Interface) van het moederbord voordat u Hyper-V kunt inschakelen via de instellingen voor “Windows- functies ” of commando’s.
Hyper-V-functie is een technologie die de elementen bevat voor het maken en beheren van virtuele machines, waardoor u andere exemplaren van Windows 11 en oudere versies van het besturingssysteem kunt uitvoeren, zoals Windows 10, 8.1 of 7, of andere platforms zoals Linux naast de hoofdinstallatie .
Hyper-V is echter een optionele functie die u handmatig moet inschakelen via de app Instellingen of via opdrachten van PowerShell of de opdrachtprompt. De virtualisatietechnologie is beschikbaar op Windows 11 Pro en hogere edities. Het is niet beschikbaar op Windows 11 Home. Als u de Home-editie van Windows hebt, kunt u andere virtualisatie-alternatieven proberen, zoals VirtualBox , of de oplossing gebruiken die in deze handleiding wordt beschreven.
In deze handleiding leer ik u hoe u Hyper-V op Windows 11 configureert.
Schakel Hyper-V in op Windows 11 Pro
Voordat u Hyper-V inschakelt op Windows 11 Pro, Enterprise en Education, moet u virtualisatie inschakelen op de UEFI (Unified Extensible Firmware Interface). Als deze functie niet is ingeschakeld, neem dan contact op met de fabrikant van uw apparaat voor de specifieke details om deze taak te voltooien.
Als je wilt bepalen of Hyper-V al is ingeschakeld voordat je de stappen doorloopt, open dan ‘Start’, zoek naar ‘Systeeminformatie’ en open de app. Bevestig in het gedeelte ‘Samenvatting’ dat ‘Er is een hypervisor gedetecteerd. Functies die vereist zijn voor Hyper-V worden niet weergegeven’ onderaan de pagina geeft aan dat de functie al actief is.
Schakel virtualisatie in op UEFI
Volg deze stappen om virtualisatie op de UEFI-firmware in te schakelen:
-
Instellingen openen .
-
Klik op Systeem .
-
Klik op Herstel .
-
Klik onder het gedeelte ‘Herstelopties’ op de knop Nu opnieuw opstarten voor de instelling ‘Geavanceerd opstarten’.
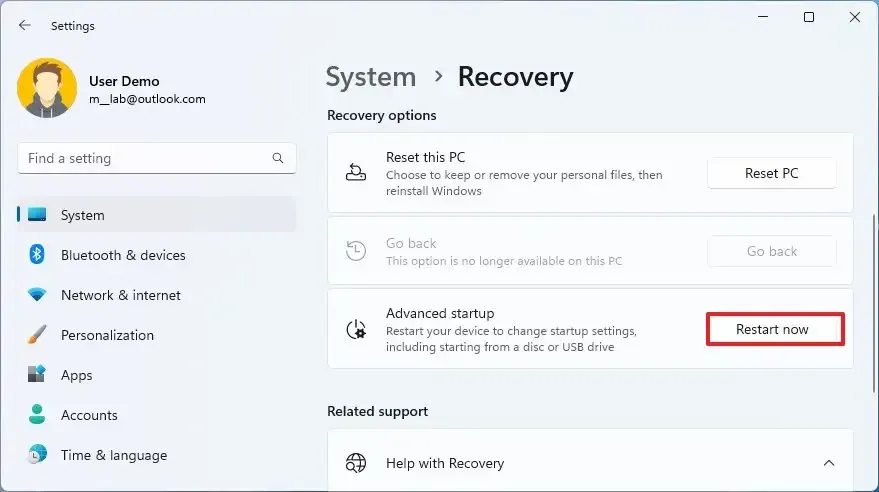
-
Klik op Problemen oplossen .
-
Klik op Geavanceerde opties .
-
Klik op de optie “UEFI Firmware-instellingen” .
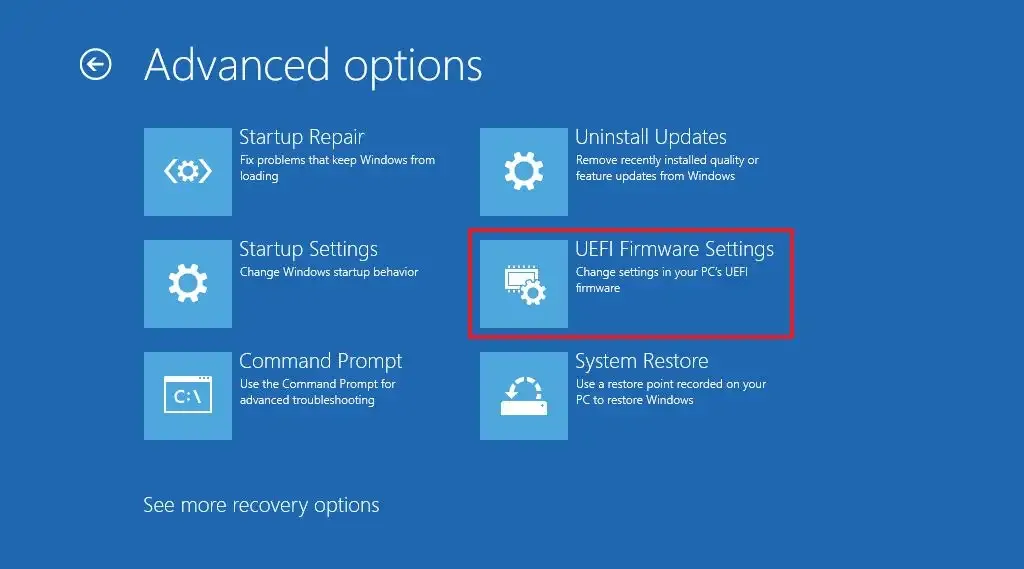
-
Klik op de knop Opnieuw opstarten .
-
Open de pagina Configuratie , Beveiliging of Geavanceerd (de naam van de pagina is afhankelijk van uw fabrikant).
-
Selecteer de optie “Virtualisatietechnologie”, “Intel Virtual Technology” of “SVM Mode” (de functienaam is afhankelijk van uw fabrikant).
-
Schakel de virtualisatiefunctie in.
-
Sla de UEFI (BIOS)-instellingen op (druk meestal op F10).
Nadat u de stappen hebt voltooid, kunt u de Microsoft-hypervisor inschakelen om virtuele machines op Windows 11 uit te voeren.
Schakel Hyper-V in Windows 11 in
Zodra virtualisatie op hardwareniveau is ingeschakeld, kunt u het softwarevirtualisatieplatform inschakelen via de app Instellingen of met behulp van opdrachten uit PowerShell en de opdrachtprompt. Hier is hoe.
Methode 1: Schakel Hyper-V in via Instellingen
Volg deze stappen om Hyper-V op Windows 11 in te schakelen:
-
Open Instellingen op Windows 11.
-
Klik op Apps .
-
Klik op het tabblad Optionele functies .
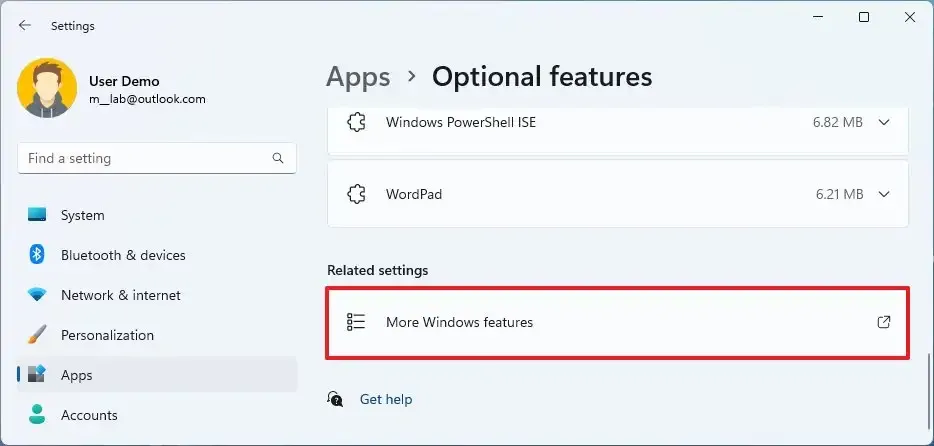
-
Klik in het gedeelte ‘Gerelateerde instellingen’ op de instelling ‘Meer Windows-functies’ .
-
Vink de Hyper-V- optie aan om het virtuele machineplatform op Windows 11 in te schakelen.
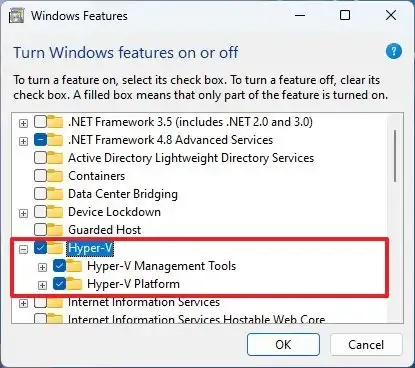
-
Klik op de OK- knop.
-
Klik op de knop Nu opnieuw opstarten .
Zodra u de stappen heeft voltooid, wordt de virtualisatiefunctie van Windows 11 samen met Hyper-V Manager geïnstalleerd, waarmee u virtuele machines kunt maken en uitvoeren.
Het is belangrijk op te merken dat het configureren van virtualisatie uw computer kan vertragen, maar dat dit nauwelijks merkbaar is. De aard van het draaien van virtuele machines bovenop het hostbesturingssysteem zal echter systeembronnen in beslag nemen die het apparaat merkbaar kunnen vertragen, vergelijkbaar met het uitvoeren van een resource-intensieve applicatie.
Methode 2: Hyper-V inschakelen vanuit PowerShell
Volg deze stappen om Hyper-V vanuit PowerShell op Windows 11 in te schakelen:
-
Begin openen .
-
Zoek naar PowerShell , klik met de rechtermuisknop op het bovenste resultaat en selecteer de optie Als administrator uitvoeren .
-
Typ de volgende opdracht in PowerShell om Hyper-V in Windows 11 in te schakelen en druk op Enter :
Enable-WindowsOptionalFeature -Online -FeatureName Microsoft-Hyper-V-All
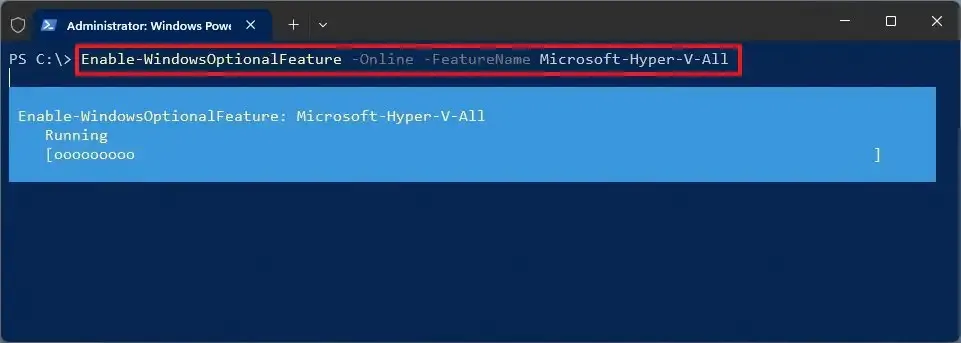
-
Typ “Y” om uw computer opnieuw op te starten.
Nadat u de stappen hebt voltooid, worden Hyper-V Manager en de aanvullende componenten op uw computer geïnstalleerd.
Methode 3: Schakel Hyper-V in vanaf de opdrachtprompt
Volg deze stappen om Hyper-V in te schakelen vanaf de opdrachtprompt:
-
Begin openen .
-
Zoek naar Opdrachtprompt , klik met de rechtermuisknop op het bovenste resultaat en selecteer de optie Als administrator uitvoeren .
-
Typ de volgende opdracht om Hyper-V in te schakelen en druk op Enter :
DISM /Online /Enable-Feature /All /FeatureName:Microsoft-Hyper-V
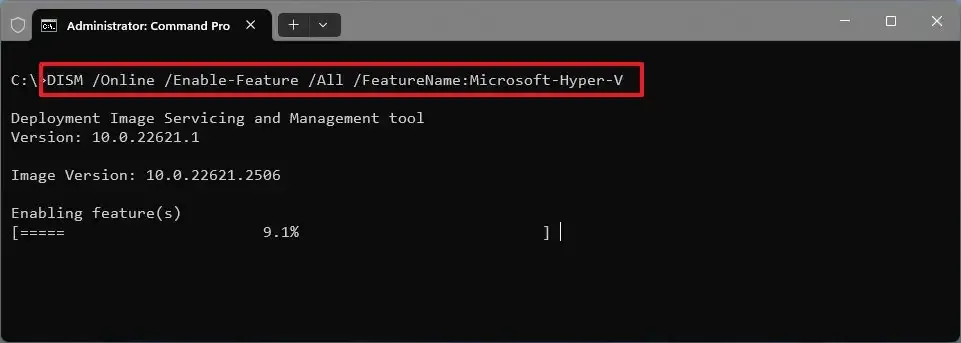
-
Typ “Y” om uw computer opnieuw op te starten.
Nadat u de stappen heeft voltooid, worden de virtualisatiecomponenten op uw computer geïnstalleerd.
Schakel Hyper-V uit op Windows 11
U kunt dezelfde methoden gebruiken om Hyper-V op uw computer uit te schakelen, op dezelfde manier als waarop u de functie inschakelt.
Methode 1: Schakel Hyper-V uit via Instellingen
Volg deze stappen om Hyper-V op Windows 11 uit te schakelen:
-
Instellingen openen .
-
Klik op Apps .
-
Klik op het tabblad Optionele functies .
-
Klik in het gedeelte ‘Gerelateerde instellingen’ op de instelling ‘Meer Windows-functies’ .
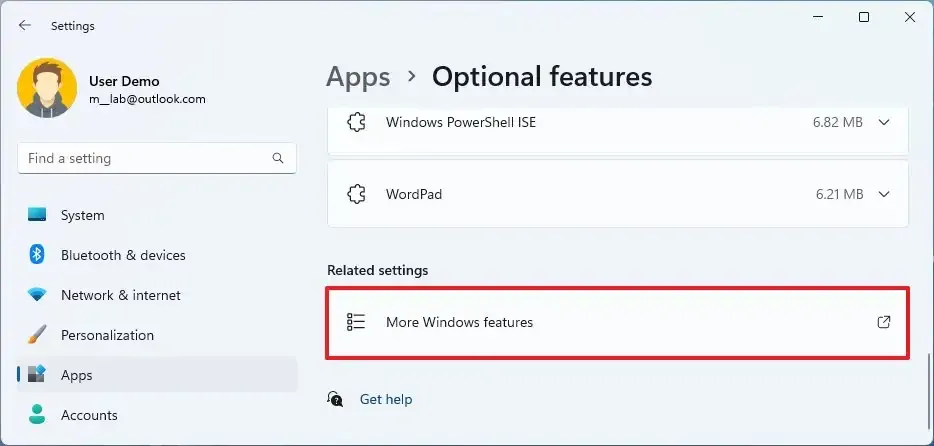
-
Wis de Hyper-V- optie uit de lijst.
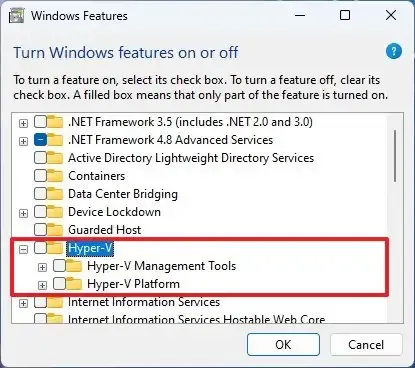
-
Klik op de OK- knop.
-
Klik op de knop Nu opnieuw opstarten .
Zodra u de stappen heeft voltooid, wordt Microsoft Hyper-V uitgeschakeld tijdens uw installatie.
Methode 2: Hyper-V uitschakelen vanuit PowerShell
Volg deze stappen om Hyper-V uit PowerShell op Windows 11 uit te schakelen:
-
Begin openen .
-
Zoek naar PowerShell , klik met de rechtermuisknop op het bovenste resultaat en selecteer de optie Als administrator uitvoeren .
-
Typ de volgende opdracht om Hyper-V uit te schakelen en druk op Enter :
Disable-WindowsOptionalFeature -Online -FeatureName Microsoft-Hyper-V-All
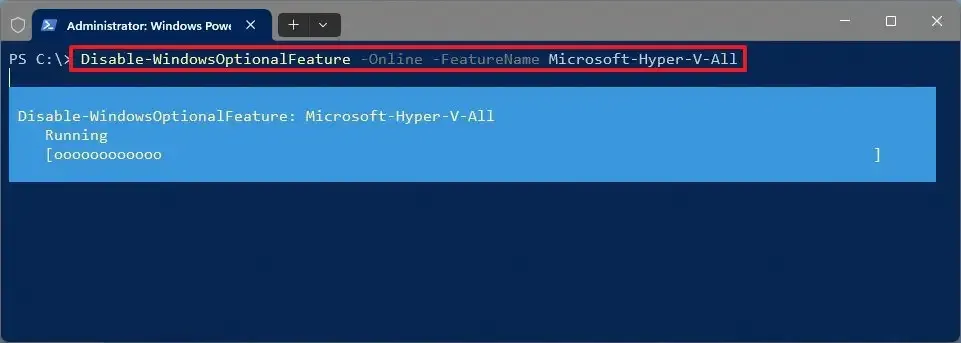
-
Typ “Y” om uw computer opnieuw op te starten.
Nadat u de stappen hebt voltooid, worden Hyper-V Manager en de aanvullende componenten uitgeschakeld op Windows 11.
Methode 3: Schakel Hyper-V uit vanaf de opdrachtprompt
Volg deze stappen om Hyper-V uit te schakelen vanaf de opdrachtprompt:
-
Begin openen .
-
Zoek naar Opdrachtprompt , klik met de rechtermuisknop op het bovenste resultaat en selecteer de optie Als administrator uitvoeren .
-
Typ de volgende opdracht om Hyper-V uit te schakelen en druk op Enter :
DISM /Online /Disable-Feature:Microsoft-Hyper-V
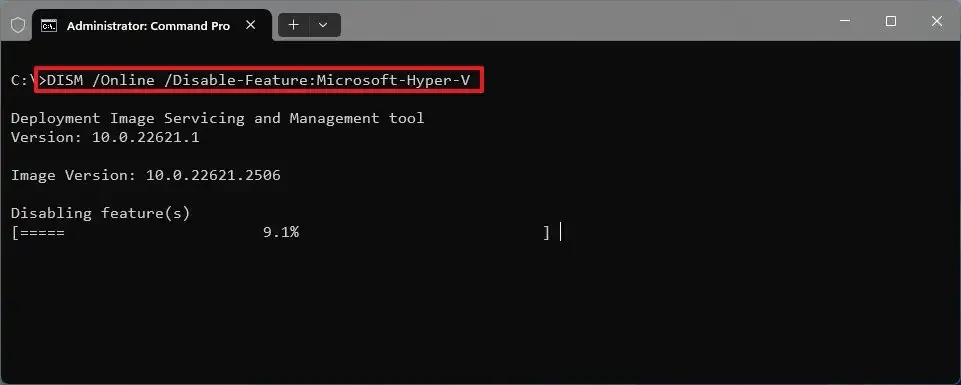
-
Typ “Y” om uw computer opnieuw op te starten.
Zodra u de stappen heeft voltooid, wordt Hyper-V, samen met de aanvullende componenten, van het systeem verwijderd.
Schakel Hyper-V in op Windows 11 Home
Voordat u Hyper-V in de Home-editie van Windows 11 inschakelt, moet op het apparaat virtualisatie-ondersteuning zijn ingeschakeld op de UEFI (Unified Extensible Firmware Interface). Als deze functie niet is ingeschakeld, neem dan contact op met uw fabrikant voor de specifieke details om deze taak te voltooien.
Schakel virtualisatie in Windows 11 Home in
Volg deze stappen om virtualisatie op Windows 11 Home in te schakelen:
-
Instellingen openen .
-
Klik op Systeem .
-
Klik op Herstel .
-
Klik onder het gedeelte ‘Herstelopties’ op de knop Nu opnieuw opstarten voor de instelling ‘Geavanceerd opstarten’.
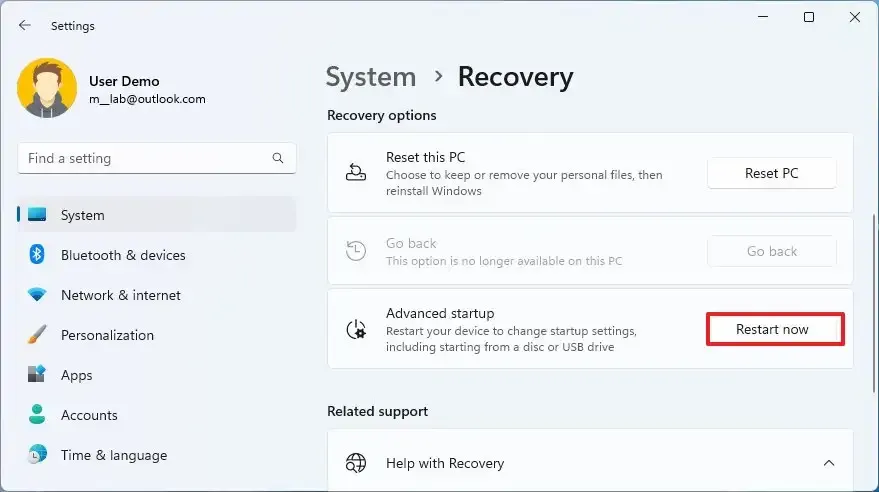
-
Klik op Problemen oplossen .
-
Klik op Geavanceerde opties .
-
Klik op de optie “UEFI Firmware-instellingen” .
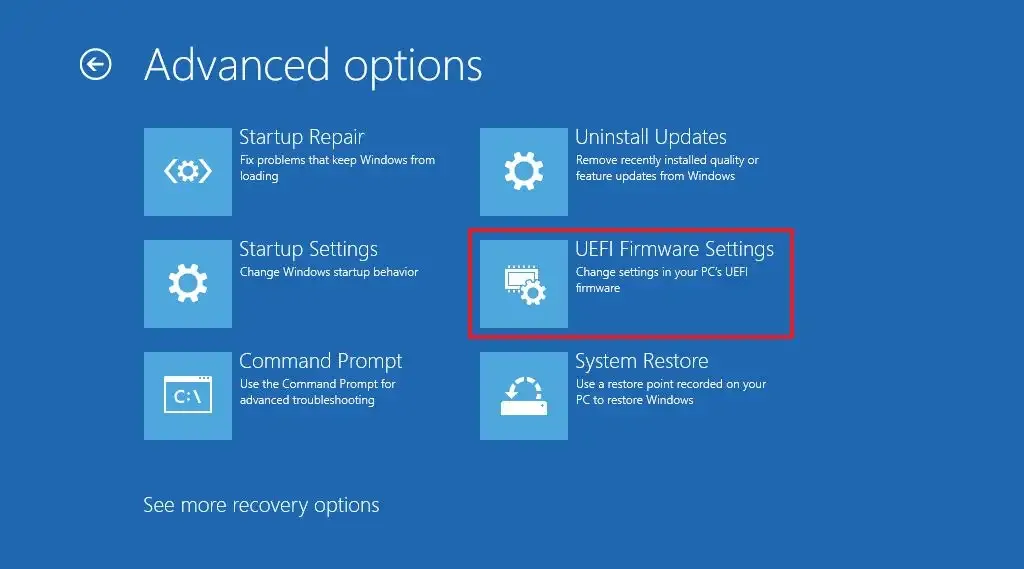
-
Klik op de knop Opnieuw opstarten .
-
Open de pagina Configuratie , Beveiliging of Geavanceerd (de naam van de pagina is afhankelijk van uw fabrikant).
-
Selecteer de optie “Virtualisatietechnologie”, “Intel Virtual Technology” of “SVM Mode” (de functienaam is afhankelijk van uw fabrikant).
-
Schakel de virtualisatiefunctie in.
-
Sla de UEFI (BIOS)-instellingen op (druk meestal op F10).
Nadat u de stappen hebt voltooid, kunt u de Microsoft-hypervisor inschakelen om virtuele machines op Windows 11 uit te voeren.
Installeer Hyper-V op Windows 11 Home
Omdat de Home-editie niet over de virtualisatiefunctie beschikt, moet u de componenten handmatig installeren voordat u de functie inschakelt. Hoewel het script werkt zoals bedoeld, moet u altijd een tijdelijke volledige back-up van uw apparaat maken, aangezien u de systeembestanden wijzigt, wat Microsoft niet ondersteunt.
Volg deze stappen om Hyper-V op Windows 11 Home te installeren:
-
Begin openen .
-
Kopieer en plak het volgende script in het tekstbestand:
pushd "%~dp0"dir /b %SystemRoot%\servicing\Packages\*Hyper-V*.mum >hv-home.txt
for /f %%i in (‘findstr /i. hv-home.txt 2^>nul’) doe dism /online /norestart /add-package:”%SystemRoot%\servicing\Packages\%%i”
del hv-home.txt
Dism /online /enable-feature /featurename:Microsoft-Hyper-V -All /LimitAccess /ALL
pauze
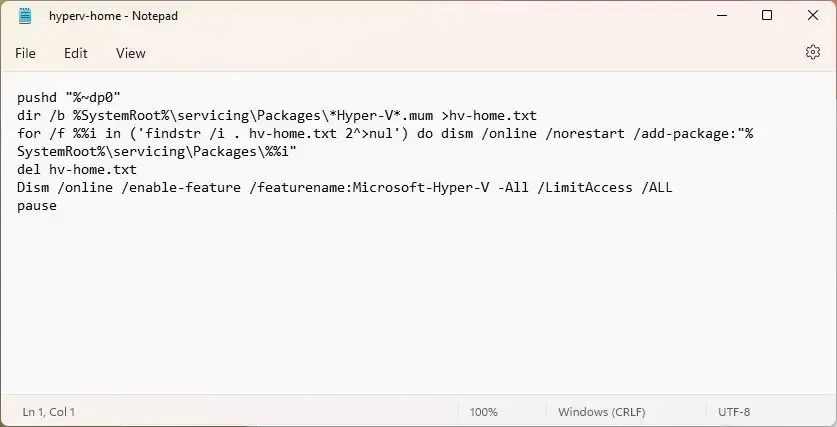
-
Klik op Bestand en kies de optie “Opslaan als” .
-
Bevestig een naam en gebruik de. vleermuis extensie. Bijvoorbeeld hyperv-home.bat .
-
Klik op de knop Opslaan .
-
Klik met de rechtermuisknop op het bestand hyperv-home.bat en selecteer de optie Als administrator uitvoeren .
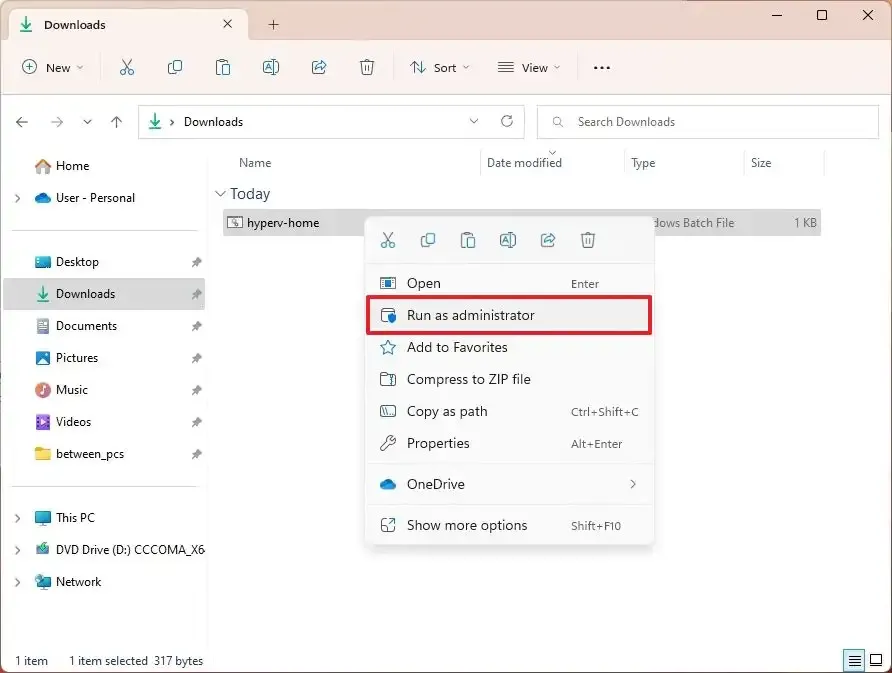
-
Druk op de “Y” -toets om de computer opnieuw op te starten.
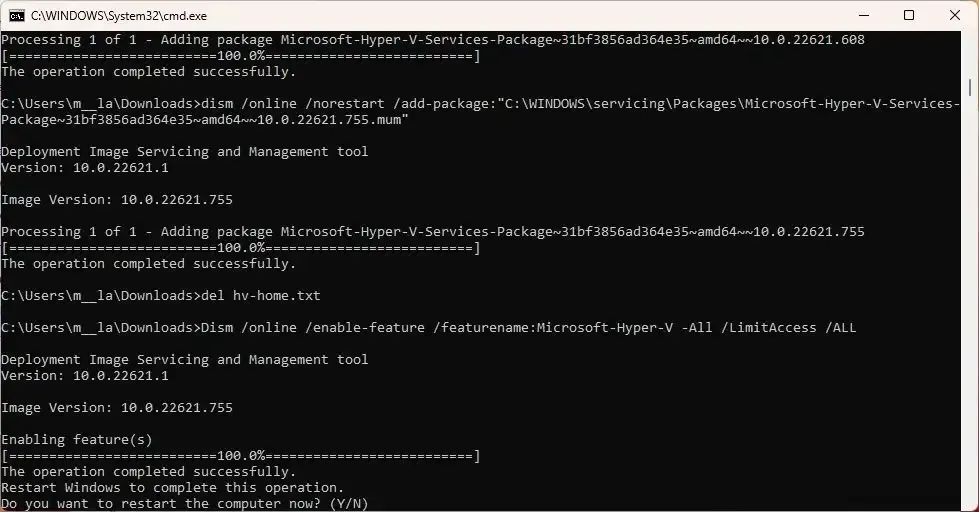
Nadat u de stappen heeft voltooid, wordt de Hyper-V Management Tool en Platform geïnstalleerd op uw Home-editie van Windows 11.
Schakel Hyper-V uit op Windows 11 Home
Nadat u de virtualisatiefunctie heeft geïnstalleerd, kunt u deze in- of uitschakelen via de systeemfunctie-instellingen zoals Windows 11 Pro.
Volg deze stappen om Hyper-V op Windows 11 Home uit te schakelen:
-
Instellingen openen .
-
Klik op Apps .
-
Klik op het tabblad Optionele functies .
-
Klik in het gedeelte ‘Gerelateerde instellingen’ op de instelling ‘Meer Windows-functies’ .
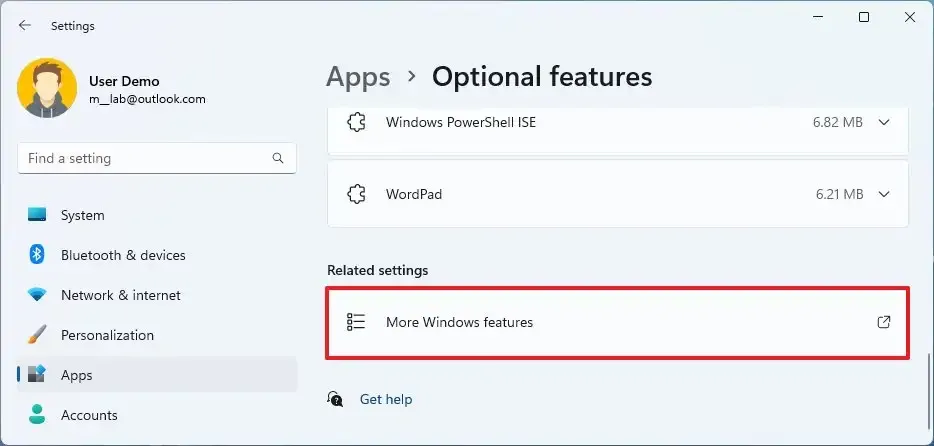
-
Wis de Hyper-V- optie uit de lijst.
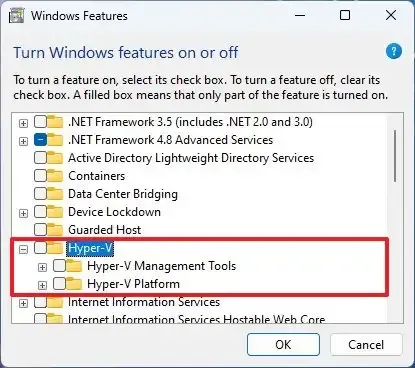
-
Klik op de OK- knop.
-
Klik op de knop Nu opnieuw opstarten .
Zodra u de stappen heeft voltooid, wordt Microsoft Hyper-V uitgeschakeld op Windows 11 Home.
Update 8 november 2023: De inhoud van deze handleiding is bijgewerkt om nauwkeurigheid te garanderen en bevat aanvullende stappen.
Geef een reactie