Hyper-V Enhanced Session inschakelen in Windows 11
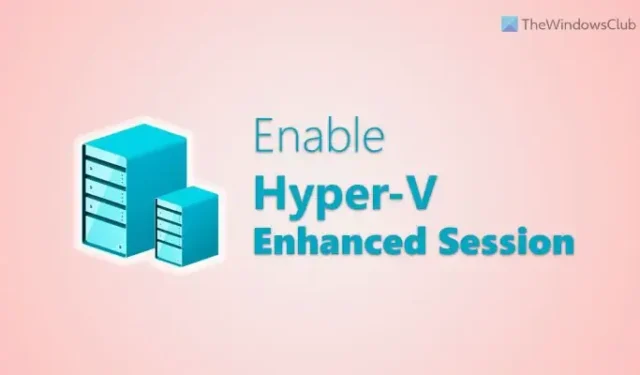
Als u Hyper-V Enhanced Session in Windows 11 wilt inschakelen , kunt u dat als volgt doen. Als u Hyper-V op de nieuwste versie van Windows gebruikt, kunt u ongetwijfeld deze stapsgewijze handleiding volgen om de Enhanced Session-modus in Hyper-V in te schakelen. Zelfs als het grijs is, kunt u het goedmaken met behulp van deze gids.
Wat is Hyper-V Enhanced Session?
De verbeterde sessie helpt u bij het inschakelen van RDP of Remote Desktop Protocol op virtuele Hyper-V-machines. Soms moet u uw virtuele machine verbinden met een externe computer om hulp te krijgen bij verschillende dingen of om verschillende dingen op een virtuele machine op te lossen. Als dat het geval is, moet u de verbeterde sessie in Hyper-V inschakelen.
Hyper-V Enhanced Session inschakelen in Windows 11
Volg deze stappen om Hyper-V Enhanced Session in Windows 11 in te schakelen:
- Open de Hyper-V-app op uw pc.
- Selecteer de virtuele machine.
- Klik op de optie Hyper-V-instellingen .
- Ga naar het tabblad Verbeterde sessiemodus .
- Schakel het selectievakje Verbeterde sessiemodus gebruiken in .
- Klik op de knop OK .
- Start de virtuele machine opnieuw op.
- Klik op de knop Bekijken .
- Selecteer de optie Uitgebreide sessie .
Lees verder voor meer informatie over deze stappen.
Om aan de slag te gaan, moet u de verbeterde sessiemodus inschakelen voor de specifieke virtuele machine. Open daarvoor eerst de Hyper-V-app op uw computer en selecteer een virtuele machine waarvoor u de Enhanced Session-modus wilt inschakelen. Klik vervolgens op de optie Hyper-V-instellingen zichtbaar aan de rechterkant.
Het opent de wizard Hyper-V-instellingen op uw scherm. Ter informatie: dit paneel is specifiek voor de geselecteerde virtuele machine. Hier vindt u een tabblad met de naam Verbeterde sessiemodus .
U moet overschakelen naar het geselecteerde tabblad en de optie Verbeterde sessiemodus gebruiken vinden . Vink vervolgens het betreffende selectievakje aan en klik op de knop OK .
Als u klaar bent, kunt u uw virtuele machine opnieuw opstarten en op de knop Bekijken klikken . Vink vervolgens de optie Verbeterde sessie aan .
Uw virtuele machine kan opnieuw opstarten.
Als u het voor de server wilt inschakelen, moet u de wizard Hyper-V-instellingen openen en naar het tabblad Verbeterd sessiemodusbeleid gaan . Schakel vervolgens het selectievakje Uitgebreide sessiemodus toestaan in en klik op de knop OK .
Waarom wordt Verbeterde sessie grijs weergegeven?
Als de optie Verbeterde sessie grijs wordt weergegeven en u deze niet kunt inschakelen, moet u deze eerst inschakelen via het instellingenpaneel. Met andere woorden, u moet het eerste deel van deze handleiding volgen. Dat gezegd hebbende, sluit u de actieve virtuele machine en opent u het instellingenpaneel van de overeenkomstige virtuele machine. Schakel vervolgens naar het tabblad Verbeterde sessiemodus en vink het selectievakje Verbeterde sessiemodus gebruiken aan . Klik ten slotte op de knop OK en start uw virtuele machine opnieuw op.
Hoe schakel ik Hyper-V-virtualisatie in Windows 11 in?
Om Hyper-V-virtualisatie in Windows 11 in te schakelen, moet u eerst het deelvenster Windows-functies openen. Zoek naar Windows-functies in- of uitschakelen en klik op het zoekresultaat. Zoek vervolgens de optie Hyper-V en vink het selectievakje aan. Klik op de knop OK en laat het voltooien. Als u klaar bent, kunt u zonder problemen Hyper-V gebruiken.



Geef een reactie